mirror of
https://github.com/LCTT/TranslateProject.git
synced 2025-01-25 23:11:02 +08:00
commit
50d809a0c0
@ -1,97 +0,0 @@
|
|||||||
translating---geekpi
|
|
||||||
|
|
||||||
Getting started with Etcher.io
|
|
||||||
======
|
|
||||||
|
|
||||||

|
|
||||||
|
|
||||||
Bootable USB drives are a great way to try out a new Linux distribution to see if you like it before you install. While some Linux distributions, like [Fedora][1], make it easy to create bootable media, most others provide the ISOs or image files and leave the media creation decisions up to the user. There's always the option to use `dd` to create media on the command line—but let's face it, even for the most experienced user, that's still a pain. There are other utilities—like UnetBootIn, Disk Utility on MacOS, and Win32DiskImager on Windows—that create bootable USBs.
|
|
||||||
|
|
||||||
### Installing Etcher
|
|
||||||
|
|
||||||
About 18 months ago, I came upon [Etcher.io][2] , a great open source project that allows easy and foolproof media creation on Linux, Windows, or MacOS. Etcher.io has become my "go-to" application for creating bootable media for Linux. I can easily download ISO or IMG files and burn them to flash drives and SD cards. It's an open source project licensed under [Apache 2.0][3] , and the [source code][4] is available on GitHub.
|
|
||||||
|
|
||||||
Go to the [Etcher.io][5] website and click on the download link for your operating system—32- or 64-bit Linux, 32- or 64-bit Windows, or MacOS.
|
|
||||||
|
|
||||||
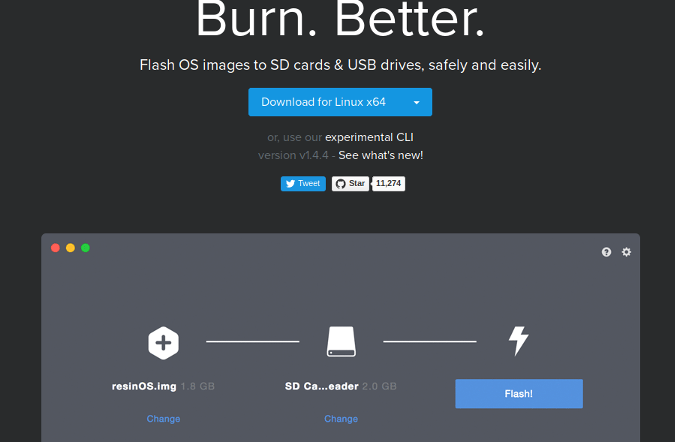
|
|
||||||
|
|
||||||
Etcher provides great instructions in its GitHub repository for adding Etcher to your collection of Linux utilities.
|
|
||||||
|
|
||||||
If you are on Debian or Ubuntu, add the Etcher Debian repository:
|
|
||||||
```
|
|
||||||
$echo "deb https://dl.bintray.com/resin-io/debian stable etcher" | sudo tee
|
|
||||||
|
|
||||||
/etc/apt/sources.list.d/etcher.list
|
|
||||||
|
|
||||||
|
|
||||||
|
|
||||||
Trust Bintray.com GPG key
|
|
||||||
|
|
||||||
$ sudo apt-key adv --keyserver keyserver.ubuntu.com --recv-keys 379CE192D401AB61
|
|
||||||
|
|
||||||
```
|
|
||||||
|
|
||||||
Then update your system and install:
|
|
||||||
```
|
|
||||||
$ sudo apt-get update
|
|
||||||
|
|
||||||
$ sudo apt-get install etcher-electron
|
|
||||||
|
|
||||||
```
|
|
||||||
|
|
||||||
If you are using Fedora or Red Hat Enterprise Linux, add the Etcher RPM repository:
|
|
||||||
```
|
|
||||||
$ sudo wget https://bintray.com/resin-io/redhat/rpm -O /etc/yum.repos.d/bintray-
|
|
||||||
|
|
||||||
resin-io-redhat.repo
|
|
||||||
|
|
||||||
```
|
|
||||||
|
|
||||||
Update and install using either:
|
|
||||||
```
|
|
||||||
$ sudo yum install -y etcher-electron
|
|
||||||
|
|
||||||
```
|
|
||||||
|
|
||||||
or:
|
|
||||||
```
|
|
||||||
$ sudo dnf install -y etcher-electron
|
|
||||||
|
|
||||||
```
|
|
||||||
|
|
||||||
### Creating bootable drives
|
|
||||||
|
|
||||||
In addition to creating bootable images for Ubuntu, EndlessOS, and other flavors of Linux, I have used Etcher to [create SD card images][6] for the Raspberry Pi. Here's how to create bootable media.
|
|
||||||
|
|
||||||
First, download to your computer the ISO or image you want to use. Then, launch Etcher and insert your USB or SD card into the computer.
|
|
||||||
|
|
||||||

|
|
||||||
|
|
||||||
Click on **Select Image**. In this example, I want to create a bootable USB drive to install Ubermix on a new computer. Once I have selected my Ubermix image file and inserted my USB drive into the computer, Etcher.io "sees" the drive, and I can begin the process of installing Ubermix on my USB.
|
|
||||||
|
|
||||||
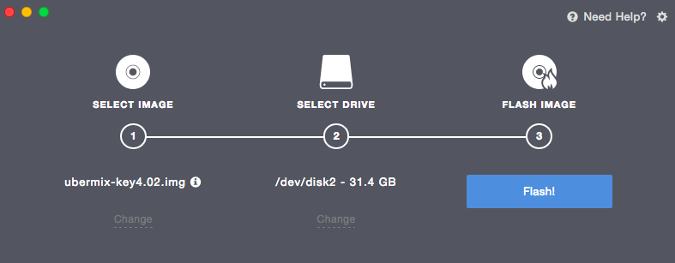
|
|
||||||
|
|
||||||
Once I click on **Flash** , the installation process begins. The time required depends on the image's size. After the image is installed on the drive, the software verifies the installation; at the end, a banner announces my media creation is complete.
|
|
||||||
|
|
||||||
If you need [help with Etcher][7], contact the community through its [Discourse][8] forum. Etcher is very easy to use, and it has replaced all my other media creation tools because none of them do the job as easily or as well as Etcher.
|
|
||||||
|
|
||||||
--------------------------------------------------------------------------------
|
|
||||||
|
|
||||||
via: https://opensource.com/article/18/7/getting-started-etcherio
|
|
||||||
|
|
||||||
作者:[Don Watkins][a]
|
|
||||||
选题:[lujun9972](https://github.com/lujun9972)
|
|
||||||
译者:[译者ID](https://github.com/译者ID)
|
|
||||||
校对:[校对者ID](https://github.com/校对者ID)
|
|
||||||
|
|
||||||
本文由 [LCTT](https://github.com/LCTT/TranslateProject) 原创编译,[Linux中国](https://linux.cn/) 荣誉推出
|
|
||||||
|
|
||||||
[a]:https://opensource.com/users/don-watkins
|
|
||||||
[1]:https://getfedora.org/en_GB/workstation/download/
|
|
||||||
[2]:http://etcher.io
|
|
||||||
[3]:https://github.com/resin-io/etcher/blob/master/LICENSE
|
|
||||||
[4]:https://github.com/resin-io/etcher
|
|
||||||
[5]:https://etcher.io/
|
|
||||||
[6]:https://www.raspberrypi.org/magpi/pi-sd-etcher/
|
|
||||||
[7]:https://github.com/resin-io/etcher/blob/master/SUPPORT.md
|
|
||||||
[8]:https://forums.resin.io/c/etcher
|
|
||||||
95
translated/tech/20180717 Getting started with Etcher.io.md
Normal file
95
translated/tech/20180717 Getting started with Etcher.io.md
Normal file
@ -0,0 +1,95 @@
|
|||||||
|
Etcher.io 入门
|
||||||
|
======
|
||||||
|
|
||||||
|

|
||||||
|
|
||||||
|
可启动 USB 盘是尝试新的 Linux 发行版的很好的方式,以便在安装之前查看你是否喜欢它。虽然一些 Linux 发行版(如 [Fedora][1])可以轻松创建可启动媒体,但大多数其他发行版提供 ISO 或镜像文件,并将创建媒体决定留给用户。用户总是可以选择使用 `dd` 在命令行上创建媒体 - 但让我们面对它,即使对于最有经验的用户来说,这仍然很痛苦。还有其他程序,如 Mac 上的 UnetBootIn、Disk Utility 和 Windows 上的 Win32DiskImager,它们都可以创建可启动的 USB。
|
||||||
|
|
||||||
|
### 安装 Etcher
|
||||||
|
|
||||||
|
大约 18 个月前,我遇到了 [Etcher.io][2],这是一个很棒的开源项目,可以在 Linux、Windows 或 MacOS 上轻松,简单地创建媒体。Etcher.io 已成为我为 Linux 创建可启动媒体的“首选”程序。我可以轻松下载 ISO 或 IMG 文件并将其刻录到闪存和 SD 卡。这是一个 [Apache 2.0][3] 许可证下的开源项目,[源代码][4] 可在 GitHub 上获得。
|
||||||
|
|
||||||
|
进入 [Etcher.io][5] 网站,然后单击适用于你的操作系统-32 位或 64 位 Linux,32 位或 64 位 Windows 或 MacOS 的下载链接。
|
||||||
|
|
||||||
|
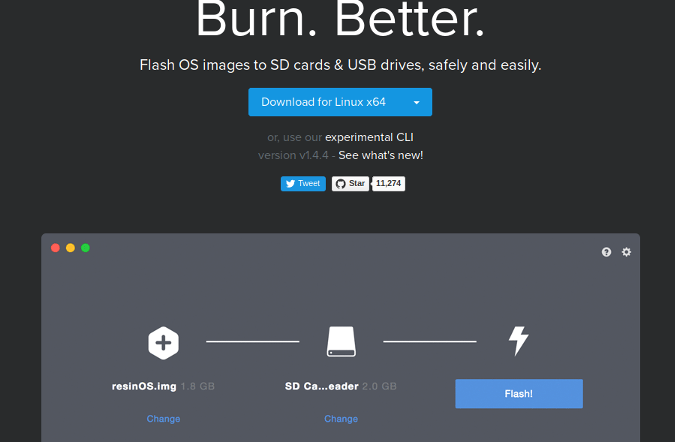
|
||||||
|
|
||||||
|
Etcher 在 GitHub 仓库中提供了很好的指导,用于将 Etcher 添加到你的 Linux 实用程序集合中。
|
||||||
|
|
||||||
|
如果你使用的是 Debian 或 Ubuntu,请添加 Etcher Debian 仓库:
|
||||||
|
```
|
||||||
|
$echo "deb https://dl.bintray.com/resin-io/debian stable etcher" | sudo tee
|
||||||
|
|
||||||
|
/etc/apt/sources.list.d/etcher.list
|
||||||
|
|
||||||
|
|
||||||
|
|
||||||
|
信任 Bintray.com GPG 密钥
|
||||||
|
|
||||||
|
$ sudo apt-key adv --keyserver keyserver.ubuntu.com --recv-keys 379CE192D401AB61
|
||||||
|
|
||||||
|
```
|
||||||
|
|
||||||
|
然后更新你的系统并安装:
|
||||||
|
```
|
||||||
|
$ sudo apt-get update
|
||||||
|
|
||||||
|
$ sudo apt-get install etcher-electron
|
||||||
|
|
||||||
|
```
|
||||||
|
|
||||||
|
如果你使用的是 Fedora 或 Red Hat Enterprise Linux,请添加 Etcher RPM 仓库:
|
||||||
|
```
|
||||||
|
$ sudo wget https://bintray.com/resin-io/redhat/rpm -O /etc/yum.repos.d/bintray-
|
||||||
|
|
||||||
|
resin-io-redhat.repo
|
||||||
|
|
||||||
|
```
|
||||||
|
|
||||||
|
使用以下任一方式更新和安装:
|
||||||
|
```
|
||||||
|
$ sudo yum install -y etcher-electron
|
||||||
|
|
||||||
|
```
|
||||||
|
|
||||||
|
或者:
|
||||||
|
```
|
||||||
|
$ sudo dnf install -y etcher-electron
|
||||||
|
|
||||||
|
```
|
||||||
|
|
||||||
|
### 创建可启动盘
|
||||||
|
|
||||||
|
除了为 Ubuntu、EndlessOS 和其他版本的 Linux 创建可启动镜像之外,我还使用 Etcher [创建 SD 卡镜像][6]用于树莓派。以下是如何创建可启动媒体。
|
||||||
|
|
||||||
|
首先,将要使用的 ISO 或镜像下载到计算机。然后,启动 Etcher 并将 USB 或 SD 卡插入计算机。
|
||||||
|
|
||||||
|

|
||||||
|
|
||||||
|
单击 **Select Image**。在本例中,我想创建一个可启动的 USB 盘,以便在新计算机上安装 Ubermix。在我选择了我的 Ubermix 镜像文件并将我的 USB 盘插入计算机,Etcher.io “看到”了驱动器,我就可以开始在 USB 上安装 Ubermix 了。
|
||||||
|
|
||||||
|
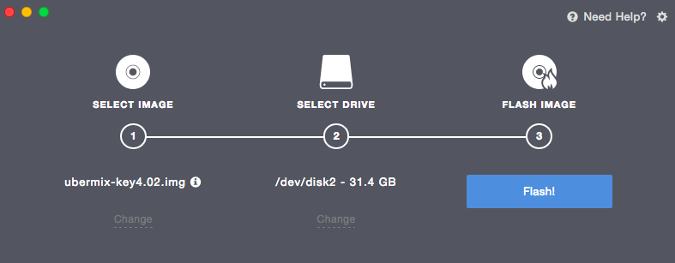
|
||||||
|
|
||||||
|
在我点击 **Flash** 后,安装就开始了。所需时间取决于镜像的大小。在驱动器上安装镜像后,软件会验证安装。最后,一条提示宣布我的媒体创建已经完成。
|
||||||
|
|
||||||
|
如果您需要[ Etcher 的帮助][7],请通过其 [Discourse][8] 论坛联系社区。Etcher 非常易于使用,它已经取代了我所有其他的媒体创建工具,因为它们都不像 Etcher 那样轻松地完成工作。
|
||||||
|
|
||||||
|
--------------------------------------------------------------------------------
|
||||||
|
|
||||||
|
via: https://opensource.com/article/18/7/getting-started-etcherio
|
||||||
|
|
||||||
|
作者:[Don Watkins][a]
|
||||||
|
选题:[lujun9972](https://github.com/lujun9972)
|
||||||
|
译者:[geekpi](https://github.com/geekpi)
|
||||||
|
校对:[校对者ID](https://github.com/校对者ID)
|
||||||
|
|
||||||
|
本文由 [LCTT](https://github.com/LCTT/TranslateProject) 原创编译,[Linux中国](https://linux.cn/) 荣誉推出
|
||||||
|
|
||||||
|
[a]:https://opensource.com/users/don-watkins
|
||||||
|
[1]:https://getfedora.org/en_GB/workstation/download/
|
||||||
|
[2]:http://etcher.io
|
||||||
|
[3]:https://github.com/resin-io/etcher/blob/master/LICENSE
|
||||||
|
[4]:https://github.com/resin-io/etcher
|
||||||
|
[5]:https://etcher.io/
|
||||||
|
[6]:https://www.raspberrypi.org/magpi/pi-sd-etcher/
|
||||||
|
[7]:https://github.com/resin-io/etcher/blob/master/SUPPORT.md
|
||||||
|
[8]:https://forums.resin.io/c/etcher
|
||||||
Loading…
Reference in New Issue
Block a user