mirror of
https://github.com/LCTT/TranslateProject.git
synced 2025-03-21 02:10:11 +08:00
Merge remote-tracking branch 'LCTT/master'
This commit is contained in:
commit
4ddb959352
@ -1,19 +1,20 @@
|
||||
在 Linux 上使用 systemd 设置定时器
|
||||
======
|
||||
> 学习使用 systemd 创建启动你的游戏服务器的定时器。
|
||||
|
||||

|
||||
|
||||
之前,我们看到了如何[手动的][1]、[在开机与关机时][2]、[在启用某个设备时][3]、[在文件系统发生改变时][4]启用与禁用 systemd 服务。
|
||||
之前,我们看到了如何[手动的][1]、[在开机与关机时][2]、[在启用某个设备时][3]、[在文件系统发生改变时][4] 启用与禁用 systemd 服务。
|
||||
|
||||
定时器增加了另一种启动服务的方式,基于...时间。尽管与定时任务很相似,但 systemd 定时器稍微地灵活一些。让我们看看它是怎么工作的。
|
||||
定时器增加了另一种启动服务的方式,基于……时间。尽管与定时任务很相似,但 systemd 定时器稍微地灵活一些。让我们看看它是怎么工作的。
|
||||
|
||||
### “定时运行”
|
||||
|
||||
让我们展开[本系列前两篇文章][2]中[你所设置的 ][1] [Minetest][5] 服务器作为如何使用定时器单元的第一个例子。如果你还没有读过那几篇文章,可以现在去看看。
|
||||
让我们展开[本系列前两篇文章][2]中[你所设置的][1] [Minetest][5] 服务器作为如何使用定时器单元的第一个例子。如果你还没有读过那几篇文章,可以现在去看看。
|
||||
|
||||
你将通过创建一个定时器来改进 Minetest 服务器,使得在定时器启动 1 分钟后运行游戏服务器而不是立即运行。这样做的原因可能是,在启动之前可能会用到其他的服务,例如发邮件给其他玩家告诉他们游戏已经准备就绪,你要确保其他的服务(例如网络)在开始前完全启动并运行。
|
||||
你将通过创建一个定时器来“改进” Minetest 服务器,使得在服务器启动 1 分钟后运行游戏服务器而不是立即运行。这样做的原因可能是,在启动之前可能会用到其他的服务,例如发邮件给其他玩家告诉他们游戏已经准备就绪,你要确保其他的服务(例如网络)在开始前完全启动并运行。
|
||||
|
||||
跳到最底下,你的 `_minetest.timer_` 单元看起来就像这样:
|
||||
最终,你的 `minetest.timer` 单元看起来就像这样:
|
||||
|
||||
```
|
||||
# minetest.timer
|
||||
@ -26,23 +27,22 @@ Unit=minetest.service
|
||||
|
||||
[Install]
|
||||
WantedBy=basic.target
|
||||
|
||||
```
|
||||
|
||||
一点也不难吧。
|
||||
|
||||
通常,开头是 `[Unit]` 和一段描述单元作用的信息,这儿没什么新东西。`[Timer]` 这一节是新出现的,但它的作用不言自明:它包含了何时启动服务,启动哪个服务的信息。在这个例子当中,`OnBootSec` 是告诉 systemd 在系统启动后运行服务的指令。
|
||||
如以往一般,开头是 `[Unit]` 和一段描述单元作用的信息,这儿没什么新东西。`[Timer]` 这一节是新出现的,但它的作用不言自明:它包含了何时启动服务,启动哪个服务的信息。在这个例子当中,`OnBootSec` 是告诉 systemd 在系统启动后运行服务的指令。
|
||||
|
||||
其他的指令有:
|
||||
|
||||
* `OnActiveSec=`,告诉 systemd 在定时器启动后多长时间运行服务。
|
||||
* `OnStartupSec=`,同样的,它告诉 systemd 在 systemd 进程启动后多长时间运行服务。
|
||||
* `OnUnitActiveSec=`,告诉 systemd 在上次由定时器激活的服务启动后多长时间运行服务。
|
||||
* `OnUnitInactiveSec=`,告诉 systemd 在上次由定时器激活的服务停用后多长时间运行服务。
|
||||
* `OnActiveSec=`,告诉 systemd 在定时器启动后多长时间运行服务。
|
||||
* `OnStartupSec=`,同样的,它告诉 systemd 在 systemd 进程启动后多长时间运行服务。
|
||||
* `OnUnitActiveSec=`,告诉 systemd 在上次由定时器激活的服务启动后多长时间运行服务。
|
||||
* `OnUnitInactiveSec=`,告诉 systemd 在上次由定时器激活的服务停用后多长时间运行服务。
|
||||
|
||||
继续 `_minetest.timer_` 单元,`basic.target` 通常用作<ruby>后期引导服务<rt>late boot services</rt></ruby>的<ruby>同步点<rt>synchronization point</rt></ruby>。这就意味着它可以让 `_minetest.timer_` 单元运行在安装完<ruby>本地挂载点<rt>local mount points</rt></ruby>或交换设备,套接字、定时器、路径单元和其他基本的初始化进程之后。就像在[第二篇文章中 systemd 单元][2]里解释的那样,`_targets_` 就像<ruby>旧的运行等级<rt>old run levels</rt></ruby>,可以将你的计算机置于某个状态,或像这样告诉你的服务在达到某个状态后开始运行。
|
||||
继续 `minetest.timer` 单元,`basic.target` 通常用作<ruby>后期引导服务<rt>late boot services</rt></ruby>的<ruby>同步点<rt>synchronization point</rt></ruby>。这就意味着它可以让 `minetest.timer` 单元运行在安装完<ruby>本地挂载点<rt>local mount points</rt></ruby>或交换设备,套接字、定时器、路径单元和其他基本的初始化进程之后。就像在[第二篇文章中 systemd 单元][2]里解释的那样,`targets` 就像<ruby>旧的运行等级<rt>old run levels</rt></ruby>一样,可以将你的计算机置于某个状态,或像这样告诉你的服务在达到某个状态后开始运行。
|
||||
|
||||
在前两篇文章中你配置的`_minetest.service_`文件[最终][2]看起来就像这样:
|
||||
在前两篇文章中你配置的 `minetest.service` 文件[最终][2]看起来就像这样:
|
||||
|
||||
```
|
||||
# minetest.service
|
||||
@ -64,10 +64,9 @@ ExecStop= /bin/kill -2 $MAINPID
|
||||
|
||||
[Install]
|
||||
WantedBy= multi-user.target
|
||||
|
||||
```
|
||||
|
||||
这儿没什么需要修改的。但是你需要将 `_mtsendmail.sh_`(发送你的 email 的脚本)从:
|
||||
这儿没什么需要修改的。但是你需要将 `mtsendmail.sh`(发送你的 email 的脚本)从:
|
||||
|
||||
```
|
||||
#!/bin/bash
|
||||
@ -75,7 +74,6 @@ WantedBy= multi-user.target
|
||||
sleep 20
|
||||
echo $1 | mutt -F /home/<username>/.muttrc -s "$2" my_minetest@mailing_list.com
|
||||
sleep 10
|
||||
|
||||
```
|
||||
|
||||
改成:
|
||||
@ -84,40 +82,37 @@ sleep 10
|
||||
#!/bin/bash
|
||||
# mtsendmail.sh
|
||||
echo $1 | mutt -F /home/paul/.muttrc -s "$2" pbrown@mykolab.com
|
||||
|
||||
```
|
||||
|
||||
你做的事是去除掉 Bash 脚本中那些蹩脚的停顿。Systemd 现在正在等待。
|
||||
你做的事是去除掉 Bash 脚本中那些蹩脚的停顿。Systemd 现在来做等待。
|
||||
|
||||
### 让它运行起来
|
||||
|
||||
确保一切运作正常,禁用 `_minetest.service_`:
|
||||
确保一切运作正常,禁用 `minetest.service`:
|
||||
|
||||
```
|
||||
sudo systemctl disable minetest
|
||||
|
||||
```
|
||||
|
||||
这使得系统启动时它不会一同启动;然后,相反地,启用 `_minetest.timer_`:
|
||||
这使得系统启动时它不会一同启动;然后,相反地,启用 `minetest.timer`:
|
||||
|
||||
```
|
||||
sudo systemctl enable minetest.timer
|
||||
|
||||
```
|
||||
|
||||
现在你就可以重启服务器了,当运行`sudo journalctl -u minetest.*`后,你就会看到 `_minetest.timer_` 单元执行后大约一分钟,`_minetest.service_` 单元开始运行。
|
||||
现在你就可以重启服务器了,当运行 `sudo journalctl -u minetest.*` 后,你就会看到 `minetest.timer` 单元执行后大约一分钟,`minetest.service` 单元开始运行。
|
||||
|
||||
![minetest timer][7]
|
||||
|
||||
图 1:minetest.timer 运行大约 1 分钟后 minetest.service 开始运行
|
||||
|
||||
[经许可使用][8]
|
||||
*图 1:minetest.timer 运行大约 1 分钟后 minetest.service 开始运行*
|
||||
|
||||
### 时间的问题
|
||||
|
||||
`_minetest.timer_` 在 systemd 的日志里显示的启动时间为 09:08:33 而 `_minetest.service` 启动时间是 09:09:18,它们之间少于 1 分钟,关于这件事有几点需要说明一下:首先,请记住我们说过 `OnBootSec=` 指令是从引导完成后开始计算服务启动的时间。当 `_minetest.timer_` 的时间到来时,引导已经在几秒之前完成了。
|
||||
`minetest.timer` 在 systemd 的日志里显示的启动时间为 09:08:33 而 `minetest.service` 启动时间是 09:09:18,它们之间少于 1 分钟,关于这件事有几点需要说明一下:首先,请记住我们说过 `OnBootSec=` 指令是从引导完成后开始计算服务启动的时间。当 `minetest.timer` 的时间到来时,引导已经在几秒之前完成了。
|
||||
|
||||
另一件事情是 systemd 给自己设置了一个<ruby>误差幅度<rt>margin of error</rt></ruby>(默认是 1 分钟)来运行东西。这有助于在多个<ruby>资源密集型进程<rt>resource-intensive processes</rt></ruby>同时运行时分配负载:通过分配 1 分钟的时间,systemd 可以等待某些进程关闭。这也意味着 `_minetest.service_`会在引导完成后的 1~2 分钟之间启动。但精确的时间谁也不知道。
|
||||
另一件事情是 systemd 给自己设置了一个<ruby>误差幅度<rt>margin of error</rt></ruby>(默认是 1 分钟)来运行东西。这有助于在多个<ruby>资源密集型进程<rt>resource-intensive processes</rt></ruby>同时运行时分配负载:通过分配 1 分钟的时间,systemd 可以等待某些进程关闭。这也意味着 `minetest.service` 会在引导完成后的 1~2 分钟之间启动。但精确的时间谁也不知道。
|
||||
|
||||
作为记录,你可以用 `AccuracySec=` 指令[修改误差幅度][9]。
|
||||
顺便一提,你可以用 `AccuracySec=` 指令[修改误差幅度][9]。
|
||||
|
||||
你也可以检查系统上所有的定时器何时运行或是上次运行的时间:
|
||||
|
||||
@ -127,9 +122,7 @@ systemctl list-timers --all
|
||||
|
||||
![check timer][11]
|
||||
|
||||
图 2:检查定时器何时运行或上次运行的时间
|
||||
|
||||
[经许可使用][8]
|
||||
*图 2:检查定时器何时运行或上次运行的时间*
|
||||
|
||||
最后一件值得思考的事就是你应该用怎样的格式去表示一段时间。Systemd 在这方面非常灵活:`2 h`,`2 hours` 或 `2hr` 都可以用来表示 2 个小时。对于“秒”,你可以用 `seconds`,`second`,`sec` 和 `s`。“分”也是同样的方式:`minutes`,`minute`,`min` 和 `m`。你可以检查 `man systemd.time` 来查看 systemd 能够理解的所有时间单元。
|
||||
|
||||
@ -148,13 +141,13 @@ via: https://www.linux.com/blog/learn/intro-to-linux/2018/7/setting-timer-system
|
||||
作者:[Paul Brown][a]
|
||||
选题:[lujun9972](https://github.com/lujun9972)
|
||||
译者:[LuuMing](https://github.com/LuuMing)
|
||||
校对:[校对者ID](https://github.com/校对者ID)
|
||||
校对:[wxy](https://github.com/wxy)
|
||||
|
||||
本文由 [LCTT](https://github.com/LCTT/TranslateProject) 原创编译,[Linux中国](https://linux.cn/) 荣誉推出
|
||||
|
||||
[a]:https://www.linux.com/users/bro66
|
||||
[1]:https://www.linux.com/blog/learn/intro-to-linux/2018/5/writing-systemd-services-fun-and-profit
|
||||
[2]:https://www.linux.com/blog/learn/2018/5/systemd-services-beyond-starting-and-stopping
|
||||
[1]:https://linux.cn/article-9700-1.html
|
||||
[2]:https://linux.cn/article-9703-1.html
|
||||
[3]:https://www.linux.com/blog/intro-to-linux/2018/6/systemd-services-reacting-change
|
||||
[4]:https://www.linux.com/blog/learn/intro-to-linux/2018/6/systemd-services-monitoring-files-and-directories
|
||||
[5]:https://www.minetest.net/
|
||||
@ -1,10 +1,11 @@
|
||||
正确选择开源数据库的 5 个技巧
|
||||
======
|
||||
|
||||
> 对关键应用的选择不容许丝毫错误。
|
||||
|
||||
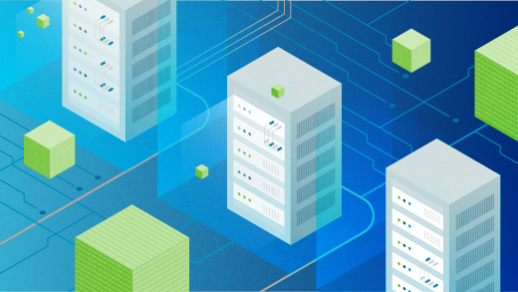
|
||||
|
||||
你或许会遇到需要选择适合的开源数据库的情况。但这无论对于开源方面的老手或是新手,都是一项艰巨的任务。
|
||||
你或许会遇到需要选择合适的开源数据库的情况。但这无论对于开源方面的老手或是新手,都是一项艰巨的任务。
|
||||
|
||||
在过去的几年中,采用开源技术的企业越来越多。面对这样的趋势,众多开源应用公司都纷纷承诺自己提供的解决方案能够各种问题、适应各种负载。但这些承诺不能轻信,在开源应用上的选择是重要而艰难的,尤其是数据库这种关键的应用。
|
||||
|
||||
@ -20,7 +21,7 @@
|
||||
|
||||
### 了解你的工作负载
|
||||
|
||||
尽管开源数据库技术的功能越来越丰富,但这些新加入的功能都不太具有普适性。譬如 MongoDB 新增了事务的支持、MySQL 新增了 JSON 存储的功能等等。目前开源数据库的普遍趋势是不断加入新的功能,但很多人的误区却在于没有选择最适合的工具来完成自己的工作——这样的人或许是一个自大的开发者,又或许是一个视野狭窄的主管——最终导致公司业务上的损失。最致命的是,在业务初期,使用了不适合的工具往往也可以顺利地完成任务,但随着业务的增长,很快就会到达瓶颈,尽管这个时候还可以替换更合适的工具,但成本就比较高了。
|
||||
尽管开源数据库技术的功能越来越丰富,但这些新加入的功能都不太具有普适性。譬如 MongoDB 新增了事务的支持、MySQL 新增了 JSON 存储的功能等等。目前开源数据库的普遍趋势是不断加入新的功能,但很多人的误区却在于没有选择最适合的工具来完成自己的工作 —— 这样的人或许是一个自大的开发者,又或许是一个视野狭窄的主管 —— 最终导致公司业务上的损失。最致命的是,在业务初期,使用了不适合的工具往往也可以顺利地完成任务,但随着业务的增长,很快就会到达瓶颈,尽管这个时候还可以替换更合适的工具,但成本就比较高了。
|
||||
|
||||
例如,如果你需要的是数据分析仓库,关系数据库可能不是一个适合的选择;如果你处理事务的应用要求严格的数据完整性和一致性,就不要考虑 NoSQL 了。
|
||||
|
||||
@ -30,7 +31,7 @@
|
||||
|
||||
Battery Ventures 是一家专注于技术的投资公司,最近推出了一个用于跟踪最受欢迎开源项目的 [BOSS 指数][2] 。它提供了对一些被广泛采用的开源项目和活跃的开源项目的详细情况。其中,数据库技术毫无悬念地占据了榜单的主导地位,在前十位之中占了一半。这个 BOSS 指数对于刚接触开源数据库领域的人来说,这是一个很好的切入点。当然,开源技术的提供者也会针对很多常见的典型问题给出对应的解决方案。
|
||||
|
||||
我认为,你想要做的事情很可能已经有人解决过了。即使这些先行者的解决方案不一定完全契合你的需求,但也可以从他们成功或失败案例中根据你自己的需求修改得出合适的解决方案。
|
||||
我认为,你想要做的事情很可能已经有人解决过了。即使这些先行者的解决方案不一定完全契合你的需求,但也可以从他们成功或失败的案例中根据你自己的需求修改得出合适的解决方案。
|
||||
|
||||
如果你采用了一个最前沿的技术,这就是你探索的好机会了。如果你的工作负载刚好适合新的开源数据库技术,放胆去尝试吧。第一个吃螃蟹的人总是会得到意外的挑战和收获。
|
||||
|
||||
@ -46,7 +47,7 @@ Battery Ventures 是一家专注于技术的投资公司,最近推出了一个
|
||||
|
||||
### 有疑问,找专家
|
||||
|
||||
如果你仍然不确定数据库选择得是否合适,可以在论坛、网站或者与软件的提供者处商讨。研究各种开源数据库是否满足自己的需求是一件很有意义的事,因为总会发现你从不知道的技术。而开源社区就是分享这些信息的地方。
|
||||
如果你仍然不确定数据库选择的是否合适,可以在论坛、网站或者与软件的提供者处商讨。研究各种开源数据库是否满足自己的需求是一件很有意义的事,因为总会发现你从不知道的技术。而开源社区就是分享这些信息的地方。
|
||||
|
||||
当你接触到开源软件和软件提供者时,有一件重要的事情需要注意。很多公司都有开放的核心业务模式,鼓励采用他们的数据库软件。你可以只接受他们的部分建议和指导,然后用你自己的能力去研究和探索替代方案。
|
||||
|
||||
@ -62,7 +63,7 @@ via: https://opensource.com/article/18/10/tips-choosing-right-open-source-databa
|
||||
作者:[Barrett Chambers][a]
|
||||
选题:[lujun9972][b]
|
||||
译者:[HankChow](https://github.com/HankChow)
|
||||
校对:[校对者ID](https://github.com/校对者ID)
|
||||
校对:[wxy](https://github.com/wxy)
|
||||
|
||||
本文由 [LCTT](https://github.com/LCTT/TranslateProject) 原创编译,[Linux中国](https://linux.cn/) 荣誉推出
|
||||
|
||||
@ -1,3 +1,6 @@
|
||||
Translating by MjSeven
|
||||
|
||||
|
||||
What developers need to know about security
|
||||
======
|
||||
|
||||
|
||||
@ -1,255 +0,0 @@
|
||||
Translating by way-ww
|
||||
|
||||
How To Run MS-DOS Games And Programs In Linux
|
||||
======
|
||||
|
||||

|
||||
|
||||
If you ever wanted to try some good-old MS-DOS games and defunct C++ compilers like Turbo C++ in Linux? Good! This tutorial will teach you how to run MS-DOS games and programs under Linux environment using **DOSBox**. It is an x86 PC DOS-emulator that can be used to run classic DOS games or programs. DOSBox emulates an Intel x86 PC with sound, graphics, mouse, joystick, and modem etc., that allows you to run many old MS-DOS games and programs that simply cannot be run on any modern PCs and operating systems, such as Microsoft Windows XP and later, Linux and FreeBSD. It is free, written using C++ programming language and distributed under GPL.
|
||||
|
||||
### Install DOSBox In Linux
|
||||
|
||||
DOSBox is available in the default repositories of most Linux distributions.
|
||||
|
||||
On Arch Linux and its variants like Antergos, Manjaro Linux:
|
||||
```
|
||||
$ sudo pacman -S dosbox
|
||||
|
||||
```
|
||||
|
||||
On Debian, Ubuntu, Linux Mint:
|
||||
```
|
||||
$ sudo apt-get install dosbox
|
||||
|
||||
```
|
||||
|
||||
On Fedora:
|
||||
```
|
||||
$ sudo dnf install dosbox
|
||||
|
||||
```
|
||||
|
||||
### Configure DOSBox
|
||||
|
||||
There is no initial configuration required to use DOSBox and it just works out of the box. The default configuration file named `dosbox-x.xx.conf` exists in your **`~/.dosbox`** folder. In this configuration file, you can edit/modify various settings, such as starting DOSBox in fullscreen mode, use double buffering in fullscreen, set preferred resolution to use for fullscreen, mouse sensitivity, enable or disable sound, speaker, joystick and a lot more. As I mentioned earlier, the default settings will work just fine. You need not to make any changes.
|
||||
|
||||
### Run MS-DOS Games And Programs In Linux
|
||||
|
||||
To launch DOSBox, run the following command from the Terminal:
|
||||
```
|
||||
$ dosbox
|
||||
|
||||
```
|
||||
|
||||
This is how DOSBox interface looks like.
|
||||
|
||||
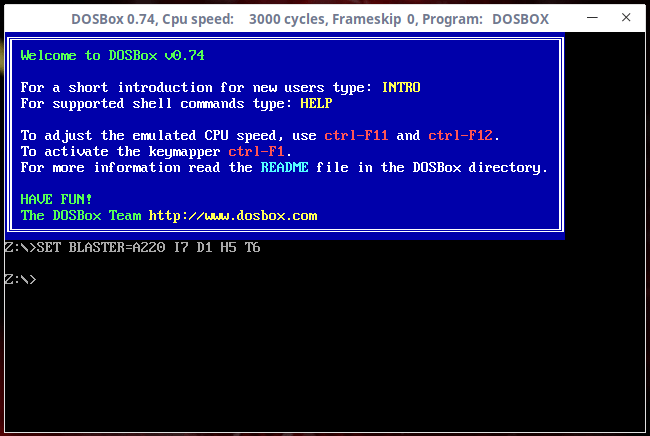
|
||||
|
||||
As you can see, DOSBox comes with its own DOS-like command prompt with a virtual `Z:\` Drive, so if you’re familiar with MS-DOS, you wouldn’t find any difficulties to work in DOSBox environment.
|
||||
|
||||
Here is the output of `dir`command (Equivalent of `ls` command in Linux) output:
|
||||
|
||||
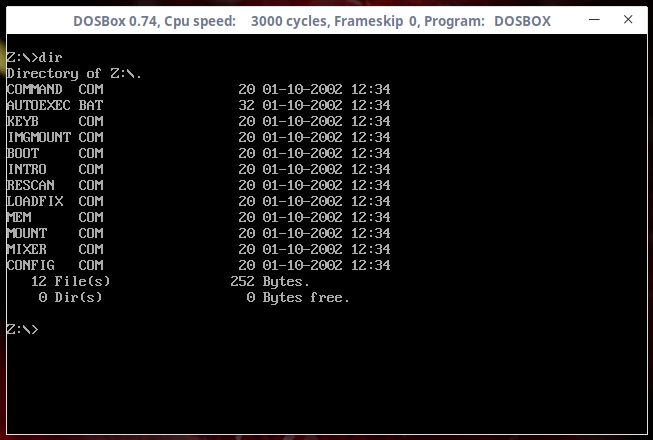
|
||||
|
||||
If you’re a new user and it is the first time you use DOSBox, you can view the short introduction about DOSBox by entering the following command in DOSBox prompt:
|
||||
```
|
||||
intro
|
||||
|
||||
```
|
||||
|
||||
Press ENTER to go through next page of the introduction section.
|
||||
|
||||
To view the list of most often used commands in DOS, use this command:
|
||||
```
|
||||
help
|
||||
|
||||
```
|
||||
|
||||
To view list of all supported commands in DOSBox, type:
|
||||
```
|
||||
help /all
|
||||
|
||||
```
|
||||
|
||||
Remember, these commands should be used in the DOSBox prompt, not in your Linux Terminal.
|
||||
|
||||
DOSBox also supports a good set of keyboard bindings. Here is the default keyboard shortcuts to effectively use DOSBox.
|
||||
|
||||
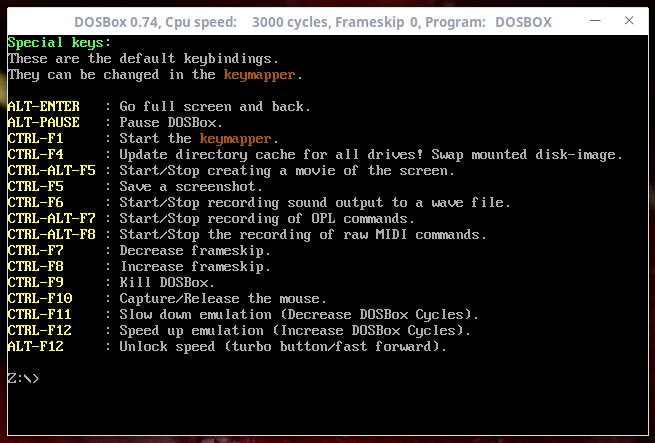
|
||||
|
||||
To exit from DOSBox, simply type and hit ENTER:
|
||||
```
|
||||
exit
|
||||
|
||||
```
|
||||
|
||||
By default, DOSBox starts with a normal window-sized screen like above.
|
||||
|
||||
To start dosbox directly in fullscreen, edit your `dosbox-x.xx.conf` file and set the value of **fullscreen** variable as **enable**. Now, DosBox will start in fullscreen mode. To go back to normal screen, press **ALT+ENTER**.
|
||||
|
||||
Hope you get the basic usage of DOSBox.
|
||||
|
||||
Let us go ahead and install some DOS programs and games.
|
||||
|
||||
First, we need to create directories to save the programs and games in our Linux system. I am going to create two directories named **`~/dosprograms`** and **`~/dosgames`** , the first one for storing programs and latter for storing games.
|
||||
```
|
||||
$ mkdir ~/dosprograms ~/dosgames
|
||||
|
||||
```
|
||||
|
||||
For the purpose of this guide, I will show you how to install **Turbo C++** program and Mario game. First, we will see how to install Turbo.
|
||||
|
||||
Download the latest Turbo C++ compiler, extract it and save the contents file in **`~/dosprograms`** directory. I have save the contents turbo c++ in my **~/dosprograms/TC/** directory.
|
||||
```
|
||||
$ ls dosprograms/tc/
|
||||
BGI BIN CLASSLIB DOC EXAMPLES FILELIST.DOC INCLUDE LIB README README.COM
|
||||
|
||||
```
|
||||
|
||||
Start Dosbox:
|
||||
```
|
||||
$ dosbox
|
||||
|
||||
```
|
||||
|
||||
And mount the **`~/dosprograms`** directory as virtual drive **C:\** in DOSBox.
|
||||
```
|
||||
Z:\>mount c ~/dosprograms
|
||||
|
||||
```
|
||||
|
||||
You will see an output something like below.
|
||||
```
|
||||
Drive C is mounted as local directory /home/sk/dosprograms.
|
||||
|
||||
```
|
||||
|
||||
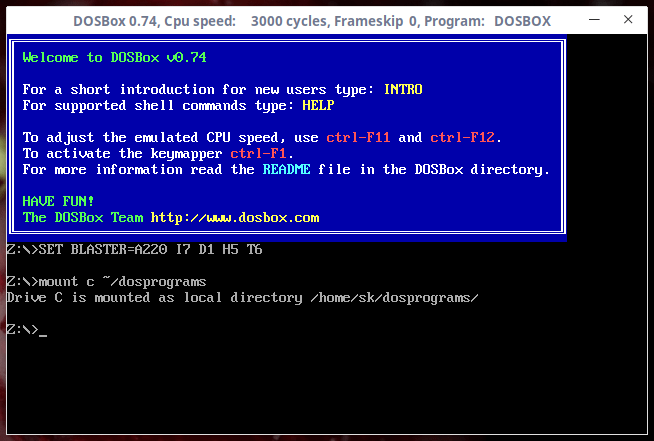
|
||||
|
||||
Now, change to the C drive using command:
|
||||
```
|
||||
Z:\>c:
|
||||
|
||||
```
|
||||
|
||||
And then, switch to **tc/bin** directory:
|
||||
```
|
||||
Z:\>cd tc/bin
|
||||
|
||||
```
|
||||
|
||||
Finally, run turbo c++ executable file:
|
||||
```
|
||||
Z:\>tc.exe
|
||||
|
||||
```
|
||||
|
||||
**Note:** Just type first few letters and hit ENTER to autocomplete the file name.
|
||||
|
||||

|
||||
|
||||
You will now be in Turbo C++ console.
|
||||
|
||||
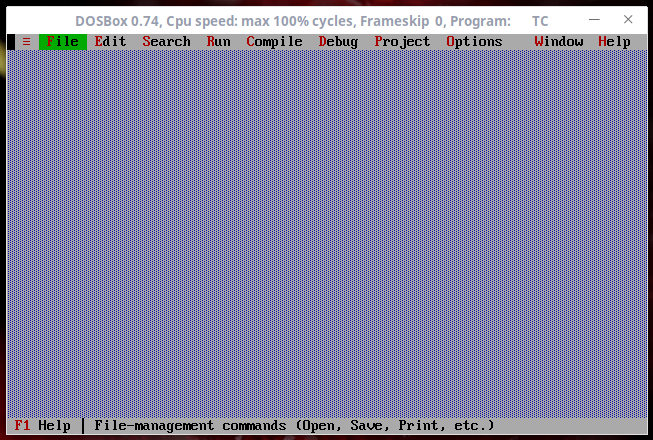
|
||||
|
||||
Create new file (ATL+F) and start coding:
|
||||
|
||||
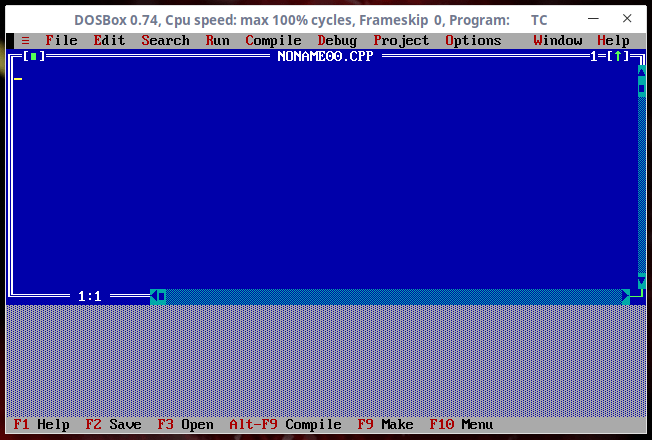
|
||||
|
||||
Similarly, you can install and run other classic DOS programs.
|
||||
|
||||
**Troubleshooting:**
|
||||
|
||||
You might be encountered with following error while running turbo c++ or any other dos programs:
|
||||
```
|
||||
DOSBox switched to max cycles, because of the setting: cycles=auto. If the game runs too fast try a fixed cycles amount in DOSBox's options. Exit to error: DRC64:Unhandled memory reference
|
||||
|
||||
```
|
||||
|
||||
To fix this, edit your **~/.dosbox/dosbox-x.xx.conf** file:
|
||||
```
|
||||
$ nano ~/.dosbox/dosbox-0.74.conf
|
||||
|
||||
```
|
||||
|
||||
Find the following variable and change its value from:
|
||||
```
|
||||
core=auto
|
||||
|
||||
```
|
||||
|
||||
to
|
||||
```
|
||||
core=normal
|
||||
|
||||
```
|
||||
|
||||
Save and close the file. Now you can be able to run the dos programs without any problems.
|
||||
|
||||
Now, let us see how to run a dos-based game, for example **Mario Bros VGA**.
|
||||
|
||||
Download Mario game from [**here**][1] and extract the contents in **~/dosgames** directory in your Linux machine.
|
||||
|
||||
Start DOSBox:
|
||||
```
|
||||
$ dosbox
|
||||
|
||||
```
|
||||
|
||||
We have used virtual drive **c:** for dos programs. For games, let us use **d:** as virtual drive.
|
||||
|
||||
At the DOSBox prompt, run the following command to mount **~/dosgames** directory as virtuald drive **d**.
|
||||
```
|
||||
Z:\>mount d ~/dosgames
|
||||
|
||||
```
|
||||
|
||||
Switch to D: drive:
|
||||
```
|
||||
Z:\>d:
|
||||
|
||||
```
|
||||
|
||||
And then go to mario game directory and run the **mario.exe** file to launch the game.
|
||||
```
|
||||
Z:\>cd mario
|
||||
|
||||
Z:\>mario.exe
|
||||
|
||||
```
|
||||
|
||||
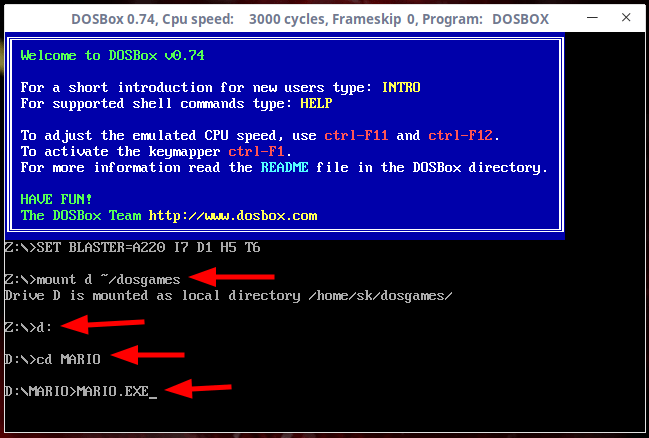
|
||||
|
||||
Start playing the game:
|
||||
|
||||
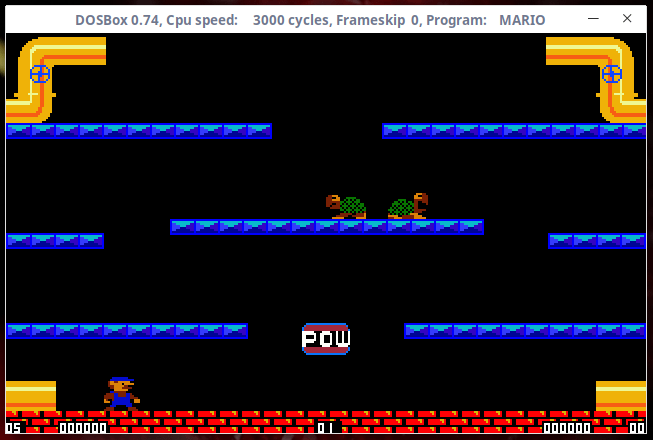
|
||||
|
||||
Similarly, you can run any dos-based games as described above. You can view the complete list of supported games that can be run using DOSBox [**here**][2].
|
||||
|
||||
### Conclusion
|
||||
|
||||
Even though DOSBOX is not a complete replacement for MS-DOS and it lacks many of the features found in MS-DOS, it is just enough to install and run most DOS games and programs.
|
||||
|
||||
For more details, refer the official [**DOSBox manual**][3].
|
||||
|
||||
And, that’s all for now. Hope this was useful. More good stuffs to come. Stay tuned!
|
||||
|
||||
Cheers!
|
||||
|
||||
|
||||
|
||||
--------------------------------------------------------------------------------
|
||||
|
||||
via: https://www.ostechnix.com/how-to-run-ms-dos-games-and-programs-in-linux/
|
||||
|
||||
作者:[SK][a]
|
||||
选题:[lujun9972](https://github.com/lujun9972)
|
||||
译者:[译者ID](https://github.com/译者ID)
|
||||
校对:[校对者ID](https://github.com/校对者ID)
|
||||
|
||||
本文由 [LCTT](https://github.com/LCTT/TranslateProject) 原创编译,[Linux中国](https://linux.cn/) 荣誉推出
|
||||
|
||||
[a]: https://www.ostechnix.com/author/sk/
|
||||
[1]: https://www.dosgames.com/game/mario-bros-vga
|
||||
[2]: https://www.dosbox.com/comp_list.php
|
||||
[3]: https://www.dosbox.com/DOSBoxManual.html
|
||||
@ -1,112 +0,0 @@
|
||||
Translating by jlztan
|
||||
|
||||
KeeWeb – An Open Source, Cross Platform Password Manager
|
||||
======
|
||||
|
||||
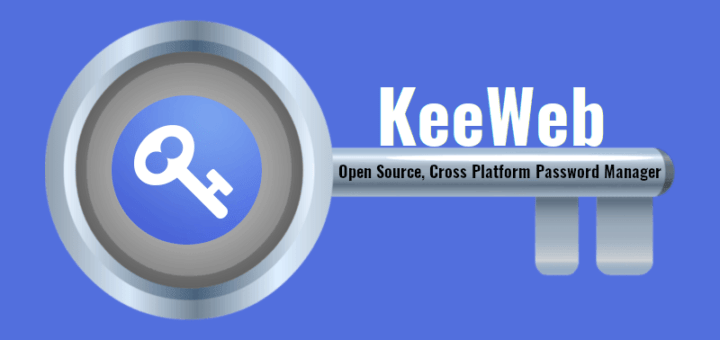
|
||||
|
||||
If you’ve been using the internet for any amount of time, chances are, you have a lot of accounts on a lot of websites. All of those accounts must have passwords, and you have to remember all those passwords. Either that, or write them down somewhere. Writing down passwords on paper may not be secure, and remembering them won’t be practically possible if you have more than a few passwords. This is why Password Managers have exploded in popularity in the last few years. A password Manager is like a central repository where you store all your passwords for all your accounts, and you lock it with a master password. With this approach, the only thing you need to remember is the Master password.
|
||||
|
||||
**KeePass** is one such open source password manager. KeePass has an official client, but it’s pretty barebones. But there are a lot of other apps, both for your computer and for your phone, that are compatible with the KeePass file format for storing encrypted passwords. One such app is **KeeWeb**.
|
||||
|
||||
KeeWeb is an open source, cross platform password manager with features like cloud sync, keyboard shortcuts and plugin support. KeeWeb uses Electron, which means it runs on Windows, Linux, and Mac OS.
|
||||
|
||||
### Using KeeWeb Password Manager
|
||||
|
||||
When it comes to using KeeWeb, you actually have 2 options. You can either use KeeWeb webapp without having to install it on your system and use it on the fly or simply install KeeWeb client in your local system.
|
||||
|
||||
**Using the KeeWeb webapp**
|
||||
|
||||
If you don’t want to bother installing a desktop app, you can just go to [**https://app.keeweb.info/**][1] and use it as a password manager.
|
||||
|
||||
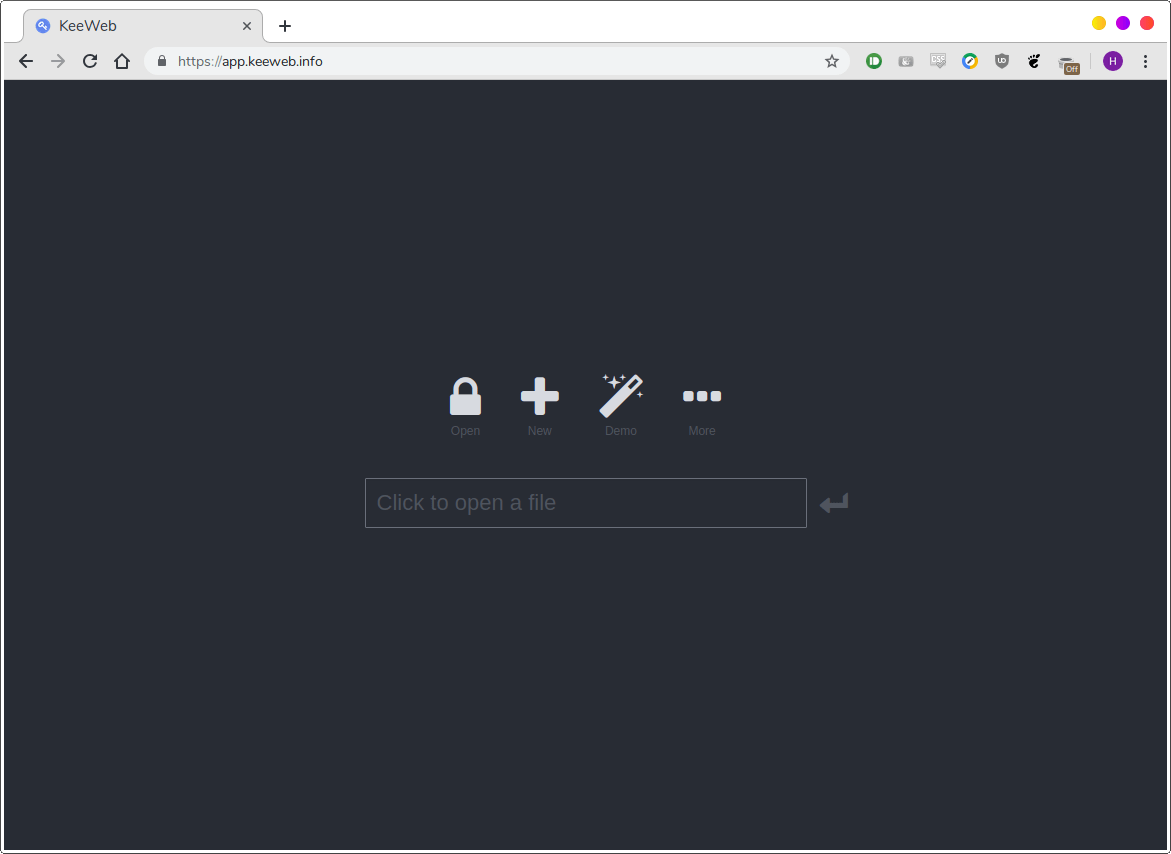
|
||||
|
||||
It has all the features of the desktop app. Obviously, this requires you to be online when using the app.
|
||||
|
||||
**Installing KeeWeb on your Desktop**
|
||||
|
||||
If you like the comfort and offline availability of using a desktop app, you can also install it on your desktop.
|
||||
|
||||
If you use Ubuntu/Debian, you can just go to [**releases pages**][2] and download KeeWeb latest **.deb** file, which you can install via this command:
|
||||
|
||||
```
|
||||
$ sudo dpkg -i KeeWeb-1.6.3.linux.x64.deb
|
||||
|
||||
```
|
||||
|
||||
If you’re on Arch, it is available in the [**AUR**][3], so you can install using any helper programs like [**Yay**][4]:
|
||||
|
||||
```
|
||||
$ yay -S keeweb
|
||||
|
||||
```
|
||||
|
||||
Once installed, launch it from Menu or application launcher. This is how KeeWeb default interface looks like:
|
||||
|
||||
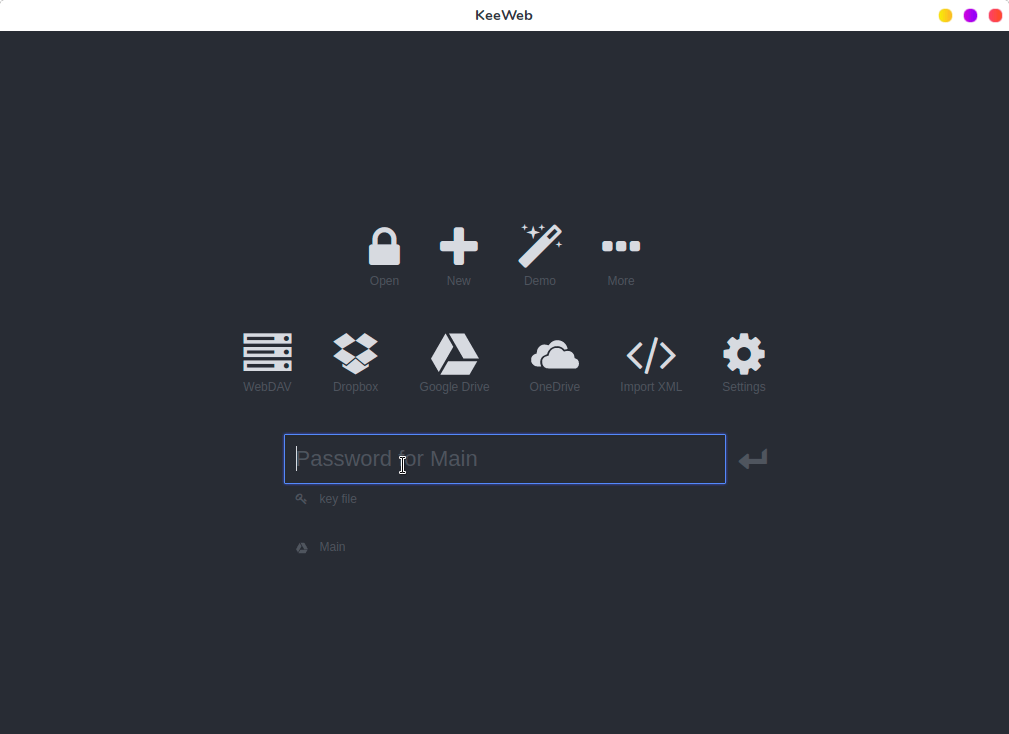
|
||||
|
||||
### General Layout
|
||||
|
||||
KeeWeb basically shows a list of all your passwords, along with all your tags to the left. Clicking on a tag will filter the list to only passwords of that tag. To the right, all the fields for the selected account are shown. You can set username, password, website, or just add a custom note. You can even create your own fields and mark them as secure fields, which is great when storing things like credit card information. You can copy passwords by just clicking on them. KeeWeb also shows the date when an account was created and modified. Deleted passwords are kept in the trash, where they can be restored or permanently deleted.
|
||||
|
||||

|
||||
|
||||
### KeeWeb Features
|
||||
|
||||
**Cloud Sync**
|
||||
|
||||
One of the main features of KeeWeb is the support for a wide variety of remote locations and cloud services.
|
||||
Other than loading local files, you can open files from:
|
||||
|
||||
1. WebDAV Servers
|
||||
2. Google Drive
|
||||
3. Dropbox
|
||||
4. OneDrive
|
||||
|
||||
|
||||
|
||||
This means that if you use multiple computers, you can synchronize the password files between them, so you don’t have to worry about not having all the passwords available on all devices.
|
||||
|
||||
**Password Generator**
|
||||
|
||||
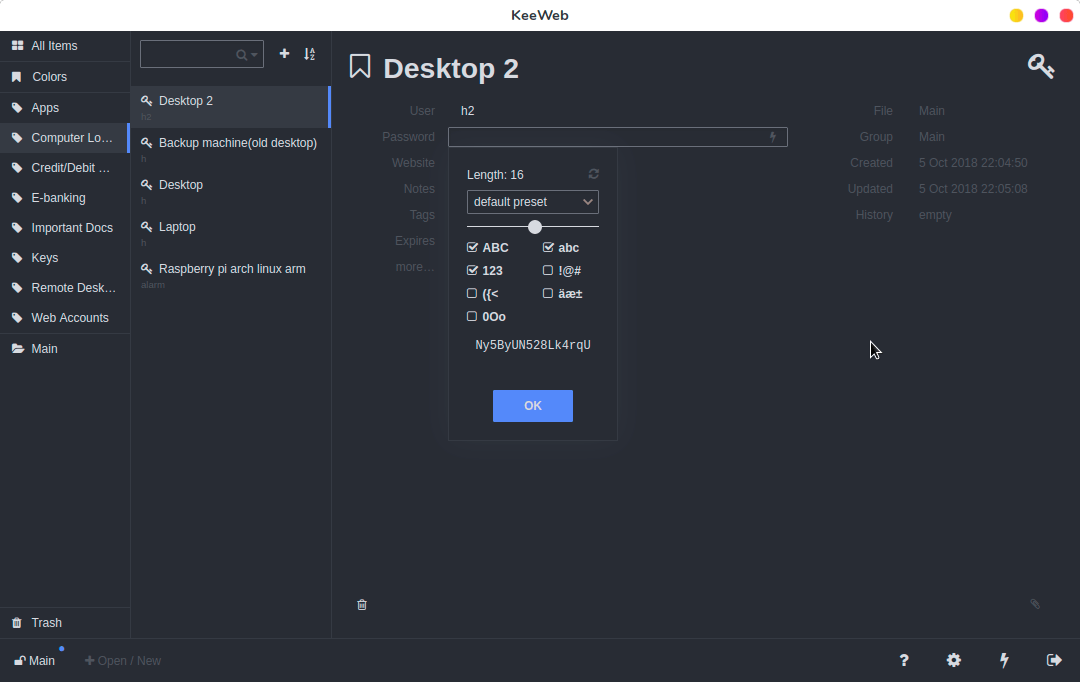
|
||||
|
||||
Along with encrypting your passwords, it’s also important to create new, strong passwords for every single account. This means that if one of your account gets hacked, the attacker won’t be able to get in to your other accounts using the same password.
|
||||
|
||||
To achieve this, KeeWeb has a built-in password generator, that lets you generate a custom password of a specific length, including specific type of characters.
|
||||
|
||||
**Plugins**
|
||||
|
||||
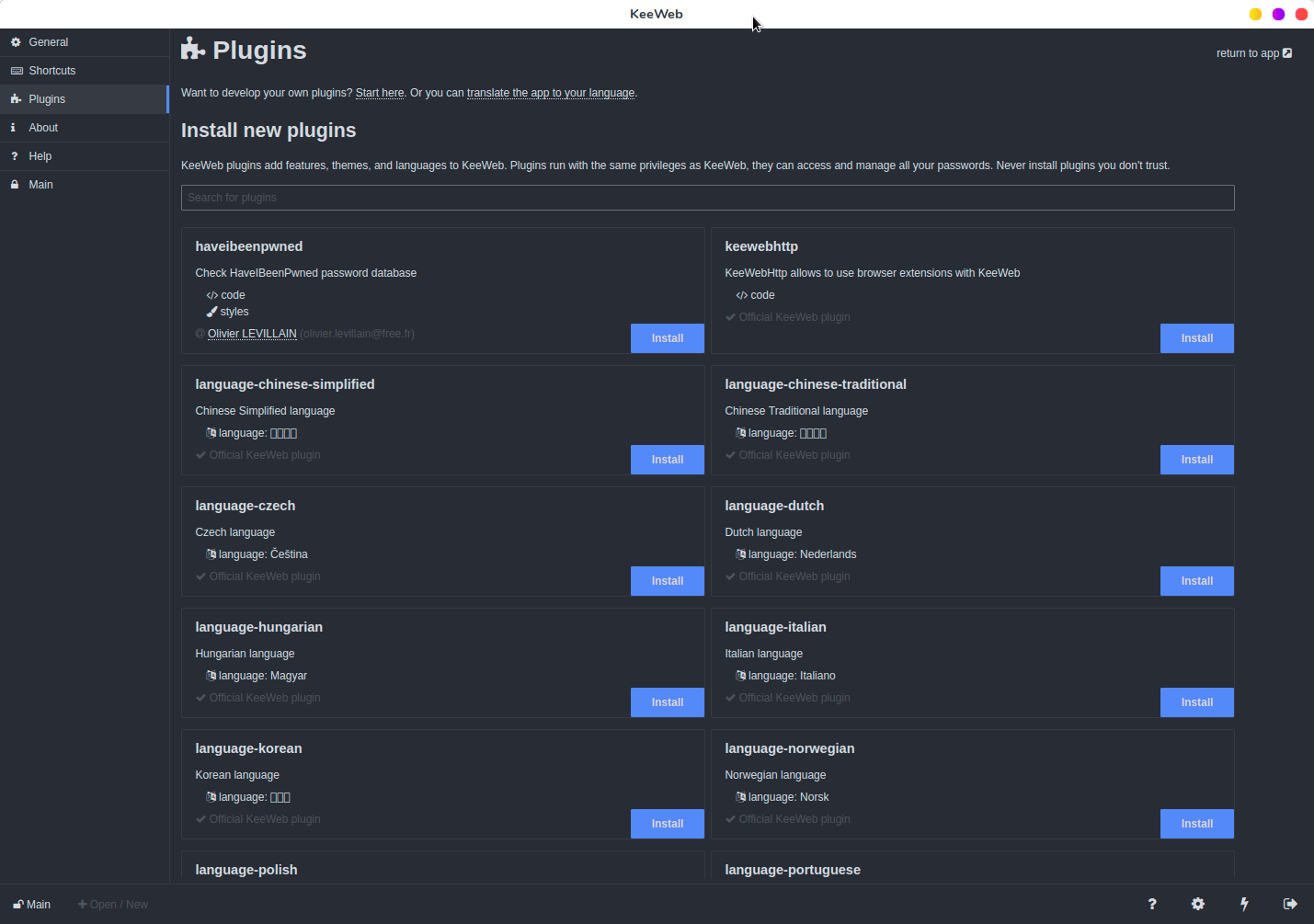
|
||||
|
||||
You can extend KeeWeb functionality with plugins. Some of these plugins are translations for other languages, while others add new functionality, like checking **<https://haveibeenpwned.com>** for exposed passwords.
|
||||
|
||||
**Local Backups**
|
||||
|
||||
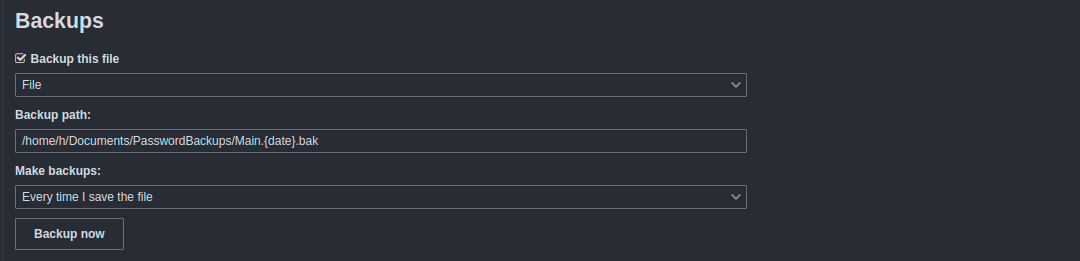
|
||||
|
||||
Regardless of where your password file is stored, you should probably keep local backups of the file on your computer. Luckily, KeeWeb has this feature built-in. You can backup to a specific path, and set it to backup periodically, or just whenever the file is changed.
|
||||
|
||||
|
||||
### Verdict
|
||||
|
||||
I have actually been using KeeWeb for several years now. It completely changed the way I store my passwords. The cloud sync is basically the feature that makes it a done deal for me. I don’t have to worry about keeping multiple unsynchronized files on multiple devices. If you want a great looking password manager that has cloud sync, KeeWeb is something you should look at.
|
||||
|
||||
|
||||
|
||||
--------------------------------------------------------------------------------
|
||||
|
||||
via: https://www.ostechnix.com/keeweb-an-open-source-cross-platform-password-manager/
|
||||
|
||||
作者:[EDITOR][a]
|
||||
选题:[lujun9972](https://github.com/lujun9972)
|
||||
译者:[译者ID](https://github.com/译者ID)
|
||||
校对:[校对者ID](https://github.com/校对者ID)
|
||||
|
||||
本文由 [LCTT](https://github.com/LCTT/TranslateProject) 原创编译,[Linux中国](https://linux.cn/) 荣誉推出
|
||||
|
||||
[a]: https://www.ostechnix.com/author/editor/
|
||||
[1]: https://app.keeweb.info/
|
||||
[2]: https://github.com/keeweb/keeweb/releases/latest
|
||||
[3]: https://aur.archlinux.org/packages/keeweb/
|
||||
[4]: https://www.ostechnix.com/yay-found-yet-another-reliable-aur-helper/
|
||||
@ -0,0 +1,250 @@
|
||||
在Linux中怎么运行Ms-Dos游戏和程序
|
||||
======
|
||||
|
||||

|
||||
|
||||
你是否想过尝试一些经典的MS-DOS游戏和像Turbo C++这样的C++ 编译器?这篇教程将会介绍如何使用**DOSBox**在Linux环境下运行MS-DOS的游戏和程序。**DOSBox**是一个x86平台的DOS模拟器,可以用来运行经典的DOS游戏和程序。 DOSBox模拟带有声音,图形,鼠标,操纵杆和调制解调器等的因特尔 x86 电脑,它允许你运行许多旧的MS-DOS游戏和程序,这些游戏和程序根本无法在任何现代PC和操作系统上运行,例如Microsoft Windows XP及更高版本,Linux和FreeBSD。 DOSBox是免费的,使用C ++编程语言编写并在GPL下分发。
|
||||
|
||||
### 在Linux上安装DOSBox
|
||||
|
||||
DOSBox在大多数Linux发行版的默认仓库中都能找的到
|
||||
|
||||
在Arch Linux及其衍生版如Antergos,Manjaro Linux上:
|
||||
```
|
||||
$ sudo pacman -S dosbox
|
||||
|
||||
```
|
||||
|
||||
在 Debian, Ubuntu, Linux Mint上:
|
||||
```
|
||||
$ sudo apt-get install dosbox
|
||||
|
||||
```
|
||||
|
||||
在 Fedora上:
|
||||
```
|
||||
$ sudo dnf install dosbox
|
||||
|
||||
```
|
||||
|
||||
### 配置DOSBox
|
||||
|
||||
DOSBox是一个开箱即用的软件,它不需要进行初始化配置。 它的配置文件位于**`〜/ .dosbox` **文件夹中,名为`dosbox-x.xx.conf`。 在此配置文件中,你可以编辑/修改各种设置,例如以全屏模式启动DOSBox,全屏使用双缓冲,设置首选分辨率,鼠标灵敏度,启用或禁用声音,扬声器,操纵杆等等。 如前所述,默认设置即可正常工作。 你可以不用进行任何更改。
|
||||
|
||||
### 在Linux中运行MS-DOS上的游戏和程序
|
||||
|
||||
终端运行以下命令启动DOSBox:
|
||||
```
|
||||
$ dosbox
|
||||
|
||||
```
|
||||
|
||||
下图就是DOSBox的界面
|
||||
|
||||
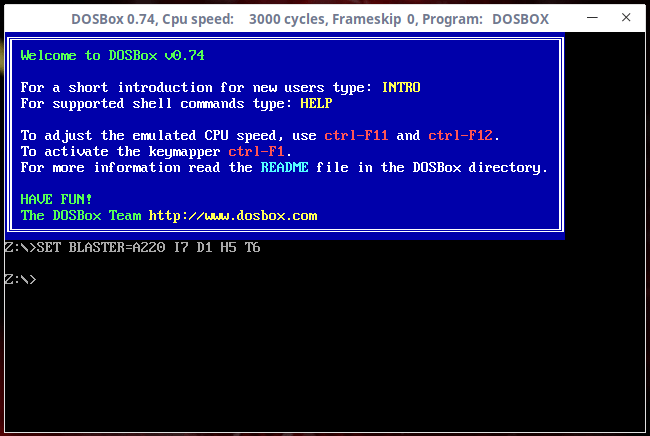
|
||||
|
||||
正如你所看到的,DOSBox带有自己的类似DOS的命令提示符和一个虚拟的`Z:\`Drive,如果你熟悉MS-DOS的话,你会发现在DOSBox环境下工作不会有任何问题。
|
||||
|
||||
这是`dir`命令(在Linux中等同于`ls`命令)的输出:
|
||||
|
||||
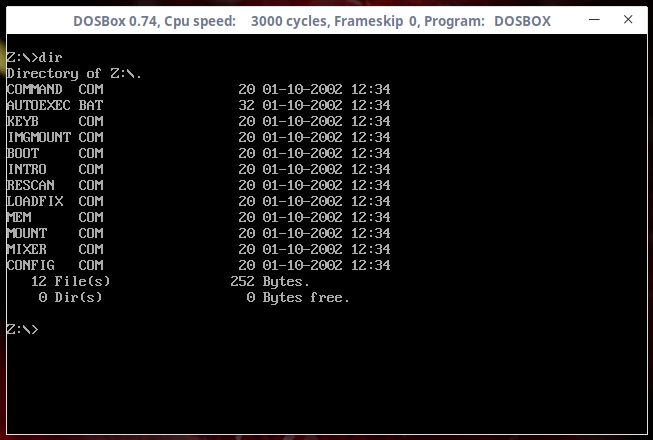
|
||||
|
||||
如果你是第一次使用DOSBox,你可以通过在DOSBox提示符中输入以下命令来查看关于DOSBox的简介:
|
||||
```
|
||||
intro
|
||||
|
||||
```
|
||||
|
||||
在介绍部分按ENTER进入下一页
|
||||
|
||||
要查看DOS中最常用命令的列表,请使用此命令:
|
||||
```
|
||||
help
|
||||
|
||||
```
|
||||
|
||||
要查看DOSBox中所有支持的命令的列表,请键入:
|
||||
```
|
||||
help /all
|
||||
|
||||
```
|
||||
|
||||
记好了这些命令应该在DOSBox提示符中使用,而不是在Linux终端中使用。
|
||||
|
||||
DOSBox还支持一些实用的键盘组合键。 下图是能有效使用DOSBox的默认键盘快捷键。
|
||||
|
||||
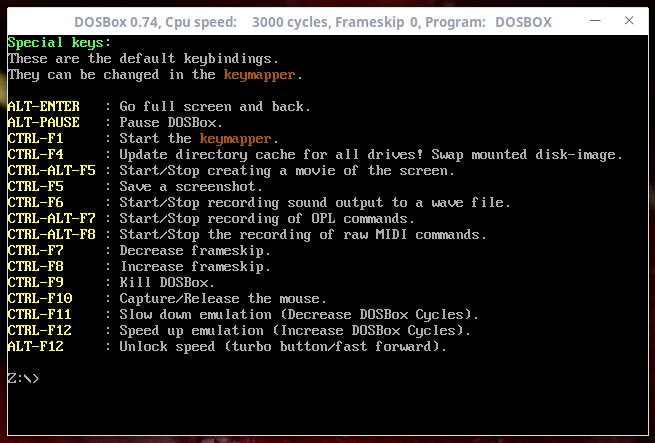
|
||||
|
||||
要退出DOSBox,只需键入并按Enter:
|
||||
```
|
||||
exit
|
||||
```
|
||||
|
||||
默认情况下,DOSBox开始运行时的正常屏幕窗口大小如上所示
|
||||
|
||||
要直接在全屏启动dosbox,请编辑`dosbox-x.xx.conf`文件并将**fullscreen**变量的值设置为**enable**。 之后,DosBox将以全屏模式启动。 如果要返回正常屏幕,请按 **ALT+ENTER**
|
||||
|
||||
希望你能掌握DOSBox的这些基本用法
|
||||
|
||||
让我们继续安装一些DOS程序和游戏。
|
||||
|
||||
首先,我们需要在Linux系统中创建目录来保存程序和游戏。 我将创建两个名为**`〜/ dosprograms` **和**`〜/ dosgames` **的目录,第一个用于存储程序,后者用于存储游戏。
|
||||
```
|
||||
$ mkdir ~/dosprograms ~/dosgames
|
||||
|
||||
```
|
||||
出于本指南的目的,我将向你展示如何安装**Turbo C ++**程序和Mario游戏。我们首先将看到如何安装Turbo。
|
||||
下载最新的Turbo C ++编译器并将其解压到**`〜/ dosprograms` **目录中。 我已经将turbo c ++保存在在我的**〜/ dosprograms / TC /**目录中了。
|
||||
```
|
||||
$ ls dosprograms/tc/
|
||||
|
||||
BGI BIN CLASSLIB DOC EXAMPLES FILELIST.DOC INCLUDE LIB README README.COM
|
||||
|
||||
```
|
||||
|
||||
运行 Dosbox:
|
||||
```
|
||||
$ dosbox
|
||||
|
||||
```
|
||||
|
||||
将**`〜/ dosprograms` **目录挂载为DOSBox中的虚拟驱动器 **C:\**
|
||||
```
|
||||
Z:\>mount c ~/dosprograms
|
||||
|
||||
```
|
||||
|
||||
你会看到类似下面的输出
|
||||
```
|
||||
Drive C is mounted as local directory /home/sk/dosprograms.
|
||||
|
||||
```
|
||||
|
||||
|
||||
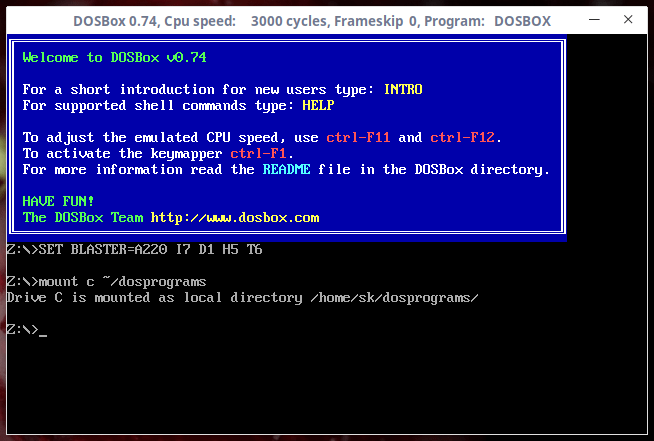
|
||||
|
||||
现在,使用命令切换到C盘:
|
||||
```
|
||||
Z:\>c:
|
||||
|
||||
```
|
||||
|
||||
然后切换到**tc / bin**目录:
|
||||
```
|
||||
Z:\>cd tc/bin
|
||||
|
||||
```
|
||||
|
||||
最后,运行turbo c ++可执行文件:
|
||||
```
|
||||
Z:\>tc.exe
|
||||
|
||||
```
|
||||
|
||||
**备注:**只需输入前几个字母,然后按ENTER键自动填充文件名。
|
||||
|
||||

|
||||
|
||||
你现在将进入Turbo C ++控制台。
|
||||
|
||||
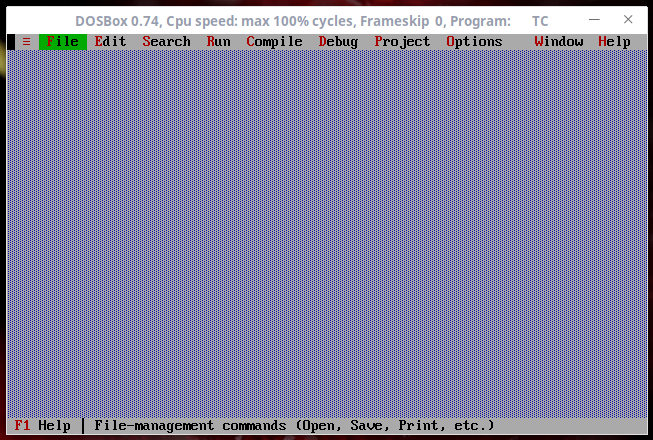
|
||||
|
||||
创建新文件(ATL + F)并开始编程:
|
||||
|
||||
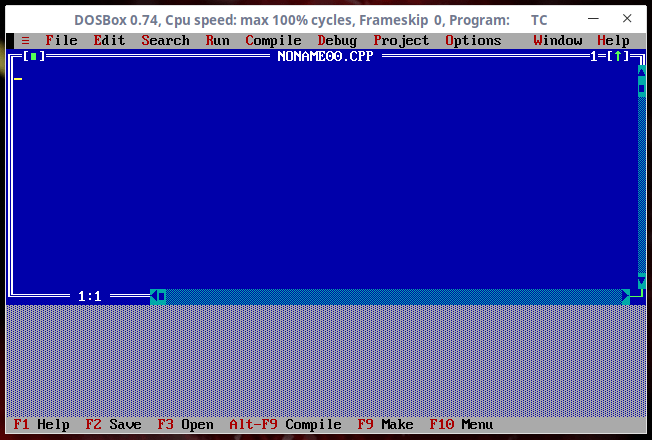
|
||||
|
||||
你可以同样安装和运行其他经典DOS程序。
|
||||
|
||||
**故障排除:**
|
||||
|
||||
运行turbo c ++或其他任何dos程序时,你可能会遇到以下错误:
|
||||
|
||||
```
|
||||
DOSBox switched to max cycles, because of the setting: cycles=auto. If the game runs too fast try a fixed cycles amount in DOSBox's options. Exit to error: DRC64:Unhandled memory reference
|
||||
|
||||
```
|
||||
|
||||
要解决此问题,编辑**〜/ .dosbox / dosbox-x.xx.conf **文件:
|
||||
```
|
||||
$ nano ~/.dosbox/dosbox-0.74.conf
|
||||
|
||||
```
|
||||
|
||||
找到以下变量:
|
||||
```
|
||||
core=auto
|
||||
|
||||
```
|
||||
|
||||
并更改其值为:
|
||||
```
|
||||
core=normal
|
||||
```
|
||||
|
||||
现在,让我们看看如何运行基于DOS的游戏,例如 **Mario Bros VGA**
|
||||
|
||||
从 [**这里**][1]下载Mario游戏,并将其解压到Linux中的**〜/ dosgames **目录
|
||||
|
||||
运行 DOSBox:
|
||||
```
|
||||
$ dosbox
|
||||
|
||||
```
|
||||
|
||||
我们刚才使用了虚拟驱动器 **c:** 来运行dos程序。现在让我们使用 **d:** 作为虚拟驱动器来运行游戏。
|
||||
|
||||
在DOSBox提示符下,运行以下命令将 **~/dosgames** 目录挂载为虚拟驱动器 **d**
|
||||
```
|
||||
Z:\>mount d ~/dosgames
|
||||
|
||||
```
|
||||
|
||||
进入驱动器D:
|
||||
```
|
||||
Z:\>d:
|
||||
|
||||
```
|
||||
|
||||
然后进入mario游戏目录并运行 **mario.exe** 文件来启动游戏
|
||||
```
|
||||
Z:\>cd mario
|
||||
|
||||
Z:\>mario.exe
|
||||
|
||||
```
|
||||
|
||||
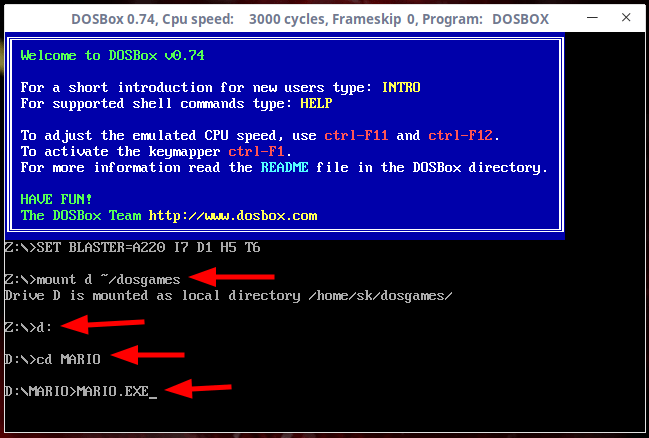
|
||||
|
||||
开始玩游戏:
|
||||
|
||||
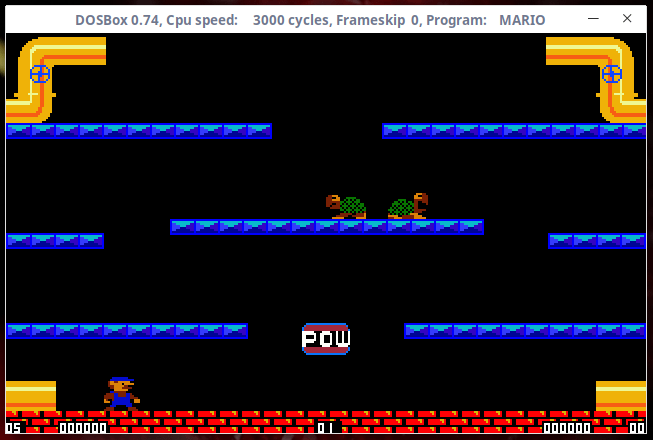
|
||||
|
||||
你可以同样像上面所说的那样运行任何基于DOS的游戏。 [**点击这里**] [2]查看可以使用DOSBOX运行的游戏的完整列表。
|
||||
|
||||
### 总结
|
||||
|
||||
尽管DOSBOX并不能作为MS-DOS的完全替代品,并且还缺少MS-DOS中的许多功能,但它足以安装和运行大多数的DOS游戏和程序。
|
||||
|
||||
有关更多详细信息,请参阅官方[**DOSBox手册**][3]
|
||||
|
||||
这就是全部内容。希望这对你有用。更多优秀指南即将到来。 敬请关注!
|
||||
|
||||
干杯!
|
||||
|
||||
|
||||
|
||||
--------------------------------------------------------------------------------
|
||||
|
||||
via: https://www.ostechnix.com/how-to-run-ms-dos-games-and-programs-in-linux/
|
||||
|
||||
作者:[SK][a]
|
||||
选题:[lujun9972](https://github.com/lujun9972)
|
||||
译者:[way-ww](https://github.com/way-ww)
|
||||
校对:[校对者ID](https://github.com/校对者ID)
|
||||
|
||||
本文由 [LCTT](https://github.com/LCTT/TranslateProject) 原创编译,[Linux中国](https://linux.cn/) 荣誉推出
|
||||
|
||||
[a]: https://www.ostechnix.com/author/sk/
|
||||
[1]: https://www.dosgames.com/game/mario-bros-vga
|
||||
[2]: https://www.dosbox.com/comp_list.php
|
||||
[3]: https://www.dosbox.com/DOSBoxManual.html
|
||||
@ -0,0 +1,105 @@
|
||||
# KeeWeb – 一个开源且跨平台的密码管理工具
|
||||
|
||||
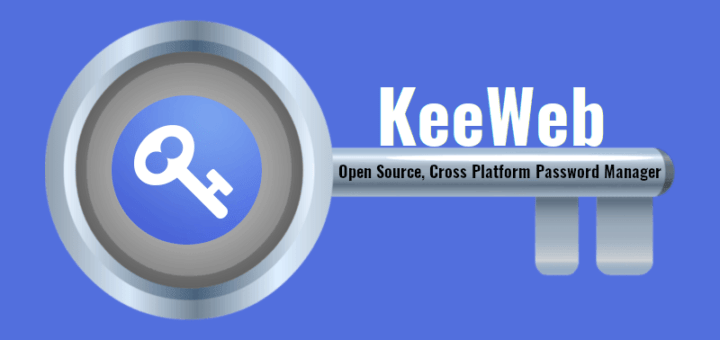
|
||||
|
||||
如果你长时间使用互联网,那很可能在很多网站上都有很多帐户。所有这些帐户都必须有密码,而且必须记住所有的密码,或者把它们写下来。在纸上写下密码可能不安全,如果有多个密码,记住它们实际上是不可能的。这就是密码管理工具在过去几年中大受欢迎的原因。密码管理工具就像一个中央存储库,你可以在其中存储所有帐户的所有密码,并为它设置一个主密码。使用这种方法,你唯一需要记住的只有主密码。
|
||||
|
||||
**KeePass** 就是一个这样的开源密码管理工具,它有一个官方客户端,但功能非常简单。也有许多 PC 端和手机端的其他密码管理工具,并且与 KeePass 存储加密密码的文件格式兼容。其中一个就是 **KeeWeb**。
|
||||
|
||||
KeeWeb 是一个开源、跨平台的密码管理工具,具有云同步,键盘快捷键和插件等功能。KeeWeb使用 Electron 框架,这意味着它可以在 Windows,Linux 和 Mac OS 上运行。
|
||||
|
||||
### KeeWeb 的使用
|
||||
|
||||
有两种方式可以使用 KeeWeb。第一种无需安装,直接在网页上使用,第二中就是在本地系统中安装 KeeWeb 客户端。
|
||||
|
||||
**在网页上使用 KeeWeb**
|
||||
|
||||
如果不想在系统中安装应用,可以去 [**https://app.keeweb.info/**][1] 使用KeeWeb。
|
||||
|
||||
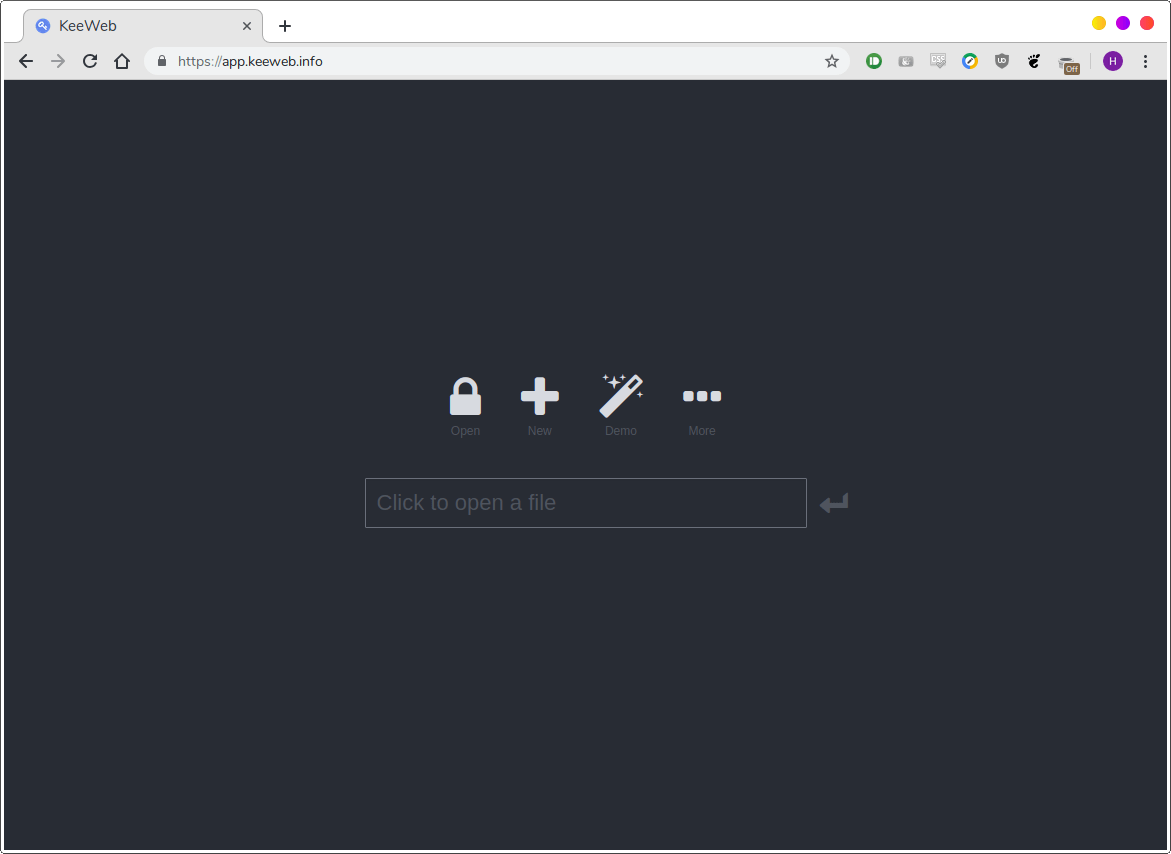
|
||||
|
||||
网页端具有桌面客户端的所有功能,当然也需要联网才能进行使用。
|
||||
|
||||
**在计算机中安装 KeeWeb**
|
||||
|
||||
如果喜欢客户端的舒适性和离线可用性,也可以将其安装在系统中。
|
||||
|
||||
如果使用Ubuntu/Debian,你可以去 [**releases pages**][2] 下载 KeeWeb 最新的 **.deb ** 文件,然后通过下面的命令进行安装:
|
||||
|
||||
```
|
||||
$ sudo dpkg -i KeeWeb-1.6.3.linux.x64.deb
|
||||
|
||||
```
|
||||
|
||||
如果用的是 Arch,在 [**AUR**][3] 上也有 KeeWeb,可以使用任何 AUR 助手进行安装,例如 [**Yay**][4]:
|
||||
|
||||
```
|
||||
$ yay -S keeweb
|
||||
|
||||
```
|
||||
|
||||
安装后,从菜单中或应用程序启动器启动 KeeWeb。默认界面长这样:
|
||||
|
||||
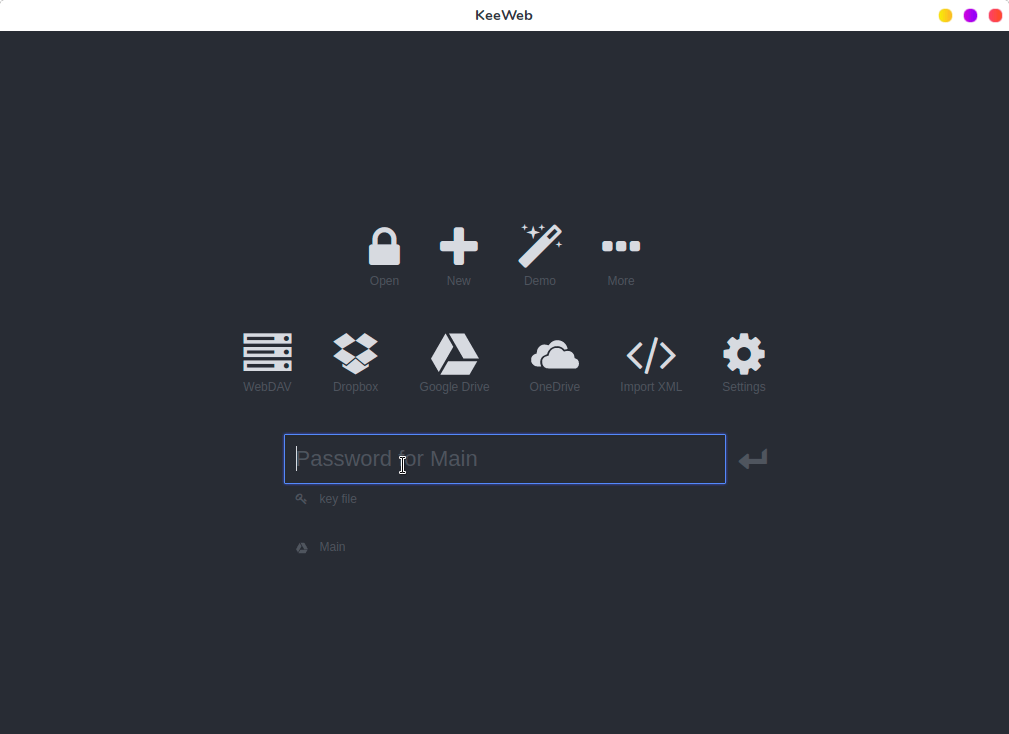
|
||||
|
||||
### 总体布局
|
||||
|
||||
KeeWeb 界面主要显示所有密码的列表,在左侧展示所有标签。单击标签将对密码进行过滤,只显示带有那个标签的密码。在右侧,显示所选帐户的所有字段。你可以设置用户名,密码,网址,或者添加自定义的备注。你甚至可以创建自己的字段并将其标记为安全字段,这在存储信用卡信息等内容时非常有用。你只需单击即可复制密码。 KeeWeb 还显示账户的创建和修改日期。已删除的密码会保留在回收站中,可以在其中还原或永久删除。
|
||||
|
||||

|
||||
|
||||
### KeeWeb 功能
|
||||
|
||||
**云同步**
|
||||
|
||||
KeeWeb 的主要功能之一是支持各种远程位置和云服务。除了加载本地文件,你可以从以下位置打开文件:
|
||||
|
||||
```
|
||||
1. WebDAV Servers
|
||||
2. Google Drive
|
||||
3. Dropbox
|
||||
4. OneDrive
|
||||
```
|
||||
|
||||
这意味着如果你使用多台计算机,就可以在它们之间同步密码文件,因此不必担心某台设备无法访问所有密码。
|
||||
|
||||
**密码生成器**
|
||||
|
||||
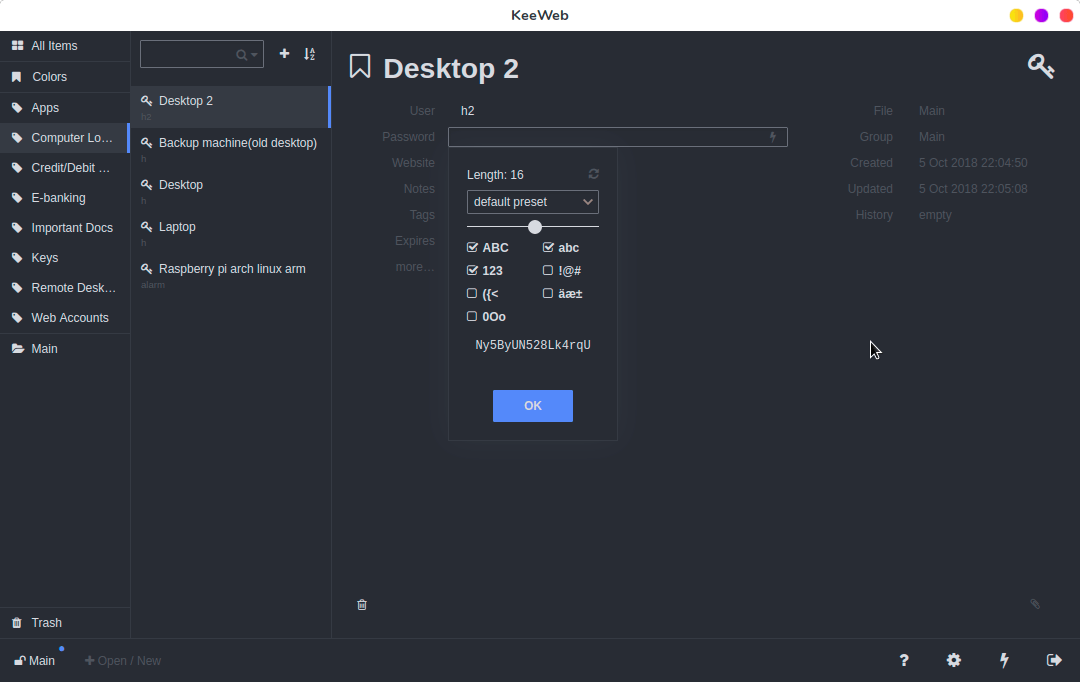
|
||||
|
||||
除了对密码进行加密之外,为每个帐户创建新的强密码也很重要。这意味着,如果你的某个帐户遭到入侵,攻击者将无法使用相同的密码进入其他帐户。
|
||||
|
||||
为此,KeeWeb 有一个内置密码生成器,可以生成特定长度、包含指定字符的自定义密码。
|
||||
|
||||
**插件**
|
||||
|
||||
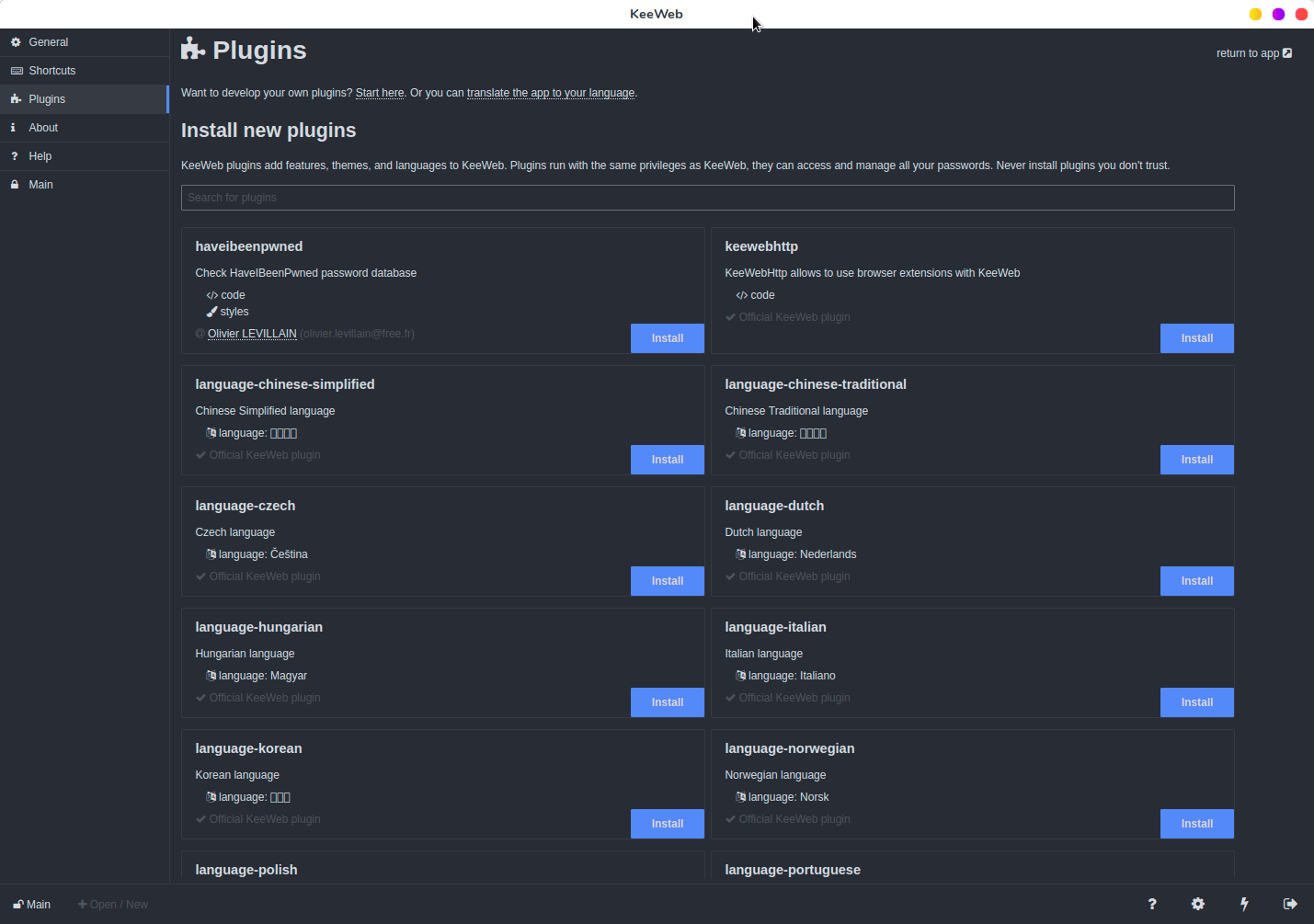
|
||||
|
||||
你可以使用插件扩展 KeeWeb 的功能。 其中一些插件用于更改界面语言,而其他插件则添加新功能,例如访问 **<https://haveibeenpwned.com>** 以查看密码是否暴露。
|
||||
|
||||
**本地备份**
|
||||
|
||||
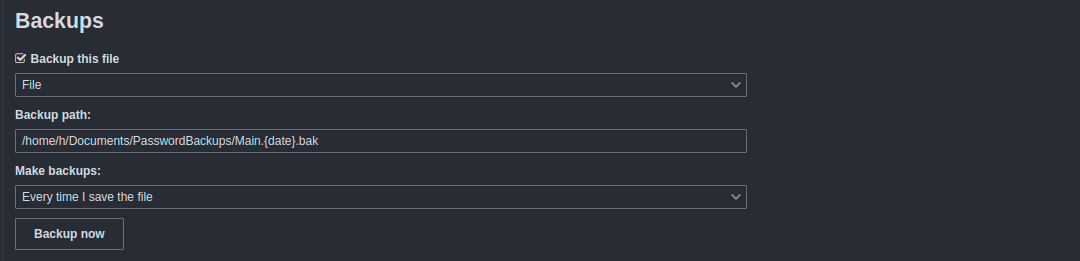
|
||||
|
||||
无论密码文件存储在何处,你都应该在计算机上保留一份本地备份。幸运的是,KeeWeb 内置了这个功能。你可以备份到特定路径,并将其设置为定期备份,或者只在文件更改时进行备份。
|
||||
|
||||
### 结论
|
||||
|
||||
我实际使用 KeeWeb 已经好几年了,它完全改变了我存储密码的方式。云同步是我长期使用 KeeWeb 的主要功能,这样我不必担心在多个设备上保存多个不同步的文件。如果你想要一个具有云同步功能的密码管理工具,KeeWeb 就是你应该关注的东西。
|
||||
|
||||
------
|
||||
|
||||
via: https://www.ostechnix.com/keeweb-an-open-source-cross-platform-password-manager/
|
||||
|
||||
作者:[EDITOR][a]
|
||||
选题:[lujun9972](https://github.com/lujun9972)
|
||||
译者:[jlztan](https://github.com/jlztan)
|
||||
校对:[校对者ID](https://github.com/校对者ID)
|
||||
|
||||
本文由 [LCTT](https://github.com/LCTT/TranslateProject) 原创编译,[Linux中国](https://linux.cn/) 荣誉推出
|
||||
|
||||
[a]: https://www.ostechnix.com/author/editor/
|
||||
[1]: https://app.keeweb.info/
|
||||
[2]: https://github.com/keeweb/keeweb/releases/latest
|
||||
[3]: https://aur.archlinux.org/packages/keeweb/
|
||||
[4]: https://www.ostechnix.com/yay-found-yet-another-reliable-aur-helper/
|
||||
Loading…
Reference in New Issue
Block a user