mirror of
https://github.com/LCTT/TranslateProject.git
synced 2025-03-27 02:30:10 +08:00
Merge pull request #21902 from wxy/20210429-Linux-tips-for-using-GNU-Screen
PRF&PUB:20210429 linux tips for using gnu screen
This commit is contained in:
commit
45488a0a73
published
translated/tech
96
published/20210429 Linux tips for using GNU Screen.md
Normal file
96
published/20210429 Linux tips for using GNU Screen.md
Normal file
@ -0,0 +1,96 @@
|
||||
[#]: subject: (Linux tips for using GNU Screen)
|
||||
[#]: via: (https://opensource.com/article/21/4/gnu-screen-cheat-sheet)
|
||||
[#]: author: (Seth Kenlon https://opensource.com/users/seth)
|
||||
[#]: collector: (lujun9972)
|
||||
[#]: translator: (ddl-hust)
|
||||
[#]: reviewer: (wxy)
|
||||
[#]: publisher: (wxy)
|
||||
[#]: url: (https://linux.cn/article-13387-1.html)
|
||||
|
||||
使用 GNU Screen 的小技巧
|
||||
======
|
||||
|
||||
> 学习基本的 GNU Screen 终端复用技术,然后下载我们的终端命令备忘录,以便你能够熟悉常用的快捷方式。
|
||||
|
||||
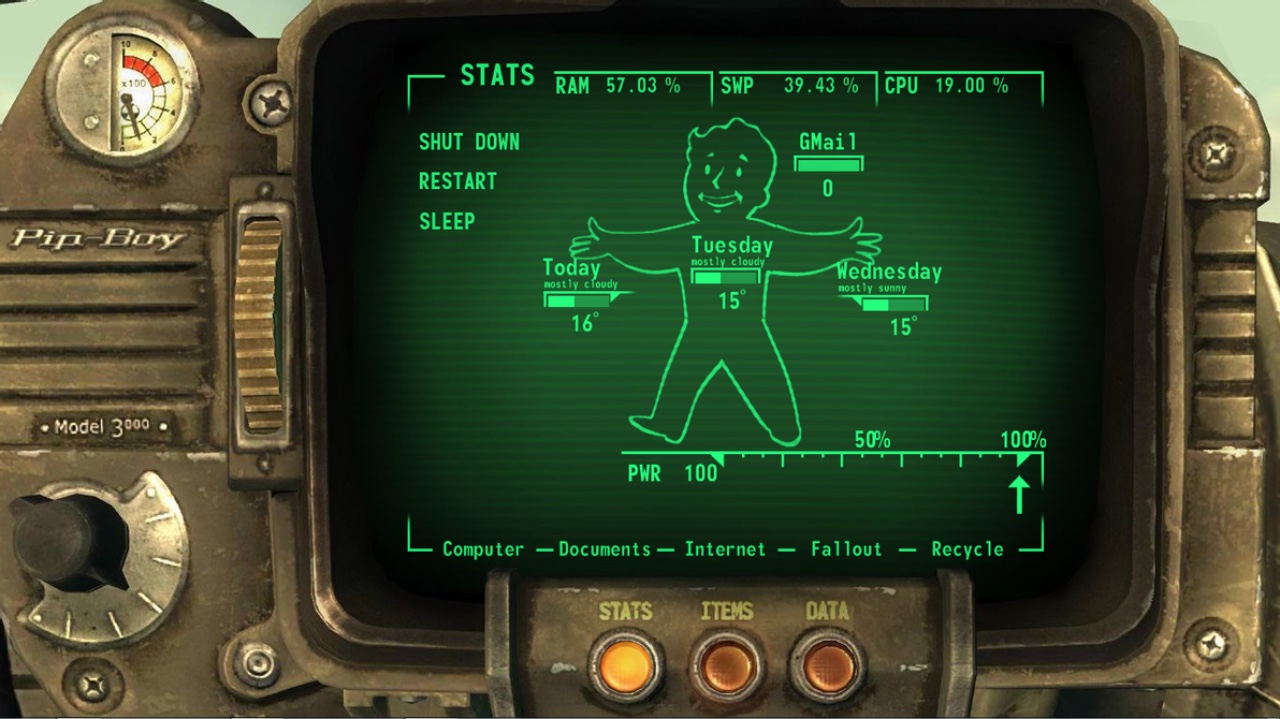
|
||||
|
||||
对于一般用户而言,命令行终端窗口可能是令人困惑和神秘的。但随着你对 Linux 终端的进一步了解,你很快就会意识到它的高效和强大。不过,也不需要很长时间,你就会想让终端变得更加高效,除了将更多的终端放到你的终端,还有什么高好的方法能够提升你的终端效率呢?
|
||||
|
||||
### 终端复用
|
||||
|
||||
终端的许多优点之一是它是一个集中控制的界面。它是一个能让你访问数百个应用程序的窗口,而你与每一个应用程序进行交互所需要的只是一个键盘。但是,现代计算机几乎总是有多余的处理能力,而且现代计算机专家喜欢多任务处理,导致一个窗口处理数百个应用程序的能力是相当有限的。
|
||||
|
||||
解决这一问题的常见答案是终端复用:即将虚拟终端叠放在一起,然后在它们之间移动的能力。通过终端复用器,你保持了集中控制,但是当你进行多任务时,你能够进行终端切换。更好的是,你能够在终端中拆分屏幕,使得在同一时间显示多个屏幕窗口。
|
||||
|
||||
### 选择合适的复用器
|
||||
|
||||
一些终端提供类似的功能,有标签式界面和分割式视图,但也有细微的差别。首先,这些终端的功能依赖于图形化的桌面环境。其次,许多图形化的终端功能需要鼠标交互或使用不方便的键盘快捷键。终端复用器的功能在文本控制台上和在图形桌面上一样好用,而且键位绑定是针对常见的终端序列设计的,很方便。
|
||||
|
||||
现有两种流行的复用器:[tmux][2] 和 [GNU Screen][3]。尽管你与它们互动的方式略有不同,但它们做同样的事情,而且大多具有相同的功能。这篇文章是 GNU Screen 的入门指南。关于 tmux 的相关介绍,请阅读 Kevin Sonney 的 [tmux 介绍][4]。
|
||||
|
||||
### 使用 GNU Screen
|
||||
|
||||
GNU Screen 的基本用法很简单,通过 `screen` 命令启动,你将进入 Screen 会话的第 0 个窗口。在你决定需要一个新的终端提示符前,你可能很难注意到有什么变化。
|
||||
|
||||
当一个终端窗口被某项活动占用(比如,你启动了文本编辑器 [Vim][5] 或 [Jove][6] 或者你在处理音视频,或运行批处理任务),你可以新建一个窗口。要打开一个新的窗口,按 `Ctrl+A`,释放,然后按 `c`。这将在你现有窗口的基础上创建一个新的窗口。
|
||||
|
||||
你会知道当前你是在一个新的窗口中,因为你的终端除了默认的提示符外,似乎没有任何东西。当然,你的另一个终端仍然存在,它只是躲在新窗口的后面。要遍历打开的窗口,按 `Ctrl+A`,释放,然后按 `n`(表示下一个)或按 `p`(表示上一个)。在只打开两个窗口的情况下, `n` 和 `p` 的功能是一样的,但你可以随时打开更多的窗口(`Ctrl+A`,然后 `c` ),并在它们之间切换。
|
||||
|
||||
### 分屏
|
||||
|
||||
GNU Screen 的默认行为更像移动设备的屏幕,而不是桌面:你一次只能看到一个窗口。如果你因为喜欢多任务而使用 GNU Screen ,那么只关注一个窗口可能看起来是一种退步。幸运的是,GNU Screen 可以让你把终端分成窗口中的窗口。
|
||||
|
||||
要创建一个水平分割窗口,按 `Ctrl+A`,然后按 `s` 。这将把一个窗口置于另一个窗口之上,就像窗格一样。然而,在你告诉它要显示什么之前,分割的空间是没有用途的。因此,在创建一个分割窗后,你可以用 `Ctrl+A` ,然后用 `Tab` 移动到分割窗中。一旦进入,使用 `Ctrl+A` 然后 `n` 浏览所有可用的窗口,直到你想显示的内容出现在分割窗格中。
|
||||
|
||||
你也可以按 `Ctrl+A` 然后按 `|` (这是一个管道字符,在大多数键盘上通过按下 `shift` 键加上 `\`)创建垂直分割窗口。
|
||||
|
||||
### 自定义 GNU Screen
|
||||
|
||||
GNU Screen 使用基于 `Ctrl+A` 的快捷键。根据你的习惯,这可能会让你感觉非常自然,也可能非常不方便,因为你可能会用 `Ctrl+A` 来移动到一行的开头。无论怎样,GNU Screen 允许通过 `.screenrc` 配置文件进行各种定制。你可以用这个来改变触发键的绑定(称为 “转义” 键绑定)。
|
||||
|
||||
```
|
||||
escape ^jJ
|
||||
```
|
||||
|
||||
你还可以添加一个状态行,以帮助你在 Screen 会话中保持自己不迷失。
|
||||
|
||||
```
|
||||
# status bar, with current window highlighted
|
||||
hardstatus alwayslastline
|
||||
hardstatus string '%{= kG}[%{G}%H%? %1`%?%{g}][%= %{= kw}%-w%{+b yk} %n*%t%?(%u)%? %{-}%+w %=%{g}][%{B}%m/%d %{W}%C%A%{g}]'
|
||||
|
||||
# enable 256 colors
|
||||
attrcolor b ".I"
|
||||
termcapinfo xterm 'Co#256:AB=\E[48;5;%dm:AF=\E[38;5;%dm'
|
||||
defbce on
|
||||
```
|
||||
|
||||
在有多个窗口打开的会话中,有一个时刻提醒哪些窗口具有焦点活动,哪些窗口有后台活动的提醒器特别有用。它类似一种终端的任务管理器。
|
||||
|
||||
### 下载备忘单
|
||||
|
||||
当你学习 GNU Screen 的使用方法时,需要记住很多新的键盘命令。有些命令你马上就能记住,但那些你不常使用的命令可能就很难记住了。你可以按 `Ctrl+A` 然后再按 `?` 来访问 GNU Screen 的帮助界面,但如果你更喜欢一些可以打印出来并放在键盘边的东西,请 [下载我们的 GNU Screen 备忘单][7]。
|
||||
|
||||
学习 GNU Screen 是提高你使用你最喜欢的 [终端模拟器][8] 的效率和敏捷性的一个好方法。请试一试吧!
|
||||
|
||||
--------------------------------------------------------------------------------
|
||||
|
||||
via: https://opensource.com/article/21/4/gnu-screen-cheat-sheet
|
||||
|
||||
作者:[Seth Kenlon][a]
|
||||
选题:[lujun9972][b]
|
||||
译者:[ddl-hust](https://github.com/ddl-hust)
|
||||
校对:[wxy](https://github.com/wxy)
|
||||
|
||||
本文由[LCTT](https://github.com/LCTT/TranslateProject) 原创编译,[Linux 中国](https://linux.cn/)荣誉推出
|
||||
|
||||
[a]: https://opensource.com/users/seth
|
||||
[b]: https://github.com/lujun9972
|
||||
[1]: https://opensource.com/sites/default/files/styles/image-full-size/public/lead-images/terminal_command_linux_desktop_code.jpg?itok=p5sQ6ODE (Terminal command prompt on orange background)
|
||||
[2]: https://github.com/tmux/tmux/wiki
|
||||
[3]: https://www.gnu.org/software/screen/
|
||||
[4]: https://opensource.com/article/20/1/tmux-console
|
||||
[5]: https://opensource.com/tags/vim
|
||||
[6]: https://opensource.com/article/17/1/jove-lightweight-alternative-vim
|
||||
[7]: https://opensource.com/downloads/gnu-screen-cheat-sheet
|
||||
[8]: https://opensource.com/article/21/2/linux-terminals
|
||||
@ -1,87 +0,0 @@
|
||||
[#]: subject: (Linux tips for using GNU Screen)
|
||||
[#]: via: (https://opensource.com/article/21/4/gnu-screen-cheat-sheet)
|
||||
[#]: author: (Seth Kenlon https://opensource.com/users/seth)
|
||||
[#]: collector: (lujun9972)
|
||||
[#]: translator: (ddl-hust)
|
||||
[#]: reviewer: ( )
|
||||
[#]: publisher: ( )
|
||||
[#]: url: ( )
|
||||
|
||||
|
||||
使用 GNU Screen 的 Linux 建议
|
||||
======
|
||||
学习基本的 GNU Screen 下的终端复用技术,然后下载我们的终端命令备忘录,以便你能够熟悉常用的终端指令快捷方式。
|
||||
![Terminal command prompt on orange background][1]
|
||||
对于一般用户而言,命令行终端窗口可能是令人困惑和神秘的。但随着你对 Linux 终端的进一步了解,你很快就会意识到它的高效和强大。过不了多久,你就会想让终端变得更加高效,除了将更多的终端放到你的终端,还有什么高好的方法能够提升你的终端效率呢?
|
||||
### 终端复用
|
||||
终端的许多优点之一是它是一个集中控制的界面。它是一个能让你访问数百个应用程序的窗口,而你与每一个应用程序进行交互所需要的只是一个键盘。但是,现代计算机几乎总是有多余的处理能力,而且现代计算机专家喜欢多任务处理,导致一个窗口处理数百个应用程序的能力是相当有限的。
|
||||
|
||||
解决这一问题的常见答案是终端复用——即将虚拟终端叠放在一起,然后在他们之间移动的能力。通过终端复用器,你保持了集中控制,但是当你进行多任务时,你能够进行终端切换。更好的是,你能够在终端中分屏,使得在同一时间显示多个屏幕窗口。
|
||||
|
||||
### 选择合适的复用器
|
||||
一些终端提供类似的功能,有标签式界面和分割式视图,但也有细微的差别。首先,这些终端的功能依赖于图形化的桌面环境。其次,许多图形化的终端功能需要鼠标交互或使用不方便的键盘快捷键。终端复用器的功能在文本控制台上和在图形桌面上一样好用,而且键位绑定是针对常见的终端序列设计的,很方便。
|
||||
|
||||
现有两种流行的复用器: [tmux][2] and [GNU Screen][3] 。尽管你与它们互动的方式略有不同,但它们做同样的事情,而且大多具有相同的功能。这篇文章是 GNU Screen 的入门指南。关于 tmux 的相关介绍,请阅读 Kevin Sonney's [introduction to tmux][4]。
|
||||
### 使用 GNU Screen
|
||||
GNU Screen 的基本用法很简单,通过 ` screen ` 命令启动,你被置于屏幕会话中的第 0 个窗口。你可能很难注意到有什么变化,直到你决定需要一个新的终端提示符。
|
||||
|
||||
但一个终端窗口被活动占用(比如,你启动了文本编辑器 [Vim][5] 或 [Jove][6] 或者你在处理音视频,或运行批处理任务),你能够新建一个窗口,要打开一个新的窗口,按 **Ctrl+A**,释放,然后按 **c**。这将在你现有窗口的基础上创建一个新的窗口。
|
||||
|
||||
你会知道当前你是在一个新的窗口中,因为你的终端除了默认的提示符外,似乎没有任何东西。当然,你的另一个终端仍然存在,它只是躲在新窗口的后面。要浏览打开的窗口,按 **Ctrl+A** ,松开,然后用 **n** 表示 _下一个_ 或 **p** 表示 _上一个_。在只打开两个窗口的情况下, **n** 和 **p** 的功能是一样的,但你可以随时打开更多的窗口( **Ctrl+A** ,然后 **c** ),并在它们之间切换。
|
||||
|
||||
### 分屏
|
||||
GNU Screen 的默认行为更像移动设备的屏幕,而不是桌面:你一次只能看到一个窗口。如果你因为喜欢多任务而使用 GNU Screen ,那么只关注一个窗口可能看起来是一种退步。幸运的是, GNU Screen 可以让您把终端分成窗中窗。
|
||||
|
||||
要创建一个水平分割窗口,按 **Ctrl+A** ,然后按 **s** 。这将把一个窗口置于另一个窗口之上,就像窗格一样。然而,在你告诉它要显示什么之前,分割的空间是没有用途的。 因此,在创建一个分割窗后,你可以用 **Ctrl+A** ,然后用 **Tab** 移动到分割窗中。一旦进入,使用 **Ctrl+A** 然后 **n** 浏览所有可用的窗口,直到你想显示的内容出现在分割窗格中。
|
||||
|
||||
你也可以按 **Ctrl+A** 然后按 **|** (这是一个管道字符,在大多数键盘上通过 **shift** 键接 **\** 选项)创建垂直分割窗口。
|
||||
|
||||
### 自定义 GNU Screen
|
||||
|
||||
GNU Screen 使用基于 **Ctrl+A** 的快捷键。根据你的习惯,这可能会让你感觉非常自然,也可能非常不方便,因为你可能会用 **Ctrl+A** 来移动到一行的开头。无论怎样, GNU Screen 允许通过 ` .screenrc ` 配置文件进行各种定制。你可以用这个来改变触发键的绑定(称为 "转义" 键绑定)。
|
||||
```
|
||||
`escape ^jJ`
|
||||
```
|
||||
|
||||
你还可以添加一个状态行,以帮助你在屏幕会话中保持自己不迷失。
|
||||
|
||||
```
|
||||
# status bar, with current window highlighted
|
||||
hardstatus alwayslastline
|
||||
hardstatus string '%{= kG}[%{G}%H%? %1`%?%{g}][%= %{= kw}%-w%{+b yk} %n*%t%?(%u)%? %{-}%+w %=%{g}][%{B}%m/%d %{W}%C%A%{g}]'
|
||||
|
||||
# enable 256 colors
|
||||
attrcolor b ".I"
|
||||
termcapinfo xterm 'Co#256:AB=\E[48;5;%dm:AF=\E[38;5;%dm'
|
||||
defbce on
|
||||
```
|
||||
在有多个窗口打开的会话中,有一个时刻提醒哪些窗口有焦点活动,哪些窗口有后台活动的提醒器特别有用。它类似一种终端的任务管理器。
|
||||
### 下载备忘单
|
||||
|
||||
Learning GNU Screen is a great way to increase your efficiency and alacrity with your favorite [terminal emulator][8]. Give it a try!
|
||||
|
||||
当你学习 GNU Screen 的使用方法时,需要记住很多新的键盘命令。有些命令你马上就能记住,但那些你不常使用的命令可能就很难记住了。你可以按 **Ctrl+A** 然后加 **?** 来访问 GNU Screen 的帮助界面,但如果您更喜欢一些可以打印出来并放在键盘边的东西,请 [下载我们的 GNU Screen 备忘单][7]。
|
||||
|
||||
学习 GNU Screen 是提高你使用你最喜欢的[终端模拟器][8]的效率和敏捷性的一个好方法。请试一试吧!
|
||||
|
||||
--------------------------------------------------------------------------------
|
||||
|
||||
via: https://opensource.com/article/21/4/gnu-screen-cheat-sheet
|
||||
|
||||
作者:[Seth Kenlon][a]
|
||||
选题:[lujun9972][b]
|
||||
译者:[ddl-hust](https://github.com/ddl-hust)
|
||||
校对:[校对者ID](https://github.com/校对者ID)
|
||||
|
||||
本文由[LCTT](https://github.com/LCTT/TranslateProject) 原创编译,[Linux 中国](https://linux.cn/)荣誉推出
|
||||
|
||||
[a]: https://opensource.com/users/seth
|
||||
[b]: https://github.com/lujun9972
|
||||
[1]: https://opensource.com/sites/default/files/styles/image-full-size/public/lead-images/terminal_command_linux_desktop_code.jpg?itok=p5sQ6ODE (Terminal command prompt on orange background)
|
||||
[2]: https://github.com/tmux/tmux/wiki
|
||||
[3]: https://www.gnu.org/software/screen/
|
||||
[4]: https://opensource.com/article/20/1/tmux-console
|
||||
[5]: https://opensource.com/tags/vim
|
||||
[6]: https://opensource.com/article/17/1/jove-lightweight-alternative-vim
|
||||
[7]: https://opensource.com/downloads/gnu-screen-cheat-sheet
|
||||
[8]: https://opensource.com/article/21/2/linux-terminals
|
||||
Loading…
Reference in New Issue
Block a user