mirror of
https://github.com/LCTT/TranslateProject.git
synced 2025-02-28 01:01:09 +08:00
commit
44aabfa47b
@ -1,124 +0,0 @@
|
||||
translating---geekpi
|
||||
|
||||
Automate a web browser with Selenium
|
||||
======
|
||||
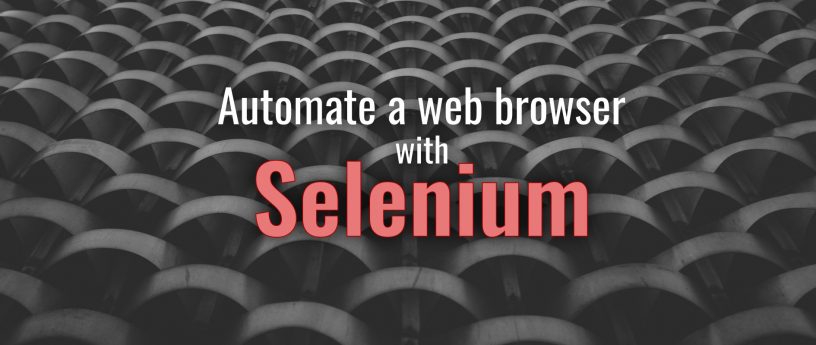
|
||||
|
||||
[Selenium][1] is a great tool for browser automation. With Selenium IDE you can record sequences of commands (like click, drag and type), validate the result and finally store this automated test for later. This is great for active development in the browser. But when you want to integrate these tests with your CI/CD flow it’s time to move on to Selenium WebDriver.
|
||||
|
||||
WebDriver exposes an API with bindings for many programming languages, which lets you integrate browser tests with your other tests. This post shows you how to run WebDriver in a container and use it together with a Python program.
|
||||
|
||||
### Running Selenium with Podman
|
||||
|
||||
Podman is the container runtime in the following examples. See [this previous post][2] for how to get started with Podman.
|
||||
|
||||
This example uses a standalone container for Selenium that contains both the WebDriver server and the browser itself. To launch the server container in the background run the following comand:
|
||||
|
||||
```
|
||||
$ podman run -d --network host --privileged --name server \
|
||||
docker.io/selenium/standalone-firefox
|
||||
```
|
||||
|
||||
When you run the container with the privileged flag and host networking, you can connect to this container later from a Python program. You do not need to use sudo.
|
||||
|
||||
### Using Selenium from Python
|
||||
|
||||
Now you can provide a simple program that uses this server. This program is minimal, but should give you an idea about what you can do:
|
||||
|
||||
```
|
||||
from selenium import webdriver
|
||||
from selenium.webdriver.common.desired_capabilities import DesiredCapabilities
|
||||
|
||||
server ="http://127.0.0.1:4444/wd/hub"
|
||||
|
||||
driver = webdriver.Remote(command_executor=server,
|
||||
desired_capabilities=DesiredCapabilities.FIREFOX)
|
||||
|
||||
print("Loading page...")
|
||||
driver.get("https://fedoramagazine.org/")
|
||||
print("Loaded")
|
||||
assert "Fedora" in driver.title
|
||||
|
||||
driver.quit()
|
||||
print("Done.")
|
||||
```
|
||||
|
||||
First the program connects to the container you already started. Then it loads the Fedora Magazine web page and asserts that “Fedora” is part of the page title. Finally, it quits the session.
|
||||
|
||||
Python bindings are required in order to run the program. And since you’re already using containers, why not do this in a container as well? Save the following to a file name Dockerfile:
|
||||
|
||||
```
|
||||
FROM fedora:29
|
||||
RUN dnf -y install python3
|
||||
RUN pip3 install selenium
|
||||
```
|
||||
|
||||
Then build your container image using Podman, in the same folder as Dockerfile:
|
||||
|
||||
```
|
||||
$ podman build -t selenium-python .
|
||||
```
|
||||
|
||||
To run your program in the container, mount the file containing your Python code as a volume when you run the container:
|
||||
|
||||
```
|
||||
$ podman run -t --rm --network host \
|
||||
-v $(pwd)/browser-test.py:/browser-test.py:z \
|
||||
selenium-python python3 browser-test.py
|
||||
```
|
||||
|
||||
The output should look like this:
|
||||
|
||||
```
|
||||
Loading page...
|
||||
Loaded
|
||||
Done.
|
||||
```
|
||||
|
||||
### What to do next
|
||||
|
||||
The example program above is minimal, and perhaps not that useful. But it barely scratched the surface of what’s possible! Check out the documentation for [Selenium][3] and for the [Python bindings][4]. There you’ll find examples for how to locate elements in a page, handle popups, or fill in forms. Drag and drop is also possible, and of course waiting for various events.
|
||||
|
||||
With a few nice tests implemented, you may want to include the whole thing in your CI/CD pipeline. Luckily enough, this is fairly straightforward since everything was containerized to begin with.
|
||||
|
||||
You may also be interested in setting up a [grid][5] to run the tests in parallel. Not only does this help speed things up, but it also allows you to test several different browsers at the same time.
|
||||
|
||||
### Cleaning up
|
||||
|
||||
When you’re done playing with your containers, you can stop and remove the standalone container with the following commands:
|
||||
|
||||
```
|
||||
$ podman stop server
|
||||
$ podman rm server
|
||||
```
|
||||
|
||||
If you also want to free up disk space, run these commands to remove the images as well:
|
||||
|
||||
```
|
||||
$ podman rmi docker.io/selenium/standalone-firefox
|
||||
$ podman rmi selenium-python fedora:29
|
||||
```
|
||||
|
||||
### Conclusion
|
||||
|
||||
In this post, you’ve seen how easy it is to get started with Selenium using container technology. It allowed you to automate interaction with a website, as well as test the interaction. Podman allowed you to run the containers necessary without super user privileges or the Docker daemon. Finally, the Python bindings let you use normal Python code to interact with the browser.
|
||||
|
||||
|
||||
--------------------------------------------------------------------------------
|
||||
|
||||
via: https://fedoramagazine.org/automate-web-browser-selenium/
|
||||
|
||||
作者:[Lennart Jern][a]
|
||||
选题:[lujun9972][b]
|
||||
译者:[译者ID](https://github.com/译者ID)
|
||||
校对:[校对者ID](https://github.com/校对者ID)
|
||||
|
||||
本文由 [LCTT](https://github.com/LCTT/TranslateProject) 原创编译,[Linux中国](https://linux.cn/) 荣誉推出
|
||||
|
||||
[a]: https://fedoramagazine.org/author/lennartj/
|
||||
[b]: https://github.com/lujun9972
|
||||
[1]: https://www.seleniumhq.org/
|
||||
[2]: https://fedoramagazine.org/running-containers-with-podman/
|
||||
[3]: https://www.seleniumhq.org/docs/
|
||||
[4]: https://selenium-python.readthedocs.io
|
||||
[5]: https://www.seleniumhq.org/docs/07_selenium_grid.jsp
|
||||
121
translated/tech/20181107 Automate a web browser with Selenium.md
Normal file
121
translated/tech/20181107 Automate a web browser with Selenium.md
Normal file
@ -0,0 +1,121 @@
|
||||
使用 Selenium 自动化 Web 浏览器
|
||||
======
|
||||
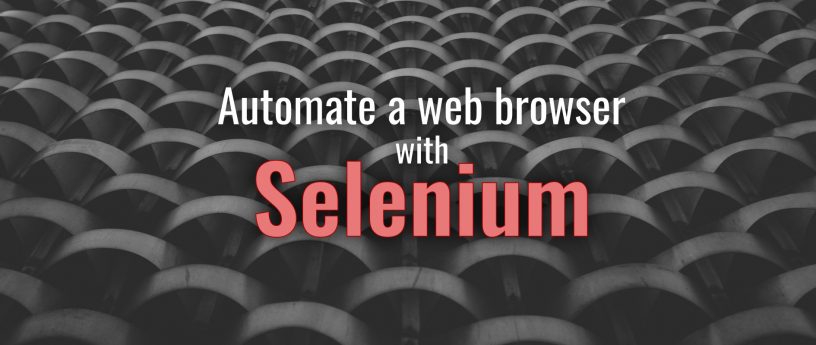
|
||||
|
||||
[Selenium][1] 是浏览器自动化的绝佳工具。使用 Selenium IDE,你可以录制命令序列(如单击、拖动和输入),验证结果并最终存储此自动化测试供日后使用。这非常适合在浏览器中进行积极开发。但是当你想要将这些测试与 CI/CD 流集成时,是时候使用 Selenium WebDriver 了。
|
||||
|
||||
WebDriver 公开了一个绑定了许多编程语言的 API,它允许你将浏览器测试与其他测试集成。这篇文章向你展示了如何在容器中运行 WebDriver 并将其与 Python 程序一起使用。
|
||||
|
||||
### 使用 Podman 运行 Selenium
|
||||
|
||||
Podman是下面例子的容器运行时。有关如何开始使用 Podman 的信息,请参见[此前文章][2]。
|
||||
|
||||
此例使用了 Selenium 的独立容器,其中包含 WebDriver 服务器和浏览器本身。要在后台启动服务器容器,请运行以下命令:
|
||||
|
||||
```
|
||||
$ podman run -d --network host --privileged --name server \
|
||||
docker.io/selenium/standalone-firefox
|
||||
```
|
||||
|
||||
当你使用特权标志和主机网络运行容器时,你可以稍后从在 Python 中连接到此容器。你不需要使用 sudo。
|
||||
|
||||
### 在 Python 中使用 Selenium
|
||||
|
||||
现在你可以提供一个使用此服务器的简单程序。这个程序很小,但应该会让你知道可以做什么:
|
||||
|
||||
```
|
||||
from selenium import webdriver
|
||||
from selenium.webdriver.common.desired_capabilities import DesiredCapabilities
|
||||
|
||||
server ="http://127.0.0.1:4444/wd/hub"
|
||||
|
||||
driver = webdriver.Remote(command_executor=server,
|
||||
desired_capabilities=DesiredCapabilities.FIREFOX)
|
||||
|
||||
print("Loading page...")
|
||||
driver.get("https://fedoramagazine.org/")
|
||||
print("Loaded")
|
||||
assert "Fedora" in driver.title
|
||||
|
||||
driver.quit()
|
||||
print("Done.")
|
||||
```
|
||||
|
||||
首先,程序连接到你已经启动的容器。然后它加载 Fedora Magazine 网页并判断 “Fedora” 是页面标题的一部分。最后,它退出会话。
|
||||
|
||||
需要 Python 绑定才能运行此程序。既然你已经在使用容器了,为什么不在容器中这样做呢?将以下内容保存到 Dockerfile 中:
|
||||
|
||||
```
|
||||
FROM fedora:29
|
||||
RUN dnf -y install python3
|
||||
RUN pip3 install selenium
|
||||
```
|
||||
|
||||
然后使用 Podman 在与 Dockerfile 相同的文件夹中构建容器镜像:
|
||||
|
||||
```
|
||||
$ podman build -t selenium-python .
|
||||
```
|
||||
|
||||
要在容器中运行程序,在运行容器时将包含 Python 代码的文件作为卷挂载:
|
||||
|
||||
```
|
||||
$ podman run -t --rm --network host \
|
||||
-v $(pwd)/browser-test.py:/browser-test.py:z \
|
||||
selenium-python python3 browser-test.py
|
||||
```
|
||||
|
||||
输出看上去像这样:
|
||||
|
||||
```
|
||||
Loading page...
|
||||
Loaded
|
||||
Done.
|
||||
```
|
||||
|
||||
### 接下来做什么
|
||||
|
||||
上面的示例程序是最小的,也许没那么有用。但这仅仅是最表面的东西!查看 [Selenium][3] 和 [Python 绑定][4] 的文档。在那里,你将找到有关如何在页面中查找元素、处理弹出窗口或填写表单的示例。拖放也是可能的,当然还有等待事件。
|
||||
|
||||
在实现一些不错的测试后,你可能希望将它们包含在 CI/CD pipeline 中。幸运的是,这是相当直接的,因为一切都是容器化的。
|
||||
|
||||
你可能也有兴趣设置 [grid][5] 来并行运行测试。这不仅有助于加快速度,还允许你同时测试多个不同的浏览器。
|
||||
|
||||
### 清理
|
||||
|
||||
当你容器使用完后,可以使用以下命令停止并删除独立容器:
|
||||
|
||||
```
|
||||
$ podman stop server
|
||||
$ podman rm server
|
||||
```
|
||||
|
||||
如果你还想释放磁盘空间,请运行以下命令删除镜像:
|
||||
|
||||
```
|
||||
$ podman rmi docker.io/selenium/standalone-firefox
|
||||
$ podman rmi selenium-python fedora:29
|
||||
```
|
||||
|
||||
### 总结
|
||||
|
||||
在本篇中,你已经看到使用容器技术开始使用 Selenium 是多么容易。它允许你自动化与网站的交互,以及测试交互。Podman 允许你在没有超级用户权限或 Docker 守护程序的情况下运行所需的容器。最后,Python 绑定允许你使用普通的 Python 代码与浏览器进行交互。
|
||||
|
||||
--------------------------------------------------------------------------------
|
||||
|
||||
via: https://fedoramagazine.org/automate-web-browser-selenium/
|
||||
|
||||
作者:[Lennart Jern][a]
|
||||
选题:[lujun9972][b]
|
||||
译者:[geekpi](https://github.com/geekpi)
|
||||
校对:[校对者ID](https://github.com/校对者ID)
|
||||
|
||||
本文由 [LCTT](https://github.com/LCTT/TranslateProject) 原创编译,[Linux中国](https://linux.cn/) 荣誉推出
|
||||
|
||||
[a]: https://fedoramagazine.org/author/lennartj/
|
||||
[b]: https://github.com/lujun9972
|
||||
[1]: https://www.seleniumhq.org/
|
||||
[2]: https://fedoramagazine.org/running-containers-with-podman/
|
||||
[3]: https://www.seleniumhq.org/docs/
|
||||
[4]: https://selenium-python.readthedocs.io
|
||||
[5]: https://www.seleniumhq.org/docs/07_selenium_grid.jsp
|
||||
Loading…
Reference in New Issue
Block a user