mirror of
https://github.com/LCTT/TranslateProject.git
synced 2025-01-13 22:30:37 +08:00
Merge pull request #7955 from Auk7F7/master
20180221 Create a wiki on your Linux desktop with Zim.md
This commit is contained in:
commit
40d70bb37e
@ -1,117 +0,0 @@
|
||||
translating by Auk7F7
|
||||
|
||||
Create a wiki on your Linux desktop with Zim
|
||||
======
|
||||
|
||||
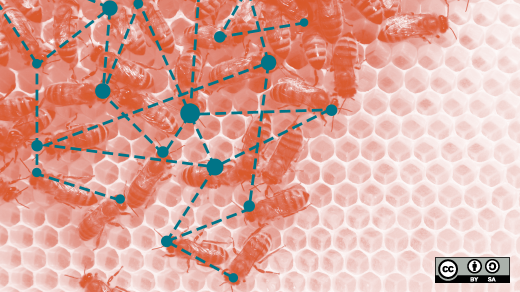
|
||||
|
||||
There's no denying the usefulness of a wiki, even to a non-geek. You can do so much with one—write notes and drafts, collaborate on projects, build complete websites. And so much more.
|
||||
|
||||
I've used more than a few wikis over the years, either for my own work or at various contract and full-time gigs I've held. While traditional wikis are fine, I really like the idea of [desktop wikis][1] . They're small, easy to install and maintain, and even easier to use. And, as you've probably guessed, there are a number a desktop wikis available for Linux.
|
||||
|
||||
Let's take a look at one of the better desktop wikis: [Zim][2].
|
||||
|
||||
### Getting going
|
||||
|
||||
You can either [download][3] and install Zim from the software's website, or do it the easy way and install it through your distro's package manager.
|
||||
|
||||
Once Zim's installed, start it up.
|
||||
|
||||
A key concept in Zim is notebooks. They're like a collection of wiki pages on a single subject. When you first start Zim, it asks you to specify a folder for your notebooks and the name of a notebook. Zim suggests "Notes" for the name, and `~/Notebooks/` for the folder. Change that if you want. I did.
|
||||
|
||||

|
||||
|
||||
After you set the name and the folder for your notebook, click **OK**. You get what's essentially a container for your wiki pages.
|
||||
|
||||

|
||||
|
||||
### Adding pages to a notebook
|
||||
|
||||
So you have a container. Now what? You start adding pages to it, of course. To do that, select **File > New Page**.
|
||||
|
||||

|
||||
|
||||
Enter a name for the page, then click **OK**. From there, you can start typing to add information to that page.
|
||||
|
||||

|
||||
|
||||
That page can be whatever you want it to be: notes for a course you're taking, the outline for a book or article or essay, or an inventory of your books. It's up to you.
|
||||
|
||||
Zim has a number of formatting options, including:
|
||||
|
||||
* Headings
|
||||
* Character formatting
|
||||
* Bullet and numbered lists
|
||||
* Checklists
|
||||
|
||||
|
||||
|
||||
You can also add images and attach files to your wiki pages, and even pull in text from a text file.
|
||||
|
||||
### Zim's wiki syntax
|
||||
|
||||
You can add formatting to a page using the toolbar, but that's not the only way to do the deed. If, like me, you're kind of old school, you can use wiki markup for formatting.
|
||||
|
||||
[Zim's markup][4] is based on the markup that's used with [DokuWiki][5]. It's essentially [WikiText][6] with a few minor variations. To create a bullet list, for example, type an asterisk. Surround a word or a phrase with two asterisks to make it bold.
|
||||
|
||||
### Adding links
|
||||
|
||||
If you have a number of pages in a notebook, it's easy to link them. There are two ways to do that.
|
||||
|
||||
The first way is to use [CamelCase][7] to name the pages. Let's say I have a notebook called "Course Notes." I can rename the notebook for the data analysis course I'm taking by typing "AnalysisCourse." When I want to link to it from another page in the notebook, I just type "AnalysisCourse" and press the space bar. Instant hyperlink.
|
||||
|
||||
The second way is to click the **Insert link** button on the toolbar. Type the name of the page you want to link to in the **Link to** field, select it from the displayed list of options, then click **Link**.
|
||||
|
||||

|
||||
|
||||
I've only been able to link between pages in the same notebook. Whenever I've tried to link to a page in another notebook, the file (which has the extension .txt) always opens in a text editor.
|
||||
|
||||
### Exporting your wiki pages
|
||||
|
||||
There might come a time when you want to use the information in a notebook elsewhere—say, in a document or on a web page. Instead of copying and pasting (and losing formatting), you can export your notebook pages to any of the following formats:
|
||||
|
||||
* HTML
|
||||
* LaTeX
|
||||
* Markdown
|
||||
* ReStructuredText
|
||||
|
||||
|
||||
|
||||
To do that, click on the wiki page you want to export. Then, select **File > Export**. Decide whether to export the whole notebook or just a single page, then click **Forward**.
|
||||
|
||||

|
||||
|
||||
Select the file format you want to use to save the page or notebook. With HTML and LaTeX, you can choose a template. Play around to see what works best for you. For example, if you want to turn your wiki pages into HTML presentation slides, you can choose "SlideShow_s5" from the **Template** list. If you're wondering, that produces slides driven by the [S5 slide framework][8].
|
||||
|
||||

|
||||
|
||||
Click **Forward**. If you're exporting a notebook, you can choose to export the pages as individual files or as one file. You can also point to the folder where you want to save the exported file.
|
||||
|
||||

|
||||
|
||||
### Is that all Zim can do?
|
||||
|
||||
Not even close. Zim also has a number of [plugins][9] that expand its capabilities. It even packs a built-in web server that lets you view your notebooks as static HTML files. This is useful for sharing your pages and notebooks on an internal network.
|
||||
|
||||
All in all, Zim is a powerful, yet compact tool for managing your information. It's easily the best desktop wiki I've used, and it's one that I keep going back to.
|
||||
|
||||
--------------------------------------------------------------------------------
|
||||
|
||||
via: https://opensource.com/article/18/2/create-wiki-your-linux-desktop-zim
|
||||
|
||||
作者:[Scott Nesbitt][a]
|
||||
译者:[译者ID](https://github.com/译者ID)
|
||||
校对:[校对者ID](https://github.com/校对者ID)
|
||||
|
||||
本文由 [LCTT](https://github.com/LCTT/TranslateProject) 原创编译,[Linux中国](https://linux.cn/) 荣誉推出
|
||||
|
||||
[a]:https://opensource.com/users/scottnesbitt
|
||||
[1]:https://opensource.com/article/17/2/3-desktop-wikis
|
||||
[2]:http://zim-wiki.org/
|
||||
[3]:http://zim-wiki.org/downloads.html
|
||||
[4]:http://zim-wiki.org/manual/Help/Wiki_Syntax.html
|
||||
[5]:https://www.dokuwiki.org/wiki:syntax
|
||||
[6]:http://en.wikipedia.org/wiki/Wikilink
|
||||
[7]:https://en.wikipedia.org/wiki/Camel_case
|
||||
[8]:https://meyerweb.com/eric/tools/s5/
|
||||
[9]:http://zim-wiki.org/manual/Plugins.html
|
||||
@ -0,0 +1,116 @@
|
||||
|
||||
使用 Zim 在你的 Linux 桌面上创建一个 wiki
|
||||
======
|
||||
|
||||
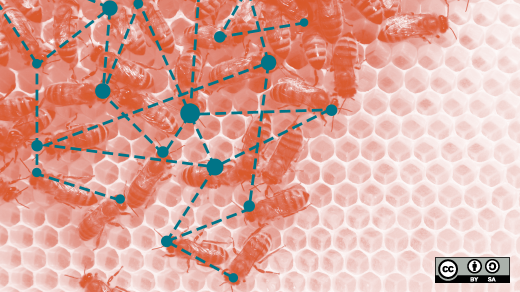
|
||||
|
||||
不可否认 wiki 的用处,即使对于一个极客来说也是如此。你可以用它做很多事——写笔记和手稿,协作项目,建立完整的网站。还有更多的事。
|
||||
|
||||
这些年来,我已经使用了超过几条维基百科,要么是为了我自己的工作,要么就是为了我所持有的各种合约和全职工作。虽然传统的维基很好,但我真的喜欢[桌面版 wiki][1] 这个想法。它们体积小,易于安装和维护,甚至更容易使用。而且,正如你可能猜到的那样,Linux 中有许多可用的桌面版 wiki。
|
||||
|
||||
让我们来看看更好的桌面版的 wiki 之一: [Zim][2]。
|
||||
|
||||
### 开始吧
|
||||
|
||||
你可以从 Zim 的官网[下载][3]并安装 Zim,或者通过发行版的软件包管理器轻松地安装。
|
||||
|
||||
一旦安装了 Zim,就启动它。
|
||||
|
||||
在 Zim 中的一个关键概念是笔记本,它们就像一个主题上的 wiki 页面的集合。当你第一次启动 Zim 时,它要求你为你的笔记本指定一个文件夹和笔记本的名称。Zim 建议用 "Notes" 来表示文件夹的名称和指定文件夹为`~/Notebooks/`。如果你愿意,你可以改变它。我是这么做的。
|
||||
|
||||

|
||||
|
||||
在为笔记本设置好名称和指定好文件夹后,单击 **OK** 。你得到的本质上是你的 wiki 页面的容器。
|
||||
|
||||

|
||||
|
||||
### 将页面添加到笔记本
|
||||
|
||||
所以你有了一个容器。那现在怎么办?你应该开始往里面添加页面。当然,为此,选择 **File > New Page**。
|
||||
|
||||

|
||||
|
||||
输入该页面的名称,然后单击 **OK**。从那里开始,你可以开始输入信息以向该页面添加信息。
|
||||
|
||||

|
||||
|
||||
这一页可以是你想要的任何内容:你正在选修的课程的笔记,一本书或者一片文章或论文的大纲,或者是你的书的清单。这取决于你。
|
||||
|
||||
Zim 有一些格式化的选项,其中包括:
|
||||
|
||||
* 标题
|
||||
* 字符格式
|
||||
* 子弹和编号清单
|
||||
* 核对清单
|
||||
|
||||
|
||||
|
||||
你可以添加图片和附加文件到你的 wiki 页面,甚至可以从文本文件中提取文本。
|
||||
|
||||
### Zim 的 wiki 语法
|
||||
|
||||
你可以使用工具栏向一个页面添加格式。但这不是唯一的方法。如果你像我一样是个老派人士,你可以使用 wiki 标记来进行格式化。
|
||||
|
||||
[Zim 的标记][4] 是基于在 [DokuWiki][5] 中使用的标记。它本质上是有一些小变化的 [WikiText][6] 。例如,要创建一个子弹列表,输入一个星号(*)。用两个星号包围一个单词或短语来使它加黑。
|
||||
|
||||
### 添加链接
|
||||
|
||||
如果你在笔记本上有一些页面,很容易将它们联系起来。有两种方法可以做到这一点。
|
||||
|
||||
第一种方法是使用 [CamelCase][7] 来命名这些页面。假设我有个叫做 "Course Notes." 的笔记本。我可以通过输入 "AnalysisCourse." 来重命名我正在学习的数据分析课程。 当我想从笔记本的另一个页面链接到它时,我只需要输入 "AnalysisCourse" 然后按下空格键。即时超链接。
|
||||
|
||||
第二种方法是点击工具栏上的 **Insert link** 按钮。 在 **Link to** 中输入你想要链接到的页面的名称,从显示的列表中选择它,然后点击 **Link**。
|
||||
|
||||

|
||||
|
||||
我只能在同一个笔记本中的页面之间进行链接。每当我试图连接到另一个笔记本中的一个页面时,这个文件(有 .txt 的后缀名)总是在文本编辑器中被打开。
|
||||
|
||||
### 输出你的 wiki 页面
|
||||
|
||||
也许有一天你会想在别的地方使用笔记本上的信息ーー比如, 在一份文件或网页上。你可以将笔记本页面导出到以下格式中的任何一种, 而不是复制和粘贴(和丢失格式) :
|
||||
|
||||
* HTML
|
||||
* LaTeX
|
||||
* Markdown
|
||||
* ReStructuredText
|
||||
|
||||
|
||||
|
||||
为此,点击你想要导出的 wiki 页面。然后,选择 **File > Export**。决定是要导出整个笔记本还是一个页面,然后点击 **Forward**。
|
||||
|
||||

|
||||
|
||||
选择要用来保存页面或笔记本的文件格式。 使用 HTML 和 LaTeX,你可以选择一个模板。 随便看看什么最适合你。 例如, 如果你想把你的 wiki 页面变成 HTML 演示幻灯片, 你可以在 **Template** 中选择 "SlideShow s5"。 如果你想知道, 这会产生由 [S5 幻灯片框架][8]驱动的幻灯片。
|
||||
|
||||

|
||||
|
||||
点击 **Forward**,如果你在导出一个笔记本, 你可以选择将页面作为单个文件或一个文件导出。 你还可以指向要保存导出文件的文件夹。
|
||||
|
||||

|
||||
|
||||
### Zim 能做的就这些吗?
|
||||
|
||||
远远不止这些,还有一些 [插件][9] 可以扩展它的功能。它甚至包含一个内置的 Web 服务器,可以让你将你的笔记本作为静态的 HTML 文件。这对于在内部网络上分享你的页面和笔记本是非常有用的。
|
||||
|
||||
总的来说,Zim 是一个用来管理你的信息的强大而又紧凑的工具。这是我使用过的最好的桌面版 wik ,而且我一直在使用它。
|
||||
|
||||
--------------------------------------------------------------------------------
|
||||
|
||||
via: https://opensource.com/article/18/2/create-wiki-your-linux-desktop-zim
|
||||
|
||||
作者:[Scott Nesbitt][a]
|
||||
译者:[Auk7F7](https://github.com/Auk7F7)
|
||||
校对:[校对者ID](https://github.com/校对者ID)
|
||||
|
||||
本文由 [LCTT](https://github.com/LCTT/TranslateProject) 原创编译,[Linux中国](https://linux.cn/) 荣誉推出
|
||||
|
||||
[a]:https://opensource.com/users/scottnesbitt
|
||||
[1]:https://opensource.com/article/17/2/3-desktop-wikis
|
||||
[2]:http://zim-wiki.org/
|
||||
[3]:http://zim-wiki.org/downloads.html
|
||||
[4]:http://zim-wiki.org/manual/Help/Wiki_Syntax.html
|
||||
[5]:https://www.dokuwiki.org/wiki:syntax
|
||||
[6]:http://en.wikipedia.org/wiki/Wikilink
|
||||
[7]:https://en.wikipedia.org/wiki/Camel_case
|
||||
[8]:https://meyerweb.com/eric/tools/s5/
|
||||
[9]:http://zim-wiki.org/manual/Plugins.html
|
||||
Loading…
Reference in New Issue
Block a user