mirror of
https://github.com/LCTT/TranslateProject.git
synced 2025-03-09 01:30:10 +08:00
20150209-1 选题
This commit is contained in:
parent
d3cbbd662e
commit
2e927dd0e0
@ -0,0 +1,106 @@
|
||||
How to access Feedly RSS feed from the command line on Linux
|
||||
================================================================================
|
||||
In case you didn't know, [Feedly][1] is one of the most popular online news aggregation services. It offers seamlessly unified news reading experience across desktops, Android and iOS devices via browser extensions and mobile apps. Feedly took on the demise of Google Reader in 2013, quickly gaining a lot of then Google Reader users. I was one of them, and Feedly has remained my default RSS reader since then.
|
||||
|
||||
While I appreciate the sleek interface of Feedly's browser extensions and mobile apps, there is yet another way to access Feedly: Linux command-line. That's right. You can access Feedly's news feed from the command line. Sounds geeky? Well, at least for system admins who live on headless servers, this can be pretty useful.
|
||||
|
||||
Enter [Feednix][2]. This open-source software is a Feedly's unofficial command-line client written in C++. It allows you to browse Feedly's news feed in ncurses-based terminal interface. By default, Feednix is linked with a console-based browser called w3m to allow you to read articles within a terminal environment. You can choose to read from your favorite web browser though.
|
||||
|
||||
In this tutorial, I am going to demonstrate how to install and configure Feednix to access Feedly from the command line.
|
||||
|
||||
### Install Feednix on Linux ###
|
||||
|
||||
You can build Feednix from the source using the following instructions. At the moment, the "Ubuntu-stable" branch of the official Github repository has the most up-to-date code. So let's use this branch to build it.
|
||||
|
||||
As prerequisites, you will need to install a couple of development libraries, as well as w3m browser.
|
||||
|
||||
#### Debian, Ubuntu or Linux Mint ####
|
||||
|
||||
$ sudo apt-get install git automake g++ make libncursesw5-dev libjsoncpp-dev libcurl4-gnutls-dev w3m
|
||||
$ git clone -b Ubuntu-stable https://github.com/Jarkore/Feednix.git
|
||||
$ cd Feednix
|
||||
$ ./autogen.sh
|
||||
$ ./configure
|
||||
$ make
|
||||
$ sudo make install
|
||||
|
||||
#### Fedora ####
|
||||
|
||||
$ sudo yum groupinstall "C Development Tools and Libraries"
|
||||
$ sudo yum install gcc-c++ git automake make ncurses-devel jsoncpp-devel libcurl-devel w3m
|
||||
$ git clone -b Ubuntu-stable https://github.com/Jarkore/Feednix.git
|
||||
$ cd Feednix
|
||||
$ ./autogen.sh
|
||||
$ ./configure
|
||||
$ make
|
||||
$ sudo make install
|
||||
|
||||
Arch Linux
|
||||
|
||||
On Arch Linux, you can easily install Feednix from [AUR][3].
|
||||
|
||||
### Configure Feednix for the First Time ###
|
||||
|
||||
After installing it, launch Feednix as follows.
|
||||
|
||||
$ feednix
|
||||
|
||||
The first time you run Feednix, it will pop up a web browser window, where you need to sign up to create a Feedly's user ID and its corresponding developer access token. If you are running Feednix in a desktop-less environment, open a web browser on another computer, and go to https://feedly.com/v3/auth/dev.
|
||||
|
||||
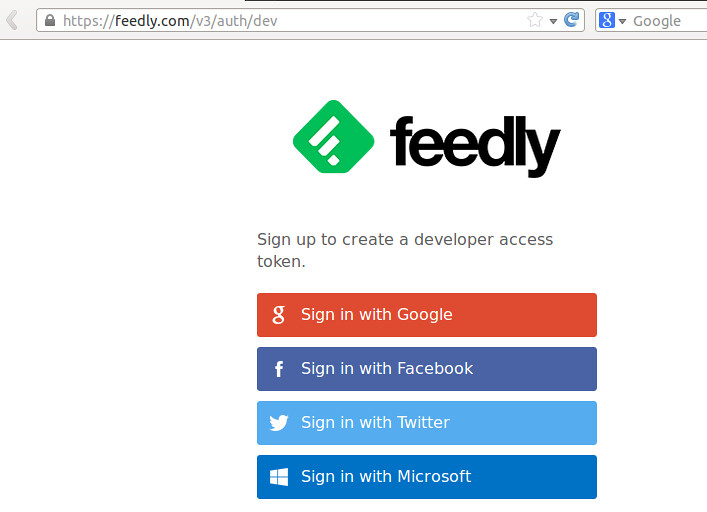
|
||||
|
||||
Once you sign in, you will see your Feedly user ID generated.
|
||||
|
||||

|
||||
|
||||
To retrieve an access token, you need to follow the token link sent to your email address in your browser. Only then will you see the window showing your user ID, access token, and its expiration date. Be aware that access token is quite long (more than 200 characters). The token appears in a horizontally scrollable text box, so make sure to copy the whole access token string.
|
||||
|
||||

|
||||
|
||||
Paste your user ID and access token into the Feednix' command-line prompt.
|
||||
|
||||
[Enter User ID] >> XXXXXX
|
||||
[Enter token] >> YYYYY
|
||||
|
||||
After successful authentication, you will see an initial Feednix screen with two panes. The left-side "Categories" pane shows a list of news categories, while the right-side "Posts" pane displays a list of news articles in the current category.
|
||||
|
||||
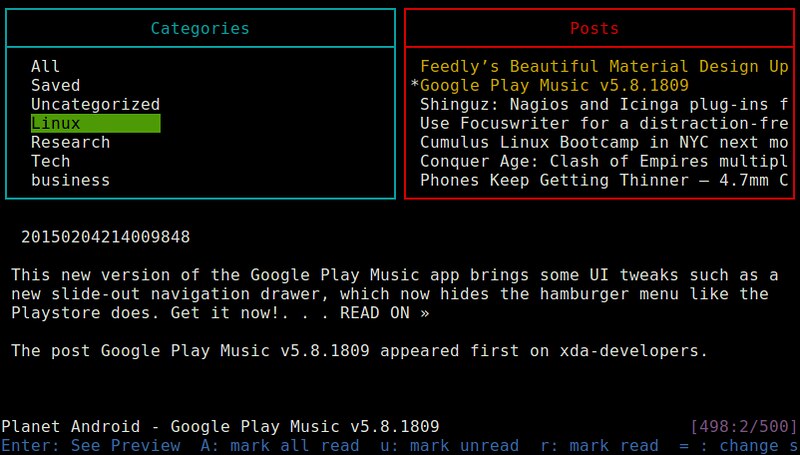
|
||||
|
||||
### Read News in Feednix ###
|
||||
|
||||
Here I am going to briefly describe how to access Feedly via Feednix.
|
||||
|
||||
#### Navigate Feednix ####
|
||||
|
||||
As I mentioned, the top screen of Feednix consists of two panes. To switch focus between the two panes, use TAB key. To move up and down the list within a pane, use 'j' and 'k' keys, respectively. These keyboard shorcuts are obviously inspired by Vim text editor.
|
||||
|
||||
#### Read an Article ####
|
||||
|
||||
To read a particular article, press 'o' key at the current article. It will invoke w2m browser, and load the article inside the browser. Once you are done reading, press 'q' to quit the browser, and come back to Feednix. If your environment can open a web browser, you can press 'O' to load an article on your default web browser such as Firefox.
|
||||
|
||||
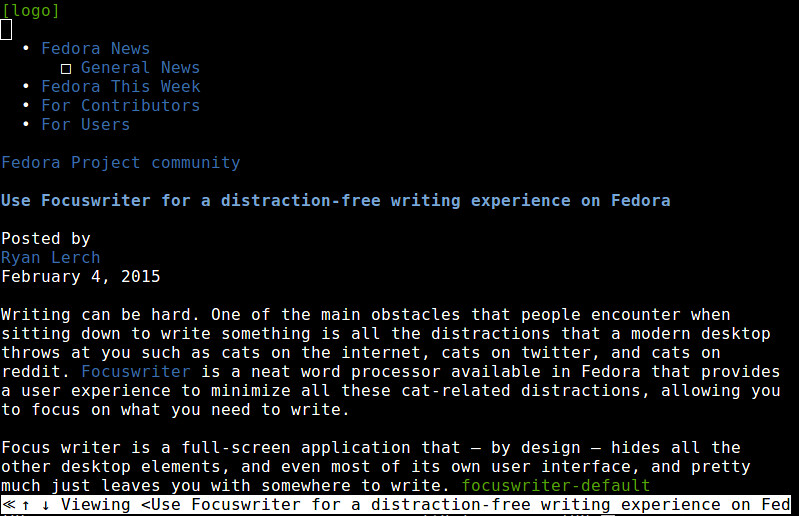
|
||||
|
||||
#### Subscribe to a News Feed ####
|
||||
|
||||
You can add any arbitrary RSS news feed to your Feedly account from Feednix interface. To do so, simply press 'a' key. This will show "[ENTER FEED]:" prompt at the bottom of the screen. After typing the RSS feed, go ahead and fill in the name of the feed and its preferred category.
|
||||
|
||||
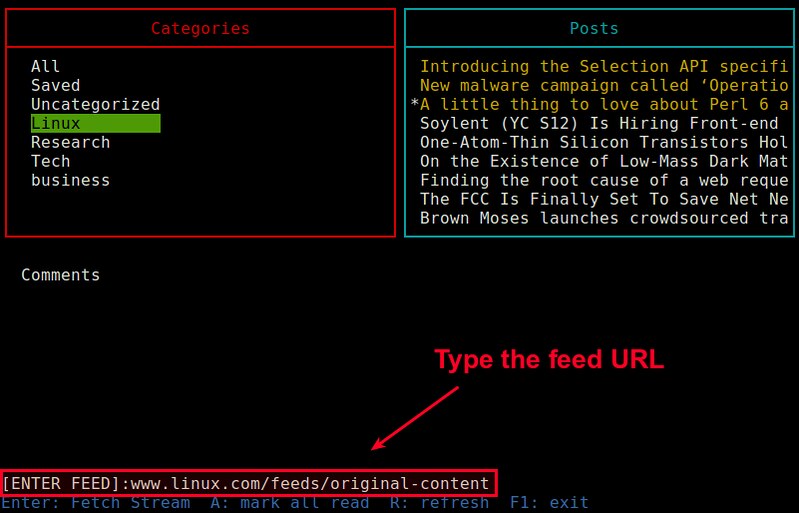
|
||||
|
||||
#### Summary ####
|
||||
|
||||
As you can see, Feednix is a quite convenient and easy-to-use command-line RSS reader. If you are a command-line junkie as well as a regular Feedly user, Feednix is definitely worth trying. I have been communicating with the creator of Feednix, Jarkore, to troubleshoot some issue. As far as I can tell, he is very active in responding to bug reports and fixing bugs. I encourage you to try out Feednix and let him know your feedback.
|
||||
|
||||
--------------------------------------------------------------------------------
|
||||
|
||||
via: http://xmodulo.com/feedly-rss-feed-command-line-linux.html
|
||||
|
||||
作者:[Dan Nanni][a]
|
||||
译者:[译者ID](https://github.com/译者ID)
|
||||
校对:[校对者ID](https://github.com/校对者ID)
|
||||
|
||||
本文由 [LCTT](https://github.com/LCTT/TranslateProject) 原创翻译,[Linux中国](http://linux.cn/) 荣誉推出
|
||||
|
||||
[a]:http://xmodulo.com/author/nanni
|
||||
[1]:https://feedly.com/
|
||||
[2]:https://github.com/Jarkore/Feednix
|
||||
[3]:https://aur.archlinux.org/packages/feednix/
|
||||
@ -0,0 +1,149 @@
|
||||
Install OpenQRM Cloud Computing Platform In Debian
|
||||
================================================================================
|
||||
### Introduction ###
|
||||
|
||||
**openQRM** is a web-based open source Cloud computing and datacenter management platform that integrates flexibly with existing components in enterprise data centers.
|
||||
|
||||
It supports the following virtualization technologies:
|
||||
|
||||
- KVM,
|
||||
- XEN,
|
||||
- Citrix XenServer,
|
||||
- VMWare ESX,
|
||||
- LXC,
|
||||
- OpenVZ.
|
||||
|
||||
The Hybrid Cloud Connector in openQRM supports a range of private or public cloud providers to extend your infrastructure on demand via **Amazon AWS**, **Eucalyptus** or **OpenStack**. It, also, automates provisioning, virtualization, storage and configuration management, and it takes care of high-availability. A self-service cloud portal with integrated billing system enables end-users to request new servers and application stacks on-demand.
|
||||
|
||||
openQRM is available in two different flavours such as:
|
||||
|
||||
- Enterprise Edition
|
||||
- Community Edition
|
||||
|
||||
You can view the difference between both editions [here][1].
|
||||
|
||||
### Features ###
|
||||
|
||||
- Private/Hybrid Cloud Computing Platform;
|
||||
- Manages physical and virtualized server systems;
|
||||
- Integrates with all major open and commercial storage technologies;
|
||||
- Cross-platform: Linux, Windows, OpenSolaris, and *BSD;
|
||||
- Supports KVM, XEN, Citrix XenServer, VMWare ESX(i), lxc, OpenVZ and VirtualBox;
|
||||
- Support for Hybrid Cloud setups using additional Amazon AWS, Eucalyptus, Ubuntu UEC cloud resources;
|
||||
- Supports P2V, P2P, V2P, V2V Migrations and High-Availability;
|
||||
- Integrates with the best Open Source management tools – like puppet, nagios/Icinga or collectd;
|
||||
- Over 50 plugins for extended features and integration with your infrastructure;
|
||||
- Self-Service Portal for end-users;
|
||||
- Integrated billing system.
|
||||
|
||||
### Installation ###
|
||||
|
||||
Here, we will install openQRM in Ubuntu 14.04 LTS. Your server must atleast meet the following requirements.
|
||||
|
||||
- 1 GB RAM;
|
||||
- 100 GB Hdd;
|
||||
- Optional: Virtualization enabled (VT for Intel CPUs or AMD-V for AMD CPUs) in Bios.
|
||||
|
||||
First, install make package to compile openQRM source package.
|
||||
|
||||
sudo apt-get update
|
||||
sudo apt-get upgrade
|
||||
sudo apt-get install make
|
||||
|
||||
Then, run the following commands one by one to install openQRM.
|
||||
|
||||
Download the latest available version [from here][2].
|
||||
|
||||
wget http://sourceforge.net/projects/openqrm/files/openQRM-Community-5.1/openqrm-community-5.1.tgz
|
||||
|
||||
tar -xvzf openqrm-community-5.1.tgz
|
||||
|
||||
cd openqrm-community-5.1/src/
|
||||
|
||||
sudo make
|
||||
|
||||
sudo make install
|
||||
|
||||
sudo make start
|
||||
|
||||
During installation, you’ll be asked to update the php.ini file.
|
||||
|
||||

|
||||
|
||||
Enter mysql root user password.
|
||||
|
||||

|
||||
|
||||
Re-enter password:
|
||||
|
||||

|
||||
|
||||
Select the mail server configuration type.
|
||||
|
||||

|
||||
|
||||
If you’re not sure, select Local only. In our case, I go with **Local only** option.
|
||||
|
||||

|
||||
|
||||
Enter your system mail name, and finally enter the Nagios administration password.
|
||||
|
||||

|
||||
|
||||
The above commands will take long time depending upon your Internet connection to download all packages required to run openQRM. Be patient.
|
||||
|
||||
Finally, you’ll get the openQRM configuration URL along with username and password.
|
||||
|
||||

|
||||
|
||||
### Configuration ###
|
||||
|
||||
After installing openQRM, open up your web browser and navigate to the URL: **http://ip-address/openqrm**.
|
||||
|
||||
For example, in my case http://192.168.1.100/openqrm.
|
||||
|
||||
The default username and password is: **openqrm/openqrm**.
|
||||
|
||||

|
||||
|
||||
Select a network card to use for the openQRM management network.
|
||||
|
||||

|
||||
|
||||
Select a database type. In our case, I selected mysql.
|
||||
|
||||

|
||||
|
||||
Now, configure the database connection and initialize openQRM. Here, I use **openQRM** as database name, and user as **root** and debian as password for the database. Be mindful that you should enter the mysql root user password that you have created while installing openQRM.
|
||||
|
||||

|
||||
|
||||
Congratulations!! openQRM has been installed and configured.
|
||||
|
||||

|
||||
|
||||
### Update openQRM ###
|
||||
|
||||
To update openQRM at any time run the following command:
|
||||
|
||||
cd openqrm/src/
|
||||
make update
|
||||
|
||||
What we have done so far is just installed and configured openQRM in our Ubuntu server. For creating, running Virtual Machines, managing Storage, integrating additional systems and running your own private Cloud, I suggest you to read the [openQRM Administrator Guide][3].
|
||||
|
||||
That’s all now. Cheers! Happy weekend!!
|
||||
|
||||
--------------------------------------------------------------------------------
|
||||
|
||||
via: http://www.unixmen.com/install-openqrm-cloud-computing-platform-debian/
|
||||
|
||||
作者:[SK][a]
|
||||
译者:[译者ID](https://github.com/译者ID)
|
||||
校对:[校对者ID](https://github.com/校对者ID)
|
||||
|
||||
本文由 [LCTT](https://github.com/LCTT/TranslateProject) 原创翻译,[Linux中国](http://linux.cn/) 荣誉推出
|
||||
|
||||
[a]:http://www.unixmen.com/author/sk/
|
||||
[1]:http://www.openqrm-enterprise.com/products/edition-comparison.html
|
||||
[2]:http://sourceforge.net/projects/openqrm/files/?source=navbar
|
||||
[3]:http://www.openqrm-enterprise.com/fileadmin/Documents/Whitepaper/openQRM-Enterprise-Administrator-Guide-5.2.pdf
|
||||
@ -0,0 +1,98 @@
|
||||
Install the Gnome Flashback classical desktop on Ubuntu 14.10/Linux Mint 17
|
||||
================================================================================
|
||||
The [Gnome Flashback][1] desktop environment is a simple and great way to get back the old style classical desktop if you do not like Unity desktop, like many.
|
||||
|
||||
Gnome Flashback is based on GTK 3 and provides a desktop interface visually similar to the old gnome desktop.
|
||||
|
||||
Another alternative to gnome flashback is the MATE desktop from linux mint and XFCE desktop, but both of them are based on gtk 2.
|
||||
|
||||
### Install Gnome Flashback ###
|
||||
|
||||
Install the following package on your Ubuntu system and you are done.
|
||||
|
||||
$ sudo apt-get install gnome-session-flashback
|
||||
|
||||
Now logout and at the login screen press the settings button on the box that asks for password. There would be 2 options, Gnome Flashback (Metacity) and Gnome Flashback (Compiz).
|
||||
|
||||
Metacity is lighter and faster, whereas Compiz gets you the more fancy desktop effects. Here is a screenshot of my gnome flashback desktop.
|
||||
|
||||
It uses a wallpaper from elementary OS and also Plank dock with no bottom panel. This tutorial explains every bit of it.
|
||||
|
||||

|
||||
|
||||
After installing Gnome Flashback desktop you need to do a couple of more things to finetune it.
|
||||
|
||||
### 1. Install Gnome Tweak Tool ###
|
||||
|
||||
The Gnome Tweak Tool allows you to customize things like fonts, themes etc, that are otherwise difficult or impossible with the "unity-control-center" tool of Unity desktop.
|
||||
|
||||
$ sudo apt-get install gnome-tweak-tool
|
||||
|
||||
Find it in Applications > System Tools > Preferences > Tweak Tool
|
||||
|
||||
### 2. Add applets to panel ###
|
||||
|
||||
By default right clicking on the panels would not have any effect. Press the Alt+Super (windows) key on your keyboard while you right click on the panels and you would get the relevant options to customize the panel.
|
||||
|
||||
You can modify the panel, remove it and also add applets to it. In this example we shall remove the bottom panel and replace it with Plank dock.
|
||||
|
||||
Add a datetime applet on the top panel at the middle. Configure it to display the date time and weather conditions.
|
||||
|
||||
Also add a workspace switcher applet to the top panel and create as many workspaces as you need.
|
||||
|
||||
### 3. Take window title bar buttons to the right ###
|
||||
|
||||
On Ubuntu the minimise, maximise and close buttons on the window title bar are on the left by default. It needs a small hack to get them to the right.
|
||||
|
||||
To take the window buttons to the right use the following command, which I found at askubuntu.
|
||||
|
||||
$ gsettings set org.gnome.desktop.wm.preferences button-layout 'menu:minimize,maximize,close'
|
||||
|
||||
### 4. Install Plank dock ###
|
||||
|
||||
The plank dock sits at the bottom and holds launchers for applications and window launchers for running applications. It hides itself when not necessary and shows up again when needed. Its the same dock as used by elementary OS.
|
||||
|
||||
Run the following commands
|
||||
|
||||
$ sudo add-apt-repository ppa:ricotz/docky -y
|
||||
$ sudo apt-get update
|
||||
$ sudo apt-get install plank -y
|
||||
|
||||
Find it in Applications > Accessories > Plank. To configure it to start automatically with the system, go to System Tools > Preferences > Startup Applications and add the "plank" command to the list.
|
||||
|
||||
### 5. Install Conky system monitor ###
|
||||
|
||||
Conky is a nice way to decorate your desktop with system statistics like cpu and memory usage. It is lightweight and works most of the time without any hassles.
|
||||
|
||||
Run the following commands -
|
||||
|
||||
$ sudo apt-add-repository -y ppa:teejee2008/ppa
|
||||
$ sudo apt-get update
|
||||
$ sudo apt-get install conky-manager
|
||||
|
||||
Now launch Applications > Accessories > Conky Manager and select the widget you want to display on your desktop. Conky Manager also allows you to configure it to launch at system startup.
|
||||
|
||||
### 6. Install CompizConfig Settings Manager ###
|
||||
|
||||
If you wish to use Gnome Flashback (Compiz) session then it would be useful to use the compiz settings manager to configure desktop effects. Install it with the following command
|
||||
|
||||
$ sudo apt-get install compizconfig-settings-manager
|
||||
|
||||
Now launch it from System Tools > Preferences > CompizConfig Settings Manager.
|
||||
|
||||
> It so happened inside Virtualbox that, in the compiz session window decorations went missing. To fix it, launch Compiz settings and enable the "Copy to texture" plugin and then logout and login back. It should be fixed.
|
||||
|
||||
However the Compiz session is slower than the Metacity session.
|
||||
|
||||
--------------------------------------------------------------------------------
|
||||
|
||||
via: http://www.binarytides.com/install-gnome-flashback-ubuntu/
|
||||
|
||||
作者:[Silver Moon][a]
|
||||
译者:[译者ID](https://github.com/译者ID)
|
||||
校对:[校对者ID](https://github.com/校对者ID)
|
||||
|
||||
本文由 [LCTT](https://github.com/LCTT/TranslateProject) 原创翻译,[Linux中国](http://linux.cn/) 荣誉推出
|
||||
|
||||
[a]:https://plus.google.com/117145272367995638274/posts
|
||||
[1]:https://wiki.gnome.org/action/show/Projects/GnomeFlashback?action=show&redirect=GnomeFlashback
|
||||
Loading…
Reference in New Issue
Block a user