mirror of
https://github.com/LCTT/TranslateProject.git
synced 2025-03-09 01:30:10 +08:00
commit
2b33088235
@ -0,0 +1,59 @@
|
||||
我的 Linux 主目录中的隐藏文件是干什么用的?
|
||||
======
|
||||
|
||||

|
||||
|
||||
在 Linux 系统中,你可能会在主目录中存储了大量文件和文件夹。但在这些文件之外,你知道你的主目录还附带了很多隐藏的文件和文件夹吗?如果你在主目录中运行 `ls -a`,你会发现一堆带有点前缀的隐藏文件和目录。这些隐藏的文件到底做了什么?
|
||||
|
||||
### 在主目录中隐藏的文件是干什么用的?
|
||||
|
||||
![hidden-files-liunux-2][1]
|
||||
|
||||
通常,主目录中的隐藏文件和目录包含该用户程序访问的设置或数据。它们不打算让用户编辑,只需要应用程序进行编辑。这就是为什么它们被隐藏在用户的正常视图之外。
|
||||
|
||||
通常,删除和修改自己主目录中的文件不会损坏操作系统。然而,依赖这些隐藏文件的应用程序可能不那么灵活。从主目录中删除隐藏文件时,通常会丢失与其关联的应用程序的设置。
|
||||
|
||||
依赖该隐藏文件的程序通常会重新创建它。 但是,你将从“开箱即用”设置开始,如全新用户一般。如果你在使用应用程序时遇到问题,那实际上可能是一个巨大的帮助。它可以让你删除可能造成麻烦的自定义设置。但如果你不这样做,这意味着你需要把所有的东西都设置成原来的样子。
|
||||
|
||||
### 主目录中某些隐藏文件的特定用途是什么?
|
||||
|
||||
![hidden-files-linux-3][2]
|
||||
|
||||
每个人在他们的主目录中都会有不同的隐藏文件。每个人都有一些。但是,无论应用程序如何,这些文件都有类似的用途。
|
||||
|
||||
#### 系统设置
|
||||
|
||||
系统设置包括桌面环境和 shell 的配置。
|
||||
|
||||
* shell 和命令行程序的**配置文件**:根据你使用的特定 shell 和类似命令的应用程序,特定的文件名称会变化。你会看到 `.bashrc`、`.vimrc` 和 `.zshrc`。这些文件包含你已经更改的有关 shell 的操作环境的任何设置,或者对 `vim` 等命令行实用工具的设置进行的调整。删除这些文件将使关联的应用程序返回到其默认状态。考虑到许多 Linux 用户多年来建立了一系列微妙的调整和设置,删除这个文件可能是一个非常头疼的问题。
|
||||
* **用户配置文件**:像上面的配置文件一样,这些文件(通常是 `.profile` 或 `.bash_profile`)保存 shell 的用户设置。该文件通常包含你的 `PATH` 环境变量。它还包含你设置的[别名][3]。用户也可以在 `.bashrc` 或其他位置放置别名。`PATH` 环境变量控制着 shell 寻找可执行命令的位置。通过添加或修改 `PATH`,可以更改 shell 的命令查找位置。别名更改了原有命令的名称。例如:一个别名可能将 `ls -l` 设置为 `ll`。这为经常使用的命令提供基于文本的快捷方式。如果删除 `.profile` 文件,通常可以在 `/etc/skel` 目录中找到默认版本。
|
||||
* **桌面环境设置**:这里保存你的桌面环境的任何定制。其中包括桌面背景、屏幕保护程序、快捷键、菜单栏和任务栏图标以及用户针对其桌面环境设置的其他任何内容。当你删除这个文件时,用户的环境会在下一次登录时恢复到新的用户环境。
|
||||
|
||||
#### 应用配置文件
|
||||
|
||||
你会在 Ubuntu 的 `.config` 文件夹中找到它们。 这些是针对特定应用程序的设置。 它们将包含喜好列表和设置等内容。
|
||||
|
||||
* **应用程序的配置文件**:这包括应用程序首选项菜单中的设置、工作区配置等。 你在这里找到的具体取决于应用程序。
|
||||
* **Web 浏览器数据**:这可能包括书签和浏览历史记录等内容。这些文件大部分是缓存。这是 Web 浏览器临时存储下载文件(如图片)的地方。删除这些内容可能会降低你首次访问某些媒体网站的速度。
|
||||
* **缓存**:如果用户应用程序缓存仅与该用户相关的数据(如 [Spotify 应用程序存储播放列表的缓存][4]),则主目录是存储该目录的默认地点。 这些缓存可能包含大量数据或仅包含几行代码:这取决于应用程序需要什么。 如果你删除这些文件,则应用程序会根据需要重新创建它们。
|
||||
* **日志**:一些用户应用程序也可能在这里存储日志。根据开发人员设置应用程序的方式,你可能会发现存储在你的主目录中的日志文件。然而,这不是一个常见的选择。
|
||||
|
||||
### 结论
|
||||
|
||||
在大多数情况下,你的 Linux 主目录中的隐藏文件用于存储用户设置。 这包括命令行程序以及基于 GUI 的应用程序的设置。删除它们将删除用户设置。 通常情况下,它不会导致程序被破坏。
|
||||
|
||||
--------------------------------------------------------------------------------
|
||||
|
||||
via: https://www.maketecheasier.com/hidden-files-linux-home-directory/
|
||||
|
||||
作者:[Alexander Fox][a]
|
||||
译者:[MjSeven](https://github.com/MjSeven)
|
||||
校对:[wxy](https://github.com/wxy)
|
||||
|
||||
本文由 [LCTT](https://github.com/LCTT/TranslateProject) 原创编译,[Linux中国](https://linux.cn/) 荣誉推出
|
||||
|
||||
[a]:https://www.maketecheasier.com/author/alexfox/
|
||||
[1]:https://www.maketecheasier.com/assets/uploads/2017/06/hidden-files-liunux-2.png (hidden-files-liunux-2)
|
||||
[2]:https://www.maketecheasier.com/assets/uploads/2017/06/hidden-files-linux-3.png (hidden-files-linux-3)
|
||||
[3]:https://www.maketecheasier.com/making-the-linux-command-line-a-little-friendlier/#aliases
|
||||
[4]:https://www.maketecheasier.com/clear-spotify-cache/
|
||||
@ -3,11 +3,11 @@
|
||||
|
||||
### 目标
|
||||
|
||||
学习在 Linux 上使用 "pass" 密码管理器来管理你的密码
|
||||
学习在 Linux 上使用 pass 密码管理器来管理你的密码
|
||||
|
||||
### 条件
|
||||
|
||||
* 需要 root 权限来安装需要的包
|
||||
* 需要 root 权限来安装需要的包
|
||||
|
||||
### 难度
|
||||
|
||||
@ -15,75 +15,81 @@
|
||||
|
||||
### 约定
|
||||
|
||||
* **#** - 执行指定命令需要 root 权限,可以是直接使用 root 用户来执行或者使用 `sudo` 命令来执行
|
||||
* **$** - 使用普通的非特权用户执行指定命令
|
||||
* `#` - 执行指定命令需要 root 权限,可以是直接使用 root 用户来执行或者使用 `sudo` 命令来执行
|
||||
* `$` - 使用普通的非特权用户执行指定命令
|
||||
|
||||
### 介绍
|
||||
|
||||
如果你有根据不同的意图设置不同密码的好习惯,你可能已经感受到需要一个密码管理器的必要性了。在 Linux 上有很多选择,可以是专利软件(如果你敢的话)也可以是开源软件。如果你跟我一样喜欢简洁的话,你可能会对 `pass` 感兴趣。
|
||||
如果你有根据不同的意图设置不同密码的好习惯,你可能已经感受到需要一个密码管理器的必要性了。在 Linux 上有很多选择,可以是专有软件(如果你敢用的话)也可以是开源软件。如果你跟我一样喜欢简洁的话,你可能会对 `pass` 感兴趣。
|
||||
|
||||
### First steps
|
||||
### 第一步
|
||||
|
||||
Pass 作为一个密码管理器,其实际上是一些你可能早已每天使用的、可信赖且实用的工具的一种封装,比如 `gpg` 和 `git` 。虽然它也有图形界面,但它专门设计能成在命令行下工作的:因此它也可以在 headless machines 上工作 (LCTT 注:根据 wikipedia 的说法,所谓 headless machines 是指没有显示器、键盘和鼠标的机器,一般通过网络链接来控制)。
|
||||
pass 作为一个密码管理器,其实际上是一些你可能早已每天使用的、可信赖且实用的工具的一种封装,比如 `gpg` 和 `git` 。虽然它也有图形界面,但它专门设计能成在命令行下工作的:因此它也可以在 headless 机器上工作(LCTT 译注:根据 wikipedia 的说法,所谓 headless 是指没有显示器、键盘和鼠标的机器,一般通过网络链接来控制)。
|
||||
|
||||
### 步骤 1 - 安装
|
||||
### 安装
|
||||
|
||||
Pass 在主流的 linux 发行版中都是可用的,你可以通过包管理器安装:
|
||||
pass 在主流的 Linux 发行版中都是可用的,你可以通过包管理器安装:
|
||||
|
||||
#### Fedora
|
||||
|
||||
```
|
||||
# dnf install pass
|
||||
```
|
||||
|
||||
#### RHEL and CentOS
|
||||
#### RHEL 和 CentOS
|
||||
|
||||
pass 不在官方仓库中,但你可以从 `epel` 中获取道它。要在 CentOS7 上启用后面这个源,只需要执行:
|
||||
|
||||
Pass 不在官方仓库中,但你可以从 `epel` 中获取道它。要在 CentOS7 上启用后面这个源,只需要执行:
|
||||
```
|
||||
# yum install epel-release
|
||||
```
|
||||
|
||||
然而在 Red Hat 企业版的 Linux 上,这个额外的源是不可用的;你需要从 EPEL 官方网站上下载它。
|
||||
然而在 Red Hat 企业版的 Linux 上,这个额外的源是不可用的;你需要从 EPEL 官方网站上下载它。
|
||||
|
||||
#### Debian 和 Ubuntu
|
||||
|
||||
#### Debian and Ubuntu
|
||||
```
|
||||
# apt-get install pass
|
||||
```
|
||||
|
||||
#### Arch Linux
|
||||
|
||||
```
|
||||
# pacman -S pass
|
||||
```
|
||||
|
||||
### 初始化密码仓库
|
||||
|
||||
安装好 `pass` 后,就可以开始使用和配置它了。首先,由于 pass 依赖 `gpg` 来对我们的密码进行加密并以安全的方式进行存储,我们必须准备好一个 `gpg 密钥对`。
|
||||
安装好 `pass` 后,就可以开始使用和配置它了。首先,由于 `pass` 依赖于 `gpg` 来对我们的密码进行加密并以安全的方式进行存储,我们必须准备好一个 gpg 密钥对。
|
||||
|
||||
首先我们要初始化密码仓库:这就是一个用来存放 gpg 加密后的密码的目录。默认情况下它会在你的 `$HOME` 创建一个隐藏目录,不过你也可以通过使用 `PASSWORD_STORE_DIR` 这一环境变量来指定另一个路径。让我们运行:
|
||||
|
||||
首先我们要初始化 `密码仓库`:这就是一个用来存放 gpg 加密后的密码的目录。默认情况下它会在你的 `$HOME` 创建一个隐藏目录,不过你也可以通过使用 `PASSWORD_STORE_DIR` 这一环境变量来指定另一个路径。让我们运行:
|
||||
```
|
||||
$ pass init
|
||||
```
|
||||
|
||||
然后`密码仓库`目录就创建好了。现在,让我们来存储我们第一个密码:
|
||||
然后 `password-store` 目录就创建好了。现在,让我们来存储我们第一个密码:
|
||||
|
||||
```
|
||||
$ pass edit mysite
|
||||
```
|
||||
|
||||
这会打开默认文本编辑器,我么只需要输入密码就可以了。输入的内容会用 gpg 加密并存储为密码仓库目录中的 `mysite.gpg` 文件。
|
||||
|
||||
Pass 以目录树的形式存储加密后的文件,也就是说我们可以在逻辑上将多个文件放在子目录中以实现更好的组织形式,我们只需要在创建文件时指定存在哪个目录下就行了,像这样:
|
||||
`pass` 以目录树的形式存储加密后的文件,也就是说我们可以在逻辑上将多个文件放在子目录中以实现更好的组织形式,我们只需要在创建文件时指定存在哪个目录下就行了,像这样:
|
||||
|
||||
```
|
||||
$ pass edit foo/bar
|
||||
```
|
||||
|
||||
跟上面的命令一样,它也会让你输入密码,但是创建的文件是放在密码仓库目录下的 `foo` 子目录中的。要查看文件组织结构,只需要不带任何参数运行 `pass` 命令即可:
|
||||
```
|
||||
|
||||
```
|
||||
$ pass
|
||||
Password Store
|
||||
├── foo
|
||||
│ └── bar
|
||||
└── mysite
|
||||
|
||||
```
|
||||
|
||||
若想修改密码,只需要重复创建密码的操作就行了。
|
||||
@ -91,11 +97,13 @@ Password Store
|
||||
### 获取密码
|
||||
|
||||
有两种方法可以获取密码:第一种会显示密码到终端上,方法是运行:
|
||||
|
||||
```
|
||||
pass mysite
|
||||
```
|
||||
|
||||
然而更好的方法是使用 `-c` 选项让 pass 将密码直接拷贝到剪切板上:
|
||||
然而更好的方法是使用 `-c` 选项让 `pass` 将密码直接拷贝到剪切板上:
|
||||
|
||||
```
|
||||
pass -c mysite
|
||||
```
|
||||
@ -104,29 +112,32 @@ pass -c mysite
|
||||
|
||||
### 生成密码
|
||||
|
||||
Pass 也可以为我们自动生成(并自动存储)安全密码。假设我们想要生成一个由 15 个字符组成的密码:包含字母,数字和特殊符号,其命令如下:
|
||||
`pass` 也可以为我们自动生成(并自动存储)安全密码。假设我们想要生成一个由 15 个字符组成的密码:包含字母,数字和特殊符号,其命令如下:
|
||||
|
||||
```
|
||||
pass generate mysite 15
|
||||
```
|
||||
|
||||
若希望密码只包含字母和数字则可以是使用 `--no-symbols` 选项。生成的密码会显示在屏幕上。也可以通过 `--clip` 或 `-c` 选项让 pass 把密码直接拷贝到剪切板中。通过使用 `-q` 或 `--qrcode` 选项来生成二维码:
|
||||
若希望密码只包含字母和数字则可以是使用 `--no-symbols` 选项。生成的密码会显示在屏幕上。也可以通过 `--clip` 或 `-c` 选项让 `pass` 把密码直接拷贝到剪切板中。通过使用 `-q` 或 `--qrcode` 选项来生成二维码:
|
||||
|
||||
![qrcode][1]
|
||||
|
||||
从上面的截屏中尅看出,生成了一个二维码,不过由于 `mysite` 的密码已经存在了,pass 会提示我们确认是否要覆盖原密码。
|
||||
从上面的截屏中可看出,生成了一个二维码,不过由于运行该命令时 `mysite` 的密码已经存在了,`pass` 会提示我们确认是否要覆盖原密码。
|
||||
|
||||
Pass 使用 `/dev/urandom` 设备作为(伪)随机数据生成器来生成密码,同时它使用 `xclip` 工具来将密码拷贝到粘帖板中,同时使用 `qrencode` 来将密码以二维码的形式显示出来。在我看来,这种模块化的设计正是它最大的优势:它并不重复造轮子,而只是将常用的工具包装起来完成任务。
|
||||
`pass` 使用 `/dev/urandom` 设备作为(伪)随机数据生成器来生成密码,同时它使用 `xclip` 工具来将密码拷贝到粘帖板中,而使用 `qrencode` 来将密码以二维码的形式显示出来。在我看来,这种模块化的设计正是它最大的优势:它并不重复造轮子,而只是将常用的工具包装起来完成任务。
|
||||
|
||||
你也可以使用 `pass mv`,`pass cp`,和 `pass rm` 来重命名,拷贝和删除密码仓库中的文件。
|
||||
你也可以使用 `pass mv`、`pass cp` 和 `pass rm` 来重命名、拷贝和删除密码仓库中的文件。
|
||||
|
||||
### 将密码仓库变成 git 仓库
|
||||
|
||||
`pass` 另一个很棒的功能就是可以将密码仓库当成 git 仓库来用:通过版本管理系统能让我们管理密码更方便。
|
||||
|
||||
```
|
||||
pass git init
|
||||
```
|
||||
|
||||
这会创建 git 仓库,并自动提交所有已存在的文件。下一步就是指定跟踪的远程仓库了:
|
||||
|
||||
```
|
||||
pass git remote add <name> <url>
|
||||
```
|
||||
@ -135,7 +146,6 @@ pass git remote add <name> <url>
|
||||
|
||||
`pass` 有一个叫做 `qtpass` 的图形界面,而且也支持 Windows 和 MacOs。通过使用 `PassFF` 插件,它还能获取 firefox 中存储的密码。在它的项目网站上可以查看更多详细信息。试一下 `pass` 吧,你不会失望的!
|
||||
|
||||
|
||||
--------------------------------------------------------------------------------
|
||||
|
||||
via: https://linuxconfig.org/how-to-organize-your-passwords-using-pass-password-manager
|
||||
@ -147,4 +157,4 @@ via: https://linuxconfig.org/how-to-organize-your-passwords-using-pass-password-
|
||||
本文由 [LCTT](https://github.com/LCTT/TranslateProject) 原创编译,[Linux中国](https://linux.cn/) 荣誉推出
|
||||
|
||||
[a]:https://linuxconfig.org
|
||||
[1]:/https://linuxconfig.org/images/pass-manager-qrcode.png
|
||||
[1]:https://linuxconfig.org/images/pass-manager-qrcode.png
|
||||
@ -1,47 +1,47 @@
|
||||
什么是 CGManager?[][1]
|
||||
什么是 CGManager?
|
||||
============================================================
|
||||
|
||||
CGManager 是一个核心的特权守护进程,通过一个简单的 D-Bus API 管理你所有的 cgroup。它被设计用来处理嵌套的 LXC 容器以及接受无特权的请求,包括解析用户名称空间的 UID/GID。
|
||||
|
||||
# 组件[][2]
|
||||
### 组件
|
||||
|
||||
### cgmanager[][3]
|
||||
#### cgmanager
|
||||
|
||||
这个守护进程在主机上运行,将 cgroupfs 挂载到一个独立的挂载名称空间(所以它不能从主机上看到),绑定 /sys/fs/cgroup/cgmanager/sock 用于传入的 D-Bus 查询,并通常处理主机上直接运行的所有客户端。
|
||||
这个守护进程在宿主机上运行,将 cgroupfs 挂载到一个独立的挂载名称空间(所以它不能从宿主机上看到),绑定 `/sys/fs/cgroup/cgmanager/sock` 用于传入的 D-Bus 查询,并通常处理宿主机上直接运行的所有客户端。
|
||||
|
||||
cgmanager 同时接受使用 D-Bus + SCM 凭证的身份验证请求,用于在命名空间之间转换 uid、gid 和 pid,或者使用简单的 “unauthenticated”(只是初始的 ucred)D-Bus 来查询来自主机级别的查询。
|
||||
cgmanager 既接受使用 D-Bus + SCM 凭证的身份验证请求,用于在命名空间之间转换 uid、gid 和 pid,也可以使用简单的 “unauthenticated”(只是初始的 ucred)D-Bus 来查询来自宿主机级别的查询。
|
||||
|
||||
### cgproxy[][4]
|
||||
#### cgproxy
|
||||
|
||||
你可能会在两种情况下看到这个守护进程运行。在主机上,如果你的内核小于 3.8(没有 pidns 连接支持)或在容器中(只有 cgproxy 运行)。
|
||||
你可能会在两种情况下看到这个守护进程运行。在宿主机上,如果你的内核老于 3.8(没有 pidns 连接支持)或处于容器中(只有 cgproxy 运行)。
|
||||
|
||||
cgproxy 本身并不做任何 cgroup 配置更改,而是如其名称所示,代理请求给主 cgmanager 进程。
|
||||
|
||||
这是必要的,所以一个进程可以直接使用 D-Bus(例如使用 dbus-send)与 /sys/fs/cgroup/cgmanager/sock 进行通信。
|
||||
这是必要的,所以一个进程可以直接使用 D-Bus(例如使用 dbus-send)与 `/sys/fs/cgroup/cgmanager/sock` 进行通信。
|
||||
|
||||
之后 cgproxy 将从该查询中得到 ucred,并对真正的 cgmanager 套接字进行经过身份验证的 SCM 查询,并通过 ucred 结构体传递参数,使它们能够正确地转换为 cgmanager 可以理解的主机命名空间 。
|
||||
之后 cgproxy 将从该查询中得到 ucred,并对真正的 cgmanager 套接字进行身份验证的 SCM 查询,并通过 ucred 结构体传递参数,使它们能够正确地转换为 cgmanager 可以理解的宿主机命名空间 。
|
||||
|
||||
### cgm[][5]
|
||||
#### cgm
|
||||
|
||||
一个简单的命令行工具,与 D-Bus 服务通信,并允许你从命令行执行所有常见的 cgroup 操作。
|
||||
|
||||
# 通信协议[][6]
|
||||
### 通信协议
|
||||
|
||||
如上所述,cgmanager 和 cgproxy 使用 D-Bus。建议外部客户端(所以不要是 cgproxy)使用标准的 D-Bus API,不要试图实现 SCM creds 协议,因为它是不必要的,并且容易出错。
|
||||
|
||||
相反,只要简单假设与 /sys/fs/cgroup/cgmanager/sock 的通信总是正确的。
|
||||
相反,只要简单假设与 `/sys/fs/cgroup/cgmanager/sock` 的通信总是正确的。
|
||||
|
||||
cgmanager API 仅在独立的 D-Bus 套接字上可用,cgmanager 本身不连接到系统总线,所以 cgmanager/cgproxy 不要求有运行中的 dbus 守护进程。
|
||||
|
||||
你可以在[这里][7]阅读更多关于 D-Bus API。
|
||||
|
||||
# Licensing[][8]
|
||||
### 许可证
|
||||
|
||||
CGManager 是免费软件,大部分代码是根据 GNU LGPLv2.1+ 许可条款发布的,一些二进制文件是在 GNU GPLv2 许可下发布的。
|
||||
|
||||
该项目的默认许可证是 GNU LGPLv2.1+
|
||||
|
||||
# Support[][9]
|
||||
### 支持
|
||||
|
||||
CGManager 的稳定版本支持依赖于 Linux 发行版以及它们自己承诺推出稳定修复和安全更新。
|
||||
|
||||
@ -51,9 +51,9 @@ CGManager 的稳定版本支持依赖于 Linux 发行版以及它们自己承诺
|
||||
|
||||
via: https://linuxcontainers.org/cgmanager/introduction/
|
||||
|
||||
作者:[Canonical Ltd. ][a]
|
||||
作者:[Canonical Ltd.][a]
|
||||
译者:[geekpi](https://github.com/geekpi)
|
||||
校对:[校对者ID](https://github.com/校对者ID)
|
||||
校对:[wxy](https://github.com/wxy)
|
||||
|
||||
本文由 [LCTT](https://github.com/LCTT/TranslateProject) 原创编译,[Linux中国](https://linux.cn/) 荣誉推出
|
||||
|
||||
@ -1,4 +1,4 @@
|
||||
How Linux became my job
|
||||
How Linux became my job translation by ranchong
|
||||
======
|
||||
|
||||

|
||||
|
||||
@ -1,3 +1,5 @@
|
||||
translating by imquanquan
|
||||
|
||||
9 Lightweight Linux Applications to Speed Up Your System
|
||||
======
|
||||
**Brief:** One of the many ways to [speed up Ubuntu][1] system is to use lightweight alternatives of the popular applications. We have already seen [must have Linux application][2] earlier. we'll see the lightweight alternative applications for Ubuntu and other Linux distributions.
|
||||
|
||||
@ -1,3 +1,5 @@
|
||||
Translating by MjSeven
|
||||
|
||||
How to install KVM on CentOS 7 / RHEL 7 Headless Server
|
||||
======
|
||||
|
||||
|
||||
@ -1,234 +0,0 @@
|
||||
##amwps290 translating
|
||||
How to configure an Apache web server
|
||||
======
|
||||
|
||||
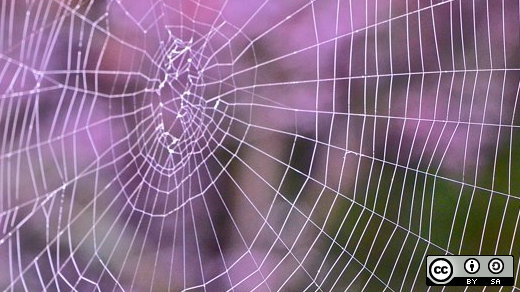
|
||||
|
||||
I have hosted my own websites for many years now. Since switching from OS/2 to Linux more than 20 years ago, I have used [Apache][1] as my server software. Apache is solid, well-known, and quite easy to configure for a basic installation. It is not really that much more difficult to configure for a more complex setup, such as multiple websites.
|
||||
|
||||
Installation and configuration of the Apache web server must be performed as root. Configuring the firewall also needs to be performed as root. Using a browser to view the results of this work should be done as a non-root user. (I use the useron `student` on my virtual host.)
|
||||
|
||||
### Installation
|
||||
|
||||
Note: I use a virtual machine (VM) using Fedora 27 with Apache 2.4.29. If you have a different distribution or a different release of Fedora, your commands and the locations and content of the configuration files may be different. However, the configuration lines you need to modify are the same.
|
||||
|
||||
The Apache web server is easy to install. On my CentOS 6.x server, it just takes a simple `yum` command. It installs all the necessary dependencies if any are missing. I used the `dnf` command below on one of my Fedora virtual machines. The syntax for `dnf` and `yum` are the same except for the name of the command itself.
|
||||
```
|
||||
dnf -y install httpd
|
||||
|
||||
```
|
||||
|
||||
The VM is a very basic desktop installation I am using as a testbed for writing a book. Even on this system, only six dependencies were installed in under a minute.
|
||||
|
||||
All the configuration files for Apache are located in `/etc/httpd/conf` and `/etc/httpd/conf.d`. The data for the websites is located in `/var/www` by default, but you can change that if you want.
|
||||
|
||||
### Configuration
|
||||
|
||||
The primary Apache configuration file is `/etc/httpd/conf/httpd.conf`. It contains a lot of configuration statements that don't need to be changed for a basic installation. In fact, only a few changes must be made to this file to get a basic website up and running. The file is very large so, rather than clutter this article with a lot of unnecessary stuff, I will show only those directives that you need to change.
|
||||
|
||||
First, take a bit of time and browse through the `httpd.conf` file to familiarize yourself with it. One of the things I like about Red Hat versions of most configuration files is the number of comments that describe the various sections and configuration directives in the files. The `httpd.conf` file is no exception, as it is quite well commented. Use these comments to understand what the file is configuring.
|
||||
|
||||
The first item to change is the `Listen` statement, which defines the IP address and port on which Apache is to listen for page requests. Right now, you just need to make this website available to the local machine, so use the `localhost` address. The line should look like this when you finish:
|
||||
```
|
||||
Listen 127.0.0.1:80
|
||||
|
||||
```
|
||||
|
||||
With this directive set to the IP address of the `localhost`, Apache will listen only for connections from the local host. If you want the web server to listen for connections from remote hosts, you would use the host's external IP address.
|
||||
|
||||
The `DocumentRoot` directive specifies the location of the HTML files that make up the pages of the website. That line does not need to be changed because it already points to the standard location. The line should look like this:
|
||||
```
|
||||
DocumentRoot "/var/www/html"
|
||||
|
||||
```
|
||||
|
||||
The Apache installation RPM creates the `/var/www` directory tree. If you wanted to change the location where the website files are stored, this configuration item is used to do that. For example, you might want to use a different name for the `www` subdirectory to make the identification of the website more explicit. That might look like this:
|
||||
```
|
||||
DocumentRoot "/var/mywebsite/html"
|
||||
|
||||
```
|
||||
|
||||
These are the only Apache configuration changes needed to create a simple website. For this little exercise, only one change was made to the `httpd.conf` file—the `Listen` directive. Everything else is already configured to produce a working web server.
|
||||
|
||||
One other change is needed, however: opening port 80 in our firewall. I use [iptables][2] as my firewall, so I change `/etc/sysconfig/iptables` to add a statement that allows HTTP protocol. The entire file looks like this:
|
||||
```
|
||||
# sample configuration for iptables service
|
||||
|
||||
# you can edit this manually or use system-config-firewall
|
||||
|
||||
# please do not ask us to add additional ports/services to this default configuration
|
||||
|
||||
*filter
|
||||
|
||||
:INPUT ACCEPT [0:0]
|
||||
|
||||
:FORWARD ACCEPT [0:0]
|
||||
|
||||
:OUTPUT ACCEPT [0:0]
|
||||
|
||||
-A INPUT -m state --state RELATED,ESTABLISHED -j ACCEPT
|
||||
|
||||
-A INPUT -p icmp -j ACCEPT
|
||||
|
||||
-A INPUT -i lo -j ACCEPT
|
||||
|
||||
-A INPUT -p tcp -m state --state NEW -m tcp --dport 22 -j ACCEPT
|
||||
|
||||
-A INPUT -p tcp -m state --state NEW -m tcp --dport 80 -j ACCEPT
|
||||
|
||||
-A INPUT -j REJECT --reject-with icmp-host-prohibited
|
||||
|
||||
-A FORWARD -j REJECT --reject-with icmp-host-prohibited
|
||||
|
||||
COMMIT
|
||||
|
||||
```
|
||||
|
||||
The line I added is the third from the bottom, which allows incoming traffic on port 80. Now I reload the altered iptables configuration.
|
||||
```
|
||||
[root@testvm1 ~]# cd /etc/sysconfig/ ; iptables-restore iptables
|
||||
|
||||
```
|
||||
|
||||
### Create the index.html file
|
||||
|
||||
The `index.html` file is the default file a web server will serve up when you access the website using just the domain name and not a specific HTML file name. In the `/var/www/html` directory, create a file with the name `index.html`. Add the content `Hello World`. You do not need to add any HTML markup to make this work. The sole job of the web server is to serve up a stream of text data, and the server has no idea what the date is or how to render it. It simply transmits the data stream to the requesting host.
|
||||
|
||||
After saving the file, set the ownership to `apache.apache`.
|
||||
```
|
||||
[root@testvm1 html]# chown apache.apache index.html
|
||||
|
||||
```
|
||||
|
||||
### Start Apache
|
||||
|
||||
Apache is very easy to start. Current versions of Fedora use `systemd`. Run the following commands to start it and then to check the status of the server:
|
||||
```
|
||||
[root@testvm1 ~]# systemctl start httpd
|
||||
|
||||
[root@testvm1 ~]# systemctl status httpd
|
||||
|
||||
● httpd.service - The Apache HTTP Server
|
||||
|
||||
Loaded: loaded (/usr/lib/systemd/system/httpd.service; disabled; vendor preset: disabled)
|
||||
|
||||
Active: active (running) since Thu 2018-02-08 13:18:54 EST; 5s ago
|
||||
|
||||
Docs: man:httpd.service(8)
|
||||
|
||||
Main PID: 27107 (httpd)
|
||||
|
||||
Status: "Processing requests..."
|
||||
|
||||
Tasks: 213 (limit: 4915)
|
||||
|
||||
CGroup: /system.slice/httpd.service
|
||||
|
||||
├─27107 /usr/sbin/httpd -DFOREGROUND
|
||||
|
||||
├─27108 /usr/sbin/httpd -DFOREGROUND
|
||||
|
||||
├─27109 /usr/sbin/httpd -DFOREGROUND
|
||||
|
||||
├─27110 /usr/sbin/httpd -DFOREGROUND
|
||||
|
||||
└─27111 /usr/sbin/httpd -DFOREGROUND
|
||||
|
||||
|
||||
|
||||
Feb 08 13:18:54 testvm1 systemd[1]: Starting The Apache HTTP Server...
|
||||
|
||||
Feb 08 13:18:54 testvm1 systemd[1]: Started The Apache HTTP Server.
|
||||
|
||||
```
|
||||
|
||||
The commands may be different on your server. On Linux systems that use SystemV start scripts, the commands would be:
|
||||
```
|
||||
[root@testvm1 ~]# service httpd start
|
||||
|
||||
Starting httpd: [Fri Feb 09 08:18:07 2018] [ OK ]
|
||||
|
||||
[root@testvm1 ~]# service httpd status
|
||||
|
||||
httpd (pid 14649) is running...
|
||||
|
||||
```
|
||||
|
||||
If you have a web browser like Firefox or Chrome on your host, you can use the URL `localhost` on the URL line of the browser to display your web page, simple as it is. You could also use a text mode web browser like [Lynx][3] to view the web page. First, install Lynx (if it is not already installed).
|
||||
```
|
||||
[root@testvm1 ~]# dnf -y install lynx
|
||||
|
||||
```
|
||||
|
||||
Then use the following command to display the web page.
|
||||
```
|
||||
[root@testvm1 ~]# lynx localhost
|
||||
|
||||
```
|
||||
|
||||
The result looks like this in my terminal session. I have deleted a lot of the empty space on the page.
|
||||
```
|
||||
Hello World
|
||||
|
||||
|
||||
|
||||
<snip>
|
||||
|
||||
|
||||
|
||||
|
||||
|
||||
Commands: Use arrow keys to move, '?' for help, 'q' to quit, '<-' to go back.
|
||||
|
||||
Arrow keys: Up and Down to move. Right to follow a link; Left to go back.
|
||||
|
||||
H)elp O)ptions P)rint G)o M)ain screen Q)uit /=search [delete]=history list
|
||||
|
||||
```
|
||||
|
||||
Next, edit your `index.html` file and add a bit of HTML markup so it looks like this:
|
||||
```
|
||||
<h1>Hello World</h1>
|
||||
|
||||
```
|
||||
|
||||
Now refresh the browser. For Lynx, use the key combination Ctrl+R. The results look just a bit different. The text is in color, which is how Lynx displays headings if your terminal supports color, and it is now centered. In a GUI browser the text would be in a large font.
|
||||
```
|
||||
Hello World
|
||||
|
||||
|
||||
|
||||
<snip>
|
||||
|
||||
|
||||
|
||||
|
||||
|
||||
Commands: Use arrow keys to move, '?' for help, 'q' to quit, '<-' to go back.
|
||||
|
||||
Arrow keys: Up and Down to move. Right to follow a link; Left to go back.
|
||||
|
||||
H)elp O)ptions P)rint G)o M)ain screen Q)uit /=search [delete]=history list
|
||||
|
||||
```
|
||||
|
||||
### Parting thoughts
|
||||
|
||||
As you can see from this little exercise, it is easy to set up an Apache web server. The specifics will vary depending upon your distribution and the version of Apache supplied by that distribution. In my environment, this was a pretty trivial exercise.
|
||||
|
||||
But there is more because Apache is very flexible and powerful. Next month I will discuss hosting multiple websites using a single instance of Apache.
|
||||
|
||||
--------------------------------------------------------------------------------
|
||||
|
||||
via: https://opensource.com/article/18/2/how-configure-apache-web-server
|
||||
|
||||
作者:[David Both][a]
|
||||
译者:[译者ID](https://github.com/译者ID)
|
||||
校对:[校对者ID](https://github.com/校对者ID)
|
||||
|
||||
本文由 [LCTT](https://github.com/LCTT/TranslateProject) 原创编译,[Linux中国](https://linux.cn/) 荣誉推出
|
||||
|
||||
[a]:https://opensource.com/users/dboth
|
||||
[1]:https://httpd.apache.org/
|
||||
[2]:https://en.wikipedia.org/wiki/Iptables
|
||||
[3]:http://lynx.browser.org/
|
||||
@ -0,0 +1,111 @@
|
||||
Protecting Code Integrity with PGP — Part 3: Generating PGP Subkeys
|
||||
======
|
||||

|
||||
|
||||
In this tutorial series, we're providing practical guidelines for using PGP. Previously, we provided an introduction to [basic tools and concepts][1], and we showed how to [generate and protect your master PGP key][2]. In this third article, we'll explain how to generate PGP subkeys, which are used in daily work.
|
||||
|
||||
### Checklist
|
||||
|
||||
1. Generate a 2048-bit Encryption subkey (ESSENTIAL)
|
||||
|
||||
2. Generate a 2048-bit Signing subkey (ESSENTIAL)
|
||||
|
||||
3. Generate a 2048-bit Authentication subkey (NICE)
|
||||
|
||||
4. Upload your public keys to a PGP keyserver (ESSENTIAL)
|
||||
|
||||
5. Set up a refresh cronjob (ESSENTIAL)
|
||||
|
||||
|
||||
|
||||
|
||||
#### Considerations
|
||||
|
||||
Now that we've created the master key, let's create the keys you'll actually be using for day-to-day work. We create 2048-bit keys because a lot of specialized hardware (we'll discuss this more later) does not handle larger keys, but also for pragmatic reasons. If we ever find ourselves in a world where 2048-bit RSA keys are not considered good enough, it will be because of fundamental breakthroughs in computing or mathematics and therefore longer 4096-bit keys will not make much difference.
|
||||
|
||||
##### Create the subkeys
|
||||
|
||||
To create the subkeys, run:
|
||||
```
|
||||
$ gpg --quick-add-key [fpr] rsa2048 encr
|
||||
$ gpg --quick-add-key [fpr] rsa2048 sign
|
||||
|
||||
```
|
||||
|
||||
You can also create the Authentication key, which will allow you to use your PGP key for ssh purposes:
|
||||
```
|
||||
$ gpg --quick-add-key [fpr] rsa2048 auth
|
||||
|
||||
```
|
||||
|
||||
You can review your key information using gpg --list-key [fpr]:
|
||||
```
|
||||
pub rsa4096 2017-12-06 [C] [expires: 2019-12-06]
|
||||
111122223333444455556666AAAABBBBCCCCDDDD
|
||||
uid [ultimate] Alice Engineer <alice@example.org>
|
||||
uid [ultimate] Alice Engineer <allie@example.net>
|
||||
sub rsa2048 2017-12-06 [E]
|
||||
sub rsa2048 2017-12-06 [S]
|
||||
|
||||
```
|
||||
|
||||
##### Upload your public keys to the keyserver
|
||||
|
||||
Your key creation is complete, so now you need to make it easier for others to find it by uploading it to one of the public keyservers. (Skip the step if you're not planning to actually use the key you've created, as this just litters keyservers with useless data.)
|
||||
```
|
||||
$ gpg --send-key [fpr]
|
||||
|
||||
```
|
||||
|
||||
If this command does not succeed, you can try specifying the keyserver on a port that is most likely to work:
|
||||
```
|
||||
$ gpg --keyserver hkp://pgp.mit.edu:80 --send-key [fpr]
|
||||
|
||||
```
|
||||
|
||||
Most keyservers communicate with each other, so your key information will eventually synchronize to all the others.
|
||||
|
||||
**Note on privacy:** Keyservers are completely public and therefore, by design, leak potentially sensitive information about you, such as your full name, nicknames, and personal or work email addresses. If you sign other people's keys or someone signs yours, keyservers will additionally become leakers of your social connections. Once such personal information makes it to the keyservers, it becomes impossible to edit or delete. Even if you revoke a signature or identity, that does not delete them from your key record, just marks them as revoked -- making them stand out even more.
|
||||
|
||||
That said, if you participate in software development on a public project, all of the above information is already public record, so making it additionally available via keyservers does not result in a net loss in privacy.
|
||||
|
||||
###### Upload your public key to GitHub
|
||||
|
||||
If you use GitHub in your development (and who doesn't?), you should upload your key following the instructions they have provided:
|
||||
|
||||
To generate the public key output suitable to paste in, just run:
|
||||
```
|
||||
$ gpg --export --armor [fpr]
|
||||
|
||||
```
|
||||
|
||||
##### Set up a refresh cronjob
|
||||
|
||||
You will need to regularly refresh your keyring to get the latest changes on other people's public keys. You can set up a cronjob to do that:
|
||||
```
|
||||
$ crontab -e
|
||||
|
||||
```
|
||||
|
||||
Add the following on a new line:
|
||||
```
|
||||
@daily /usr/bin/gpg2 --refresh >/dev/null 2>&1
|
||||
|
||||
```
|
||||
|
||||
**Note:** Check the full path to your gpg or gpg2 command and use gpg2 if regular gpg for you is the legacy GnuPG v.1.
|
||||
|
||||
|
||||
--------------------------------------------------------------------------------
|
||||
|
||||
via: https://www.linux.com/blog/learn/pgp/2018/2/protecting-code-integrity-pgp-part-3-generating-pgp-subkeys
|
||||
|
||||
作者:[Konstantin Ryabitsev][a]
|
||||
译者:[译者ID](https://github.com/译者ID)
|
||||
校对:[校对者ID](https://github.com/校对者ID)
|
||||
|
||||
本文由 [LCTT](https://github.com/LCTT/TranslateProject) 原创编译,[Linux中国](https://linux.cn/) 荣誉推出
|
||||
|
||||
[a]:https://www.linux.com/users/mricon
|
||||
[1]:https://www.linux.com/blog/learn/2018/2/protecting-code-integrity-pgp-part-1-basic-pgp-concepts-and-tools
|
||||
[2]:https://www.linux.com/blog/learn/pgp/2018/2/protecting-code-integrity-pgp-part-2-generating-and-protecting-your-master-pgp-key
|
||||
@ -0,0 +1,215 @@
|
||||
10 Quick Tips About sudo command for Linux systems
|
||||
======
|
||||
|
||||
![Linux-sudo-command-tips][1]
|
||||
|
||||
### Overview
|
||||
|
||||
**sudo** stands for **superuser do**. It allows authorized users to execute command as an another user. Another user can be regular user or superuser. However, most of the time we use it to execute command with elevated privileges.
|
||||
|
||||
sudo command works in conjunction with security policies, default security policy is sudoers and it is configurable via **/etc/sudoers** file. Its security policies are highly extendable. One can develop and distribute their own policies as plugins.
|
||||
|
||||
#### How it’s different than su
|
||||
|
||||
In GNU/Linux there are two ways to run command with elevated privileges:
|
||||
|
||||
* Using **su** command
|
||||
* Using **sudo** command
|
||||
|
||||
|
||||
|
||||
**su** stands for **switch user**. Using su, we can switch to root user and execute command. But there are few drawbacks with this approach.
|
||||
|
||||
* We need to share root password with another user.
|
||||
* We cannot give controlled access as root user is superuser
|
||||
* We cannot audit what user is doing.
|
||||
|
||||
|
||||
|
||||
sudo addresses these problems in unique way.
|
||||
|
||||
1. First of all, we don’t need to compromise root user password. Regular user uses its own password to execute command with elevated privileges.
|
||||
2. We can control access of sudo user meaning we can restrict user to execute only certain commands.
|
||||
3. In addition to this all activities of sudo user are logged hence we can always audit what actions were done. On Debian based GNU/Linux all activities are logged in **/var/log/auth.log** file.
|
||||
|
||||
|
||||
|
||||
Later sections of this tutorial sheds light on these points.
|
||||
|
||||
#### Hands on with sudo
|
||||
|
||||
Now, we have fair understanding about sudo. Let us get our hands dirty with practical. For demonstration, I am using Ubuntu. However, behavior with another distribution should be identical.
|
||||
|
||||
#### Allow sudo access
|
||||
|
||||
Let us add regular user as a sudo user. In my case user’s name is linuxtechi
|
||||
|
||||
1) Edit /etc/sudoers file as follows:
|
||||
```
|
||||
$ sudo visudo
|
||||
|
||||
```
|
||||
|
||||
2) Add below line to allow sudo access to user linuxtechi:
|
||||
```
|
||||
linuxtechi ALL=(ALL) ALL
|
||||
|
||||
```
|
||||
|
||||
In above command:
|
||||
|
||||
* linuxtechi indicates user name
|
||||
* First ALL instructs to permit sudo access from any terminal/machine
|
||||
* Second (ALL) instructs sudo command to be allowed to execute as any user
|
||||
* Third ALL indicates all command can be executed as root
|
||||
|
||||
|
||||
|
||||
#### Execute command with elevated privileges
|
||||
|
||||
To execute command with elevated privileges, just prepend sudo word to command as follows:
|
||||
```
|
||||
$ sudo cat /etc/passwd
|
||||
|
||||
```
|
||||
|
||||
When you execute this command, it will ask linuxtechi’s password and not root user password.
|
||||
|
||||
#### Execute command as an another user
|
||||
|
||||
In addition to this we can use sudo to execute command as another user. For instance, in below command, user linuxtechi executes command as a devesh user:
|
||||
```
|
||||
$ sudo -u devesh whoami
|
||||
[sudo] password for linuxtechi:
|
||||
devesh
|
||||
|
||||
```
|
||||
|
||||
#### Built in command behavior
|
||||
|
||||
One of the limitation of sudo is – Shell’s built in command doesn’t work with it. For instance, history is built in command, if you try to execute this command with sudo then command not found error will be reported as follows:
|
||||
```
|
||||
$ sudo history
|
||||
[sudo] password for linuxtechi:
|
||||
sudo: history: command not found
|
||||
|
||||
```
|
||||
|
||||
**Access root shell**
|
||||
|
||||
To overcome above problem, we can get access to root shell and execute any command from there including Shell’s built in.
|
||||
|
||||
To access root shell, execute below command:
|
||||
```
|
||||
$ sudo bash
|
||||
|
||||
```
|
||||
|
||||
After executing this command – you will observe that prompt sign changes to pound (#) character.
|
||||
|
||||
### Recipes
|
||||
|
||||
In this section we’ll discuss some useful recipes which will help you to improve productivity. Most of the commands can be used to complete day-to-day task.
|
||||
|
||||
#### Execute previous command as a sudo user
|
||||
|
||||
Let us suppose you want to execute previous command with elevated privileges, then below trick will be useful:
|
||||
```
|
||||
$ sudo !4
|
||||
|
||||
```
|
||||
|
||||
Above command will execute 4th command from history with elevated privileges.
|
||||
|
||||
#### sudo command with Vim
|
||||
|
||||
Many times we edit system’s configuration files and while saving we realize that we need root access to do this. Because this we may lose our changes. There is no need to get panic, we can use below command in Vim to rescue from this situation:
|
||||
```
|
||||
:w !sudo tee %
|
||||
|
||||
```
|
||||
|
||||
In above command:
|
||||
|
||||
* Colon (:) indicates we are in Vim’s ex mode
|
||||
* Exclamation (!) mark indicates that we are running shell command
|
||||
* sudo and tee are the shell commands
|
||||
* Percentage (%) sign indicates all lines from current line
|
||||
|
||||
|
||||
|
||||
#### Execute multiple commands using sudo
|
||||
|
||||
So far we have executed only single command with sudo but we can execute multiple commands with it. Just separate commands using semicolon (;) as follows:
|
||||
```
|
||||
$ sudo -- bash -c 'pwd; hostname; whoami'
|
||||
|
||||
```
|
||||
|
||||
In above command:
|
||||
|
||||
* Double hyphen (–) stops processing of command line switches
|
||||
* bash indicates shell name to be used for execution
|
||||
* Commands to be executed are followed by –c option
|
||||
|
||||
|
||||
|
||||
#### Run sudo command without password
|
||||
|
||||
When sudo command is executed first time then it will prompt for password and by default password will be cached for next 15 minutes. However, we can override this behavior and disable password authentication using NOPASSWD keyword as follows:
|
||||
```
|
||||
linuxtechi ALL=(ALL) NOPASSWD: ALL
|
||||
|
||||
```
|
||||
|
||||
#### Restrict user to execute certain commands
|
||||
|
||||
To provide controlled access we can restrict sudo user to execute only certain commands. For instance, below line allows execution of echo and ls commands only
|
||||
```
|
||||
linuxtechi ALL=(ALL) NOPASSWD: /bin/echo /bin/ls
|
||||
|
||||
```
|
||||
|
||||
#### Insights about sudo
|
||||
|
||||
Let us dig more about sudo command to get insights about it.
|
||||
```
|
||||
$ ls -l /usr/bin/sudo
|
||||
-rwsr-xr-x 1 root root 145040 Jun 13 2017 /usr/bin/sudo
|
||||
|
||||
```
|
||||
|
||||
If you observe file permissions carefully, **setuid** bit is enabled on sudo. When any user runs this binary it will run with the privileges of the user that owns the file. In this case it is root user.
|
||||
|
||||
To demonstrate this, we can use id command with it as follows:
|
||||
```
|
||||
$ id
|
||||
uid=1002(linuxtechi) gid=1002(linuxtechi) groups=1002(linuxtechi)
|
||||
|
||||
```
|
||||
|
||||
When we execute id command without sudo then id of user linuxtechi will be displayed.
|
||||
```
|
||||
$ sudo id
|
||||
uid=0(root) gid=0(root) groups=0(root)
|
||||
|
||||
```
|
||||
|
||||
But if we execute id command with sudo then id of root user will be displayed.
|
||||
|
||||
### Conclusion
|
||||
|
||||
Takeaway from this article is – sudo provides more controlled access to regular users. Using these techniques multiple users can interact with GNU/Linux in secure manner.
|
||||
|
||||
--------------------------------------------------------------------------------
|
||||
|
||||
via: https://www.linuxtechi.com/quick-tips-sudo-command-linux-systems/
|
||||
|
||||
作者:[Pradeep Kumar][a]
|
||||
译者:[译者ID](https://github.com/译者ID)
|
||||
校对:[校对者ID](https://github.com/校对者ID)
|
||||
|
||||
本文由 [LCTT](https://github.com/LCTT/TranslateProject) 原创编译,[Linux中国](https://linux.cn/) 荣誉推出
|
||||
|
||||
[a]:https://www.linuxtechi.com/author/pradeep/
|
||||
[1]:https://www.linuxtechi.com/wp-content/uploads/2018/03/Linux-sudo-command-tips.jpg
|
||||
@ -0,0 +1,81 @@
|
||||
5 open source software tools for supply chain management
|
||||
======
|
||||
|
||||
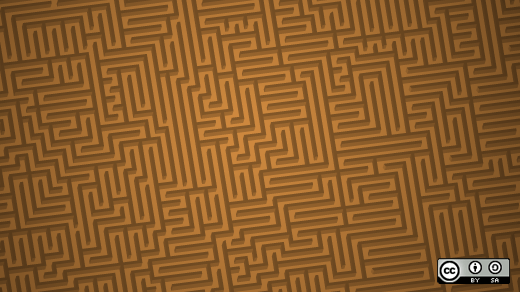
|
||||
|
||||
This article was originally posted on January 14, 2016, and last updated March 2, 2018.
|
||||
|
||||
If you manage a business that deals with physical goods, [supply chain management][1] is an important part of your business process. Whether you're running a tiny Etsy store with just a few customers, or a Fortune 500 manufacturer or retailer with thousands of products and millions of customers worldwide, it's important to have a close understanding of your inventory and the parts and raw materials you need to make your products.
|
||||
|
||||
Keeping track of physical items, suppliers, customers, and all the many moving parts associated with each can greatly benefit from, and in some cases be totally dependent on, specialized software to help manage these workflows. In this article, we'll take a look at some free and open source software options for supply chain management and some of the features of each.
|
||||
|
||||
Supply chain management goes a little further than just inventory management. It can help you keep track of the flow of goods to reduce costs and plan for scenarios in which the supply chain could change. It can help you keep track of compliance issues, whether these fall under the umbrella of legal requirements, quality minimums, or social and environmental responsibility. It can help you plan the minimum supply to keep on hand and enable you to make smart decisions about order quantities and delivery times.
|
||||
|
||||
Because of its nature, a lot of supply chain management software is bundled with similar software, such as [customer relationship management][2] (CRM) and [enterprise resource planning][3] (ERP) tools. So, when making a decision about which tool is best for your organization, you may wish to consider integration with other tools as a part of your decision-making criteria.
|
||||
|
||||
### Apache OFBiz
|
||||
|
||||
[Apache OFBiz][4] is a suite of related tools for helping you manage a variety of business processes. While it can manage a variety of related issues like catalogs, e-commerce sites, accounting, and point of sale, its primary supply chain functions focus on warehouse management, fulfillment, order, and manufacturing management. It is very customizable, but the flip side of that is that it requires a good deal of careful planning to set up and integrate with your existing processes. That's one reason it is probably the best fit for a midsize to large operation. The project's functionality is built across three layers: presentation, business, and data, making it a scalable solution, but again, a complex one.
|
||||
|
||||
The source code of Apache OFBiz can be found in the [project's repository][5]. Apache OFBiz is written in Java and is licensed under an [Apache 2.0 license][6].
|
||||
|
||||
If this looks interesting, you might also want to check out [opentaps][7], which is built on top of OFBiz. Opentaps enhances OFBiz's user interface and adds core ERP and CRM features, including warehouse management, purchasing, and planning. It's licensed under [AGPL 3.0][8], with a commercial license available for organizations that don't want to be bound by the open source license.
|
||||
|
||||
### OpenBoxes
|
||||
|
||||
[OpenBoxes][9] is a supply chain management and inventory control project, primarily and originally designed for keeping track of pharmaceuticals in a healthcare environment, but it can be modified to track any type of stock and the flows associated with it. It has tools for demand forecasting based on historical order quantities, tracking stock, supporting multiple facilities, expiration date tracking, kiosk support, and many other features that make it ideal for healthcare situations, but could also be useful for other industries.
|
||||
|
||||
Available under an [Eclipse Public License][10], OpenBoxes is written primarily in Groovy and its source code can be browsed on [GitHub][11].
|
||||
|
||||
### OpenLMIS
|
||||
|
||||
Like OpenBoxes, [OpenLMIS][12] is a supply chain management tool for the healthcare sector, but it was specifically designed for use in low-resource areas in Africa to ensure medications and medical supplies get to patients in need. Its API-driven approach enables users to customize and extend OpenLMIS while maintaining a connection to the common codebase. It was developed with funding from the Rockefeller Foundation, and other contributors include the UN, USAID, and the Bill & Melinda Gates Foundation.
|
||||
|
||||
OpenLMIS is written in Java and JavaScript with AngularJS. It is available under an [AGPL 3.0 license][13], and its source code is accessible on [GitHub][13].
|
||||
|
||||
### Odoo
|
||||
|
||||
You might recognize [Odoo][14] from our previous top [ERP projects][3] article. In fact, a full ERP may be a good fit for you, depending on your needs. Odoo's supply chain management tools mostly revolve around inventory and purchase management, as well as connectivity with e-commerce and point of sale, but it can also connect to other tools like [frePPLe][15] for open source production planning.
|
||||
|
||||
Odoo is available both as a software-as-a-service solution and an open source community edition. The open source edition is released under [LGPL][16] version 3, and the source is available on [GitHub][17]. Odoo is primarily written in Python.
|
||||
|
||||
### xTuple
|
||||
|
||||
Billing itself as "supply chain management software for growing businesses," [xTuple][18] focuses on businesses that have outgrown their conventional small business ERP and CRM solutions. Its open source version, called Postbooks, adds some inventory, distribution, purchasing, and vendor reporting features to its core accounting, CRM, and ERP capabilities, and a commercial version expands the [features][19] for manufacturers and distributors.
|
||||
|
||||
xTuple is available under the Common Public Attribution License ([CPAL][20]), and the project welcomes developers to fork it to create other business software for inventory-based manufacturers. Its web app core is written in JavaScript, and its source code can be found on [GitHub][21].
|
||||
|
||||
There are, of course, other open source tools that can help with supply chain management. Know of a good one that we left off? Let us know in the comments below.
|
||||
|
||||
--------------------------------------------------------------------------------
|
||||
|
||||
via: https://opensource.com/tools/supply-chain-management
|
||||
|
||||
作者:[Jason Baker][a]
|
||||
译者:[译者ID](https://github.com/译者ID)
|
||||
校对:[校对者ID](https://github.com/校对者ID)
|
||||
|
||||
本文由 [LCTT](https://github.com/LCTT/TranslateProject) 原创编译,[Linux中国](https://linux.cn/) 荣誉推出
|
||||
|
||||
[a]:https://opensource.com/users/jason-baker
|
||||
[1]:https://en.wikipedia.org/wiki/Supply_chain_management
|
||||
[2]:https://opensource.com/business/14/7/top-5-open-source-crm-tools
|
||||
[3]:https://opensource.com/resources/top-4-open-source-erp-systems
|
||||
[4]:http://ofbiz.apache.org/
|
||||
[5]:http://ofbiz.apache.org/source-repositories.html
|
||||
[6]:http://www.apache.org/licenses/LICENSE-2.0
|
||||
[7]:http://www.opentaps.org/
|
||||
[8]:http://www.fsf.org/licensing/licenses/agpl-3.0.html
|
||||
[9]:http://openboxes.com/
|
||||
[10]:http://opensource.org/licenses/eclipse-1.0.php
|
||||
[11]:https://github.com/openboxes/openboxes
|
||||
[12]:http://openlmis.org/
|
||||
[13]:https://github.com/OpenLMIS/openlmis-ref-distro/blob/master/LICENSE
|
||||
[14]:https://www.odoo.com/
|
||||
[15]:https://frepple.com/
|
||||
[16]:https://github.com/odoo/odoo/blob/9.0/LICENSE
|
||||
[17]:https://github.com/odoo/odoo
|
||||
[18]:https://xtuple.com/
|
||||
[19]:https://xtuple.com/comparison-chart
|
||||
[20]:https://xtuple.com/products/license-options#cpal
|
||||
[21]:http://xtuple.github.io/
|
||||
@ -0,0 +1,170 @@
|
||||
How to manage your workstation configuration with Ansible
|
||||
======
|
||||
|
||||

|
||||
|
||||
Configuration management is a very important aspect of both server administration and DevOps. The "infrastructure as code" methodology makes it easy to deploy servers in various configurations and dynamically scale an organization's resources to keep up with user demands. But less attention is paid to individual administrators who want to automate the setup of their own laptops and desktops (workstations).
|
||||
|
||||
In this series, I'll show you how to automate your workstation setup via [Ansible][1] , which will allow you to easily restore your entire configuration if you want or need to reload your machine. In addition, if you have multiple workstations, you can use this same approach to make the configuration identical on each. In this first article, we'll set up basic configuration management for our personal or work computers and set the foundation for the rest of the series. By the end of this article, you'll have a working setup to benefit from right away. Each article will automate more things and grow in complexity.
|
||||
|
||||
### Why Ansible?
|
||||
|
||||
Many configuration management solutions are available, including Salt Stack, Chef, and Puppet. I prefer Ansible because it's lighter in terms of resource utilization, its syntax is easier to read, and when harnessed properly it can revolutionize your configuration management. Ansible's lightweight nature is especially relevant to the topic at hand, because we may not want to run an entire server just to automate the setup of our laptops and desktops. Ideally, we want something fast; something we can use to get up and running quickly should we need to restore our workstations or synchronize our configuration between multiple machines. My specific method for Ansible (which I'll demonstrate in this article) is perfect for this—there's no server to maintain. You just download your configuration and run it.
|
||||
|
||||
### My approach
|
||||
|
||||
Typically, Ansible is run from a central server. It utilizes an inventory file, which is a text file that contains a list of all the hosts and their IP addresses or domain names we want Ansible to manage. This is great for static environments, but it is not ideal for workstations. The reason being we really don't know what the status of our workstations will be at any one moment. Perhaps I powered down my desktop or my laptop may be suspended and stowed in my bag. In either case, the Ansible server would complain, as it can't reach my machines if they are offline. We need something that's more of an on-demand approach, and the way we'll accomplish that is by utilizing `ansible-pull`. The `ansible-pull` command, which is part of Ansible, allows you to download your configuration from a Git repository and apply it immediately. You won't need to maintain a server or an inventory list; you simply run the `ansible-pull` command, feed it a Git repository URL, and it will do the rest for you.
|
||||
|
||||
### Getting started
|
||||
|
||||
First, install Ansible on the computer you want it to manage. One problem is that a lot of distributions ship with an older version. I can tell you from experience you'll definitely want the latest version available. New features are introduced into Ansible quite frequently, and if you're running an older version, example syntax you find online may not be functional because it's using features that aren't implemented in the version you have installed. Even point releases have quite a few new features. One example of this is the `dconf` module, which is new to Ansible as of 2.4. If you try to utilize syntax that makes use of this module, unless you have 2.4 or newer it will fail. In Ubuntu and its derivatives, we can easily install the latest version of Ansible with the official personal package archive ([PPA][2]). The following commands will do the trick:
|
||||
```
|
||||
sudo apt-get install software-properties-common
|
||||
|
||||
sudo apt-add-repository ppa:ansible/ansible
|
||||
|
||||
sudo apt-get update
|
||||
|
||||
sudo apt-get install ansible
|
||||
|
||||
```
|
||||
|
||||
If you're not using Ubuntu, [consult Ansible's documentation][3] on how to obtain it for your platform.
|
||||
|
||||
Next, we'll need a Git repository to hold our configuration. The easiest way to satisfy this requirement is to create an empty repository on GitHub, or you can utilize your own Git server if you have one. To keep things simple, I'll assume you're using GitHub, so adjust the commands if you're using something else. Create a repository in GitHub; you'll end up with a repository URL that will be similar to this:
|
||||
```
|
||||
git@github.com:<your_user_name>/ansible.git
|
||||
|
||||
```
|
||||
|
||||
Clone that repository to your local working directory (ignore any message that complains that the repository is empty):
|
||||
```
|
||||
git clone git@github.com:<your_user_name>/ansible.git
|
||||
|
||||
```
|
||||
|
||||
Now we have an empty repository we can work with. Change your working directory to be inside the repository (`cd ./ansible` for example) and create a file named `local.yml` in your favorite text editor. Place the following configuration in that file:
|
||||
```
|
||||
- hosts: localhost
|
||||
|
||||
become: true
|
||||
|
||||
tasks:
|
||||
|
||||
- name: Install htop
|
||||
|
||||
apt: name=htop
|
||||
|
||||
```
|
||||
|
||||
The file you just created is known as a **playbook** , and the instruction to install `htop` (a package I arbitrarily picked to serve as an example) is known as a **play**. The playbook itself is a file in the YAML format, which is a simple to read markup language. A full walkthrough of YAML is beyond the scope of this article, but you don't need to have an expert understanding of it to be proficient with Ansible. The configuration is easy to read; by simply looking at this file, you can easily glean that we're installing the `htop` package. Pay special attention to the `apt` module on the last line, which will only work on Debian-based systems. You can change this to `yum` instead of `apt` if you're using a Red Hat platform or change it to `dnf` if you're using Fedora. The `name` line simply gives information regarding our task and will be shown in the output. Therefore, you'll want to make sure the name is descriptive so it's easy to find if you need to troubleshoot multiple plays.
|
||||
|
||||
Next, let's commit our new file to our repository:
|
||||
```
|
||||
git add local.yml
|
||||
|
||||
git commit -m "initial commit"
|
||||
|
||||
git push origin master
|
||||
|
||||
```
|
||||
|
||||
Now our new playbook should be present in our repository on GitHub. We can apply the playbook we created with the following command:
|
||||
```
|
||||
sudo ansible-pull -U https://github.com/<your_user_name>/ansible.git
|
||||
|
||||
```
|
||||
|
||||
If executed properly, the `htop` package should be installed on your system. You might've seen some warnings near the beginning that complain about the lack of an inventory file. This is fine, as we're not using an inventory file (nor do we need to for this use). At the end of the output, it will give you an overview of what it did. If `htop` was installed properly, you should see `changed=1` on the last line of the output.
|
||||
|
||||
How did this work? The `ansible-pull` command uses the `-U` option, which expects a repository URL. I gave it the `https` version of the repository URL for security purposes because I don't want any hosts to have write access back to the repository (`https` is read-only by default). The `local.yml` playbook name is assumed, so we didn't need to provide a filename for the playbook—it will automatically run a playbook named `local.yml` if it finds it in the repository's root. Next, we used `sudo` in front of the command since we are modifying the system.
|
||||
|
||||
Let's go ahead and add additional packages to our playbook. I'll add two additional packages so that it looks like this:
|
||||
```
|
||||
- hosts: localhost
|
||||
|
||||
become: true
|
||||
|
||||
tasks:
|
||||
|
||||
- name: Install htop
|
||||
|
||||
apt: name=htop
|
||||
|
||||
|
||||
|
||||
- name: Install mc
|
||||
|
||||
apt: name=mc
|
||||
|
||||
|
||||
|
||||
- name: Install tmux
|
||||
|
||||
apt: name=tmux
|
||||
|
||||
```
|
||||
|
||||
I added additional plays (tasks) for installing two other packages, `mc` and `tmux`. It doesn't matter what packages you choose to have this playbook install; I just picked these arbitrarily. You should install whichever packages you want all your systems to have. The only caveat is that you have to know that the packages exist in the repository for your distribution ahead of time.
|
||||
|
||||
Before we commit and apply this updated playbook, we should clean it up. It will work fine as it is, but (to be honest) it looks kind of messy. Let's try installing all three packages in just one play. Replace the contents of your `local.yml` with this:
|
||||
```
|
||||
- hosts: localhost
|
||||
|
||||
become: true
|
||||
|
||||
tasks:
|
||||
|
||||
- name: Install packages
|
||||
|
||||
apt: name={{item}}
|
||||
|
||||
with_items:
|
||||
|
||||
- htop
|
||||
|
||||
- mc
|
||||
|
||||
- tmux
|
||||
|
||||
```
|
||||
|
||||
Now that looks cleaner and more efficient. We used `with_items` to consolidate our package list into one play. If we want to add additional packages, we simply add another line with a hyphen and a package name. Consider `with_items` to be similar to a `for` loop. Every package we list will be installed.
|
||||
|
||||
Commit our new changes back to the repository:
|
||||
```
|
||||
git add local.yml
|
||||
|
||||
git commit -m "added additional packages, cleaned up formatting"
|
||||
|
||||
git push origin master
|
||||
|
||||
```
|
||||
|
||||
Now we can run our playbook to benefit from the new configuration:
|
||||
```
|
||||
sudo ansible-pull -U https://github.com/<your_user_name>/ansible.git
|
||||
|
||||
```
|
||||
|
||||
Admittedly, this example doesn't do much yet; all it does is install a few packages. You could've installed these packages much faster just using your package manager. However, as this series continues, these examples will become more complex and we'll automate more things. By the end, the Ansible configuration you'll create will automate more and more tasks. For example, the one I use automates the installation of hundreds of packages, sets up `cron` jobs, handles desktop configuration, and more.
|
||||
|
||||
From what we've accomplished so far, you can probably already see the big picture. All we had to do was create a repository, put a playbook in that repository, then utilize the `ansible-pull` command to pull down that repository and apply it to our machine. We didn't need to set up a server. In the future, if we want to change our config, we can pull down the repo, update it, then push it back to our repository and apply it. If we're setting up a new machine, we only need to install Ansible and apply the configuration.
|
||||
|
||||
In the next article, we'll automate this even further via `cron` and some additional items. In the meantime, I've copied the code for this article into [my GitHub repository][4] so you can check your syntax against mine. I'll update the code as we go along.
|
||||
|
||||
--------------------------------------------------------------------------------
|
||||
|
||||
via: https://opensource.com/article/18/3/manage-workstation-ansible
|
||||
|
||||
作者:[Jay LaCroix][a]
|
||||
译者:[译者ID](https://github.com/译者ID)
|
||||
校对:[校对者ID](https://github.com/校对者ID)
|
||||
|
||||
本文由 [LCTT](https://github.com/LCTT/TranslateProject) 原创编译,[Linux中国](https://linux.cn/) 荣誉推出
|
||||
|
||||
[a]:https://opensource.com/users/jlacroix
|
||||
[1]:https://www.ansible.com/
|
||||
[2]:https://launchpad.net/ubuntu/+ppas
|
||||
[3]:http://docs.ansible.com/ansible/latest/intro_installation.html
|
||||
[4]:https://github.com/jlacroix82/ansible_article
|
||||
@ -1,64 +0,0 @@
|
||||
我的 Linux 主目录中的隐藏文件是干什么用的?
|
||||
======
|
||||
|
||||

|
||||
|
||||
在你的 Linux 系统中,你可能会在主目录中存储大量文件和文件夹。但在这些文件下面,你知道你的主目录还附带了很多隐藏的文件和文件夹吗?如果你在主目录中运行 `ls -a`,你会发现一堆带有点前缀的隐藏文件和目录。这些隐藏的文件到底做了什么?
|
||||
|
||||
### 在主目录中隐藏的文件是干什么用的?
|
||||
|
||||
![hidden-files-liunux-2][1]
|
||||
|
||||
通常,主目录中的隐藏文件和目录包含该用户程序访问的设置或数据。它们不打算由用户编辑,只需要应用程序进行编辑。这就是为什么它们被隐藏在用户的正常视图中。
|
||||
|
||||
通常,可以在不损坏操作系统的情况下删除和修改自己主目录中的文件。然而,依赖这些隐藏文件的应用程序可能不那么灵活。从主目录中删除隐藏文件时,通常会丢失与其关联的应用程序的设置。
|
||||
|
||||
依赖该隐藏文件的程序通常会重新创建它。 但是,你将从“开箱即用”设置开始,如全新用户。如果你在使用应用程序时遇到问题,那实际上可能是一个巨大的帮助。它可以让你删除可能造成麻烦的自定义设置。但如果你不这样做,这意味着你需要把所有的东西都设置成原来的样子。
|
||||
|
||||
### 主目录中某些隐藏文件的特定用途是什么?
|
||||
|
||||
![hidden-files-linux-3][2]
|
||||
|
||||
每个人在他们的主目录中都会有不同的隐藏文件。每个人都有一些。但是,无论父应用程序如何,这些文件都有类似的用途。
|
||||
|
||||
### 系统设置
|
||||
|
||||
系统设置包括桌面环境和 shell 的配置。
|
||||
|
||||
* 你的 shell 和命令行程序的**配置文件:**根据你使用的特定 shell 和类似命令的应用程序,特定的文件名称会变化。你会看到 ".bashrc"、".vimrc" 和 ".zshrc"。这些文件包含你已经更改的有关 shell 的操作环境的任何设置,或者对 `vim` 等命令行实用工具的设置进行了调整。删除这些文件将使关联的应用程序返回到其默认状态。考虑到许多 Linux 用户多年来建立了一系列微妙的调整和设置,删除这个文件可能是一个非常头疼的问题。
|
||||
|
||||
* **用户配置文件:**像上面的配置文件一样,这些文件(通常是 ".profile" 或 ".bash_profile")保存 shell 的用户设置。该文件通常包含你的 PATH。(译注: PATH 是环境变量)它还包含你设置的[别名][3]。用户也可以在 `.bashrc` 或其他位置放置别名。PATH 控制着 shell 寻找可执行命令的位置。通过添加或修改 PATH,可以更改 shell 的命令查找位置。别名更改了原有命令的名称。例如:一个别名可能将 `ls -l` 设置为 `ll`。这为经常使用的命令提供基于文本的快捷方式。如果删除 `.profile` 文件,通常可以在 "/etc/skel" 目录中找到默认版本。
|
||||
|
||||
* **桌面环境设置:**这里保存你的桌面环境的任何定制。其中包括桌面背景,屏幕保护程序,快捷键,菜单栏和任务栏图标以及用户针对其桌面环境设置的其他任何内容。当你删除这个文件时,用户的环境会在下一次登录时恢复到新的用户环境。
|
||||
|
||||
### 应用配置文件
|
||||
|
||||
你会在 Ubuntu 的 ".config" 文件夹中找到它们。 这些是针对特定应用程序的设置。 它们将包含喜好列表和设置等内容。
|
||||
|
||||
* **应用程序的配置文件:**这包括应用程序首选项菜单中的设置,工作区配置等。 你在这里找到的具体取决于父应用程序。
|
||||
|
||||
* **Web浏览器数据:**这可能包括书签和浏览历史记录等内容。大部分文件构成缓存。这是 Web 浏览器临时存储下载文件(如图片)的地方。删除这些内容可能会降低你首次访问某些媒体网站的速度。
|
||||
|
||||
* **缓存:**如果用户应用程序缓存仅与该用户相关的数据(如 [Spotify 应用程序存储播放列表的缓存][4]),则主目录是存储该目录的默认地点。 这些缓存可能包含大量数据或仅包含几行代码:这取决于父应用程序需要什么。 如果你删除这些文件,则应用程序会根据需要重新创建它们。
|
||||
|
||||
* **日志:**一些用户应用程序也可能在这里存储日志。根据开发人员设置应用程序的方式,你可能会发现存储在你的主目录中的日志文件。然而,这不是一个常见的选择。
|
||||
|
||||
### 结论
|
||||
|
||||
在大多数情况下,你的 Linux 主目录中的隐藏文件用于存储用户设置。 这包括命令行程序以及基于 GUI 的应用程序的设置。删除它们将删除用户设置。 通常情况下,它不会导致程序中断。
|
||||
|
||||
--------------------------------------------------------------------------------
|
||||
|
||||
via: https://www.maketecheasier.com/hidden-files-linux-home-directory/
|
||||
|
||||
作者:[Alexander Fox][a]
|
||||
译者:[MjSeven](https://github.com/MjSeven)
|
||||
校对:[校对者ID](https://github.com/校对者ID)
|
||||
|
||||
本文由 [LCTT](https://github.com/LCTT/TranslateProject) 原创编译,[Linux中国](https://linux.cn/) 荣誉推出
|
||||
|
||||
[a]:https://www.maketecheasier.com/author/alexfox/
|
||||
[1]:https://www.maketecheasier.com/assets/uploads/2017/06/hidden-files-liunux-2.png (hidden-files-liunux-2)
|
||||
[2]:https://www.maketecheasier.com/assets/uploads/2017/06/hidden-files-linux-3.png (hidden-files-linux-3)
|
||||
[3]:https://www.maketecheasier.com/making-the-linux-command-line-a-little-friendlier/#aliases
|
||||
[4]:https://www.maketecheasier.com/clear-spotify-cache/
|
||||
@ -0,0 +1,246 @@
|
||||
# 配置 Apache Web 服务器
|
||||
|
||||
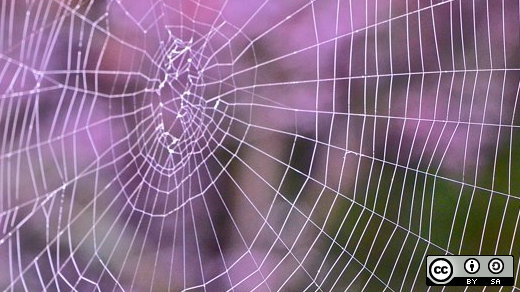
|
||||
|
||||
我自己的网站已经有很多年了。自从 20 多年前从 OS/2 切换到 Linux 以来,我已经将 [Apache][1] 作为我的服务器软件。Apache 是可靠的、众所周知的,并且基本的安装配置也很容易。对于更复杂的设置(比如多个网站)并不是那么困难。
|
||||
|
||||
Apache Web 服务器的安装和配置必须以 root 身份执行。 防火墙的配置也需要以 root 身份执行。 使用浏览器查看安装配置的结果应该以非 root 用户的身份完成。 (我在我的虚拟主机上使用 `student` 这个用户。)
|
||||
|
||||
### 安装
|
||||
|
||||
注意:我使用的实验环境是安装有 Fedora 27 的虚拟机,Apache 版本为 2.4.29。 如果您使用的是不同的发行版或不同版本的Fedora,您的命令以及配置文件的位置和内容可能会有所不同。 但是,您需要修改的配置行是相同的。
|
||||
|
||||
Apache Web 服务器非常容易安装。 在我的 CentOS 6.x 服务器上,它只需要一个简单的 `yum` 命令。 它会安装所有必要的依赖(如果需要的话)。 我在我的 Fedora 虚拟机上使用了下面的 `dnf` 命令。 除了命令本身的名称之外, `dnf` 和 `yum` 的语法是相同的。
|
||||
|
||||
```
|
||||
dnf -y install httpd
|
||||
|
||||
```
|
||||
|
||||
VM (虚拟机) 非常容易安装,我正在使用它作为编写书籍的测试平台。 即使在这个系统上,在一分钟内只安装了六个依赖项。
|
||||
|
||||
Apache 的所有配置文件都位于 `/etc/httpd/conf` 和 `/etc/httpd/conf.d` 。网站的数据默认位于 `/var/www`,但如果你愿意,你可以改变它。
|
||||
|
||||
### 配置
|
||||
|
||||
Apache 主要的配置文件是 `/etc/httpd/conf/httpd.conf` 。 它包含许多在基本安装中不需要更改的配置。 实际上,只需对此文件进行一些更改即可启动并运行一个简单的网站。 该文件非常大,因此,我不会将这篇文章与大量不必要的东西混淆起来,而只会显示那些需要更改的指令。
|
||||
|
||||
首先,花点时间熟悉一下 `httpd.conf` 文件。我喜欢 Red Hat 的一个原因是它的配置文件注释非常的详细。 `httpd.conf` 文件也不例外,因为它有很好的注释。 使用这些注释来了解文件的配置。
|
||||
|
||||
第一个要修改的是 `Listen` 配置项,它定义了 Apache 要监听页面请求的 IP 地址和端口。 现在,你只需要使这个网站可以从本地访问,所以使用 `localhost` 地址。 完成后,该行应该看起来像这样:( LCTT 注:localhost 既是 127.0.0.1,80 是端口)
|
||||
|
||||
```
|
||||
Listen 127.0.0.1:80
|
||||
|
||||
```
|
||||
|
||||
通过将此配置项设置为`localhost`的 IP 地址,Apache 将只侦听来自本地主机的连接。 如果您希望 Web 服务器侦听来自远程主机的连接,则可以使用主机的外部 IP 地址。
|
||||
|
||||
`DocumentRoot` 配置项指定组成网站页面的 HTML 文件的位置。 该配置项不需要更改,因为它已经指向标准位置。 该行应该看起来像这样:
|
||||
|
||||
```
|
||||
DocumentRoot "/var/www/html"
|
||||
|
||||
```
|
||||
|
||||
Apache 安装包创建 `/var /www` 目录。 如果您想更改存储网站文件的位置,则使用此配置项来完成此操作。 例如,您可能想要为 `www` 子目录使用不同的名称,以更明确地识别网站。 这可能是这样的:
|
||||
|
||||
```
|
||||
DocumentRoot "/var/mywebsite/html"
|
||||
|
||||
```
|
||||
|
||||
这些是创建一个简单网站需要唯一修改的 Apache 配置项。 对于这个小练习,只对 `httpd.conf` 文件(`Listen` 配置项)进行了一些修改。 其它的配置项对于一个简单的 Web 服务器暂时无需配置。
|
||||
|
||||
另一个需要改变的地方是:在我们的防火墙中打开端口 80。 我使用 [iptables][2] 作为我的防火墙,因此我更改 `/etc/ sysconfig/iptables` 文件以添加允许使用 HTTP 协议。 整个文件看起来像这样:
|
||||
|
||||
```
|
||||
# sample configuration for iptables service
|
||||
|
||||
# you can edit this manually or use system-config-firewall
|
||||
|
||||
# please do not ask us to add additional ports/services to this default configuration
|
||||
|
||||
*filter
|
||||
|
||||
:INPUT ACCEPT [0:0]
|
||||
|
||||
:FORWARD ACCEPT [0:0]
|
||||
|
||||
:OUTPUT ACCEPT [0:0]
|
||||
|
||||
-A INPUT -m state --state RELATED,ESTABLISHED -j ACCEPT
|
||||
|
||||
-A INPUT -p icmp -j ACCEPT
|
||||
|
||||
-A INPUT -i lo -j ACCEPT
|
||||
|
||||
-A INPUT -p tcp -m state --state NEW -m tcp --dport 22 -j ACCEPT
|
||||
|
||||
-A INPUT -p tcp -m state --state NEW -m tcp --dport 80 -j ACCEPT
|
||||
|
||||
-A INPUT -j REJECT --reject-with icmp-host-prohibited
|
||||
|
||||
-A FORWARD -j REJECT --reject-with icmp-host-prohibited
|
||||
|
||||
COMMIT
|
||||
|
||||
```
|
||||
|
||||
我在文件的倒数第三行上添加了一个新行,它允许在端口 80 上输入流量。现在我重新加载 iptables 配置文件。
|
||||
|
||||
```
|
||||
[root@testvm1 ~]# cd /etc/sysconfig/ ; iptables-restore iptables
|
||||
|
||||
```
|
||||
|
||||
### 创建 index.html 文件
|
||||
|
||||
`index.html` 文件是你使用域名访问网站而不是访问特定网页时的默认文件。在 `/var/www/html `中,创建一个名字为 `index.html` 的文件,在其中添加 `Hello World` 。你不需要添加任何的 HTML 标志去完成这项工作。web 服务器的唯一任务是提供文本数据流,服务器不知道日期是什么,也不知道如何呈现数据流。它只是将数据流传输给请求主机。
|
||||
|
||||
保存文件后,将所有权设置为 `apache.apache` 。
|
||||
|
||||
```
|
||||
[root@testvm1 html]# chown apache.apache index.html
|
||||
|
||||
```
|
||||
|
||||
### 启动 Apache
|
||||
|
||||
Apache 很容易启动。 当前版本的 Fedora 使用 `systemd` 。 运行以下命令启动它,然后检查服务器的状态:(LCTT 注:systemctl 是一个 systemd 工具)
|
||||
|
||||
```
|
||||
[root@testvm1 ~]# systemctl start httpd
|
||||
|
||||
[root@testvm1 ~]# systemctl status httpd
|
||||
|
||||
● httpd.service - The Apache HTTP Server
|
||||
|
||||
Loaded: loaded (/usr/lib/systemd/system/httpd.service; disabled; vendor preset: disabled)
|
||||
|
||||
Active: active (running) since Thu 2018-02-08 13:18:54 EST; 5s ago
|
||||
|
||||
Docs: man:httpd.service(8)
|
||||
|
||||
Main PID: 27107 (httpd)
|
||||
|
||||
Status: "Processing requests..."
|
||||
|
||||
Tasks: 213 (limit: 4915)
|
||||
|
||||
CGroup: /system.slice/httpd.service
|
||||
|
||||
├─27107 /usr/sbin/httpd -DFOREGROUND
|
||||
|
||||
├─27108 /usr/sbin/httpd -DFOREGROUND
|
||||
|
||||
├─27109 /usr/sbin/httpd -DFOREGROUND
|
||||
|
||||
├─27110 /usr/sbin/httpd -DFOREGROUND
|
||||
|
||||
└─27111 /usr/sbin/httpd -DFOREGROUND
|
||||
|
||||
|
||||
|
||||
Feb 08 13:18:54 testvm1 systemd[1]: Starting The Apache HTTP Server...
|
||||
|
||||
Feb 08 13:18:54 testvm1 systemd[1]: Started The Apache HTTP Server.
|
||||
|
||||
```
|
||||
|
||||
您的服务器上的命令可能不同。在使用 SystemV 启动脚本的Linux系统上,命令如下:
|
||||
|
||||
```
|
||||
[root@testvm1 ~]# service httpd start
|
||||
|
||||
Starting httpd: [Fri Feb 09 08:18:07 2018] [ OK ]
|
||||
|
||||
[root@testvm1 ~]# service httpd status
|
||||
|
||||
httpd (pid 14649) is running...
|
||||
|
||||
```
|
||||
|
||||
如果您的主机上有像 Firefox 或 Chrome 这样的浏览器,您可以在浏览器的 URL 行上使用 URL `localhost` 来显示您的 web 页面,尽管它很简单。您还可以使用像 [Lynx][3] 这样的文本模式 web 浏览器来查看 web 页面。首先,安装 Lynx (如果它还没有被安装)。
|
||||
|
||||
```
|
||||
[root@testvm1 ~]# dnf -y install lynx
|
||||
|
||||
```
|
||||
|
||||
然后使用下面的命令来显示网页。
|
||||
|
||||
```
|
||||
[root@testvm1 ~]# lynx localhost
|
||||
|
||||
```
|
||||
|
||||
结果在我的终端中是这样的。我已经删除了页面上的很多空白。
|
||||
|
||||
```
|
||||
Hello World
|
||||
|
||||
|
||||
|
||||
<snip>
|
||||
|
||||
|
||||
|
||||
|
||||
|
||||
Commands: Use arrow keys to move, '?' for help, 'q' to quit, '<-' to go back.
|
||||
|
||||
Arrow keys: Up and Down to move. Right to follow a link; Left to go back.
|
||||
|
||||
H)elp O)ptions P)rint G)o M)ain screen Q)uit /=search [delete]=history list
|
||||
|
||||
```
|
||||
|
||||
接下来,编辑您的 `index.html` 文件并添加一些 HTML 标记,使其看起来像这样:
|
||||
|
||||
```
|
||||
<h1>Hello World</h1>
|
||||
|
||||
```
|
||||
|
||||
现在刷新浏览器。对于 Lynx,使用组合键 Ctrl + R 。 结果看起来有点不同。如果你的终端支持彩色的话文本是彩色显示的,Lynx 会显示标题,现在它处于居中状态。 在 GUI 浏览器中,文本将以大字体显示。
|
||||
|
||||
```
|
||||
Hello World
|
||||
|
||||
|
||||
|
||||
<snip>
|
||||
|
||||
|
||||
|
||||
|
||||
|
||||
Commands: Use arrow keys to move, '?' for help, 'q' to quit, '<-' to go back.
|
||||
|
||||
Arrow keys: Up and Down to move. Right to follow a link; Left to go back.
|
||||
|
||||
H)elp O)ptions P)rint G)o M)ain screen Q)uit /=search [delete]=history list
|
||||
|
||||
```
|
||||
|
||||
### 后记
|
||||
|
||||
从这个小练习中可以看到,建立一个 Apache Web 服务器很容易。 具体情况取决于您的发行版和该发行版提供的 Apache 版本。 在我的环境中,这是一个非常简单的练习。
|
||||
|
||||
但不仅仅如此,因为 Apache 非常灵活强大。下个月,我将讨论使用单个 Apache 托管多个网站。
|
||||
|
||||
--------------------------------------------------------------------------------
|
||||
|
||||
via: https://opensource.com/article/18/2/how-configure-apache-web-server
|
||||
|
||||
作者:[David Both][a]
|
||||
译者:[amwps290](https://github.com/amwps290)
|
||||
校对:[校对者ID](https://github.com/校对者ID)
|
||||
|
||||
本文由 [LCTT](https://github.com/LCTT/TranslateProject) 原创编译,[Linux中国](https://linux.cn/) 荣誉推出
|
||||
|
||||
[a]:https://opensource.com/users/dboth
|
||||
[1]:https://httpd.apache.org/
|
||||
[2]:https://en.wikipedia.org/wiki/Iptables
|
||||
[3]:http://lynx.browser.org/
|
||||
Loading…
Reference in New Issue
Block a user