mirror of
https://github.com/LCTT/TranslateProject.git
synced 2025-03-27 02:30:10 +08:00
Merge remote-tracking branch 'LCTT/master'
This commit is contained in:
commit
295f73a2f4
published
sources/tech
20190705 Manage your shell environment.md20190710 How To Find Virtualbox Version From Commandline In Linux.md
translated/tech
@ -0,0 +1,214 @@
|
||||
[#]: collector: (lujun9972)
|
||||
[#]: translator: (robsean)
|
||||
[#]: reviewer: (wxy)
|
||||
[#]: publisher: (wxy)
|
||||
[#]: url: (https://linux.cn/article-11083-1.html)
|
||||
[#]: subject: (Debian 10 (Buster) Installation Steps with Screenshots)
|
||||
[#]: via: (https://www.linuxtechi.com/debian-10-buster-installation-guide/)
|
||||
[#]: author: (Pradeep Kumar https://www.linuxtechi.com/author/pradeep/)
|
||||
|
||||
图解 Debian 10(Buster)安装步骤
|
||||
======
|
||||
|
||||
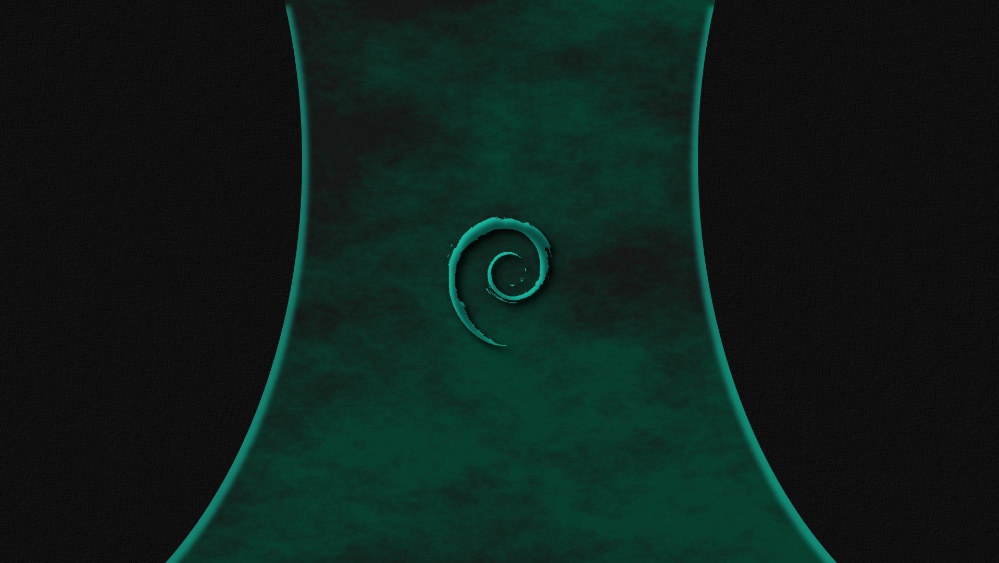
|
||||
|
||||
Debian 项目发布了它的最新稳定版 Debian 10,其代号是 “Buster”,这个发布版将获得 5 年的支持。Debian 10 可用于 32 位和 64 位系统。这个发布版带来很多新的特色,列出下面一些特色:
|
||||
|
||||
* 引入新的 Debian 10 的主题 “FuturePrototype”
|
||||
* 新版本的电脑桌面环境 GNOME 3.30、Cinnamon 3.8、KDE Plasma 5.14、MATE 1.20、Xfce 4.12
|
||||
* 长期支持版内核 4.19.0-4
|
||||
* 新的 Python 3 (3.7.2)、Perl 5.28、PHP 7.3
|
||||
* iptables 替换为 nftables
|
||||
* 更新 LibreOffice 6.1、GIMP 2.10.8
|
||||
* 更新 OpenJDK 11、MariaDB 10.3 和 Apache 2.4.38
|
||||
* 更新 Chromium 73.0、Firefox 60.7
|
||||
* 改进 UEFI 支持
|
||||
|
||||
在这篇文章中,我们将演示如何在你的笔记本电脑和台式电脑上安装 Debian 10 “Buster” 工作站。
|
||||
|
||||
Debian 10 建议系统要求:
|
||||
|
||||
* 2 GB 内存
|
||||
* 2 GHz 双核处理器
|
||||
* 10 GB 可用硬盘空间
|
||||
* 可启动安装介质(USB / DVD)
|
||||
* 网络连接(可选)
|
||||
|
||||
让我们跳转到 Debian 10 的安装步骤。
|
||||
|
||||
### 步骤:1)下载 Debian 10 ISO 文件
|
||||
|
||||
从它的官方入口网站,下载 Debian 10 ISO 文件,
|
||||
|
||||
- https://www.debian.org/releases/buster/debian-installer/
|
||||
|
||||
ISO 文件下载完成后刻录它到 USB 或 DVD,使其可用来启动。
|
||||
|
||||
### 步骤:2)使用安装可启动介质(USB / DVD)启动你的电脑系统
|
||||
|
||||
重启你将安装 Debian 10 的电脑,转到 BIOS 设置,并设置启动介质为 USB 或 DVD。 用可启动介质启动电脑后,那么我们将看到下面的屏幕。
|
||||
|
||||
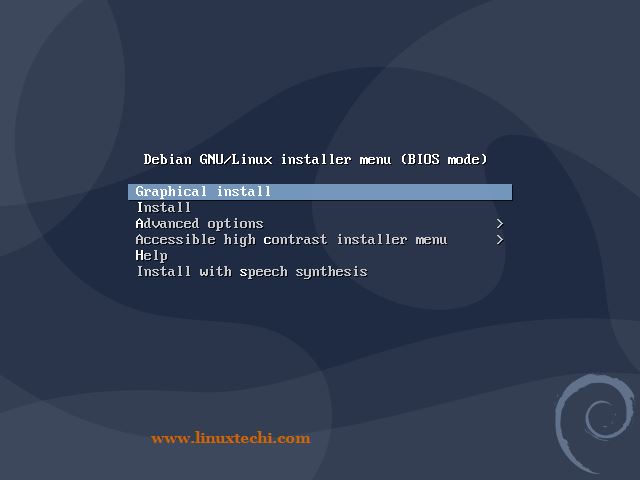
|
||||
|
||||
选择第一个选项 “Graphical Install”。
|
||||
|
||||
### 步骤:3)选择你的首选语言、位置和键盘布局
|
||||
|
||||
在这个步骤中,你将被要求选择你的首选语言。
|
||||
|
||||
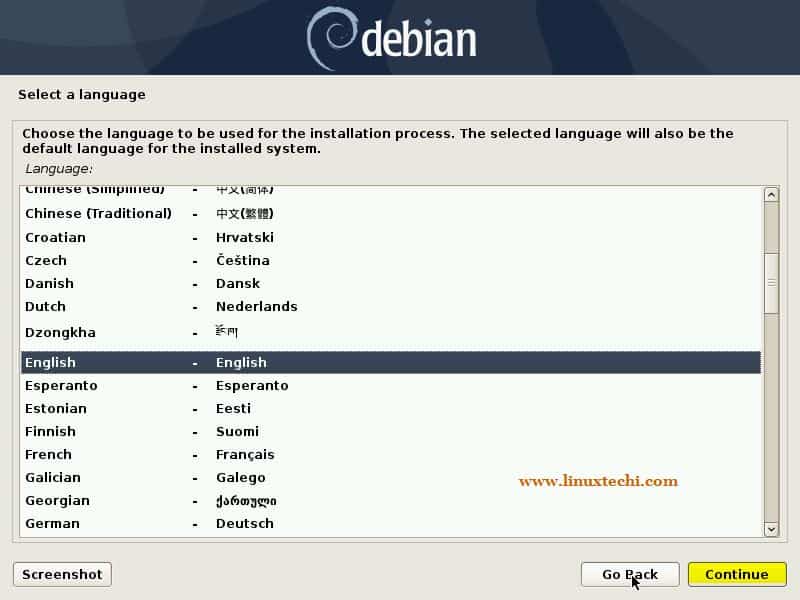
|
||||
|
||||
点击 “Continue”。
|
||||
|
||||
选择你的首选位置,电脑系统将依照位置自动设置时区。
|
||||
|
||||
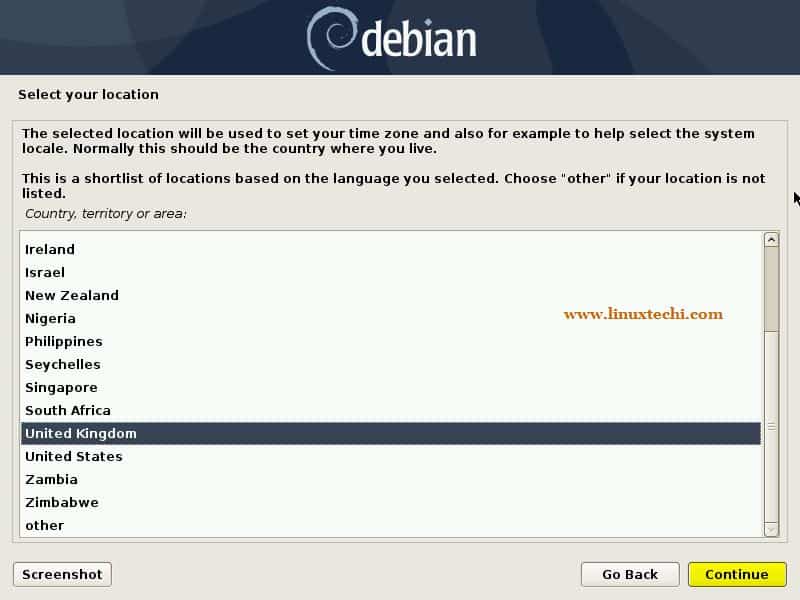
|
||||
|
||||
现在选择适合于你安装设备的键盘布局。
|
||||
|
||||
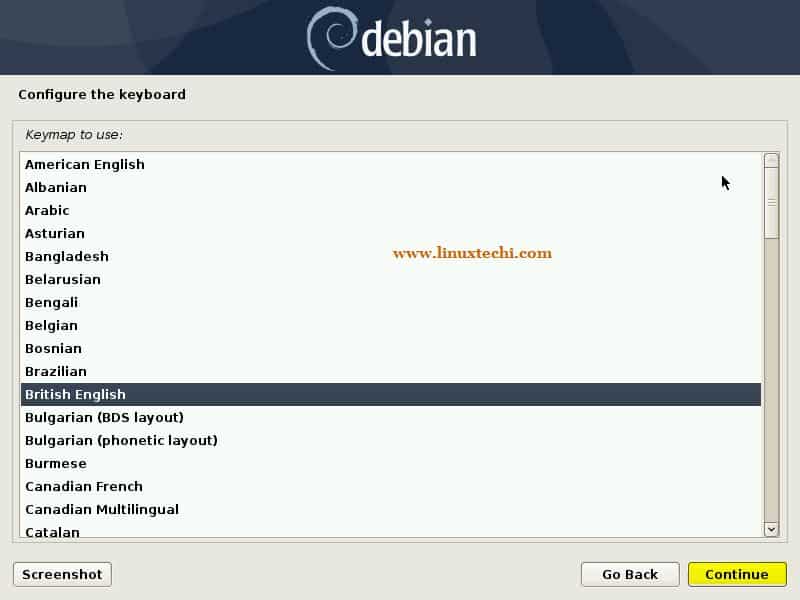
|
||||
|
||||
点击 “Continue” 以继续。
|
||||
|
||||
### 步骤:4)为 Debian 10 系统设置主机名称和域名
|
||||
|
||||
设置适合于你的环境的主机名,然后在 “Continue” 上单击,就我而言, 我指定主机名为 “debian10-buster”。
|
||||
|
||||
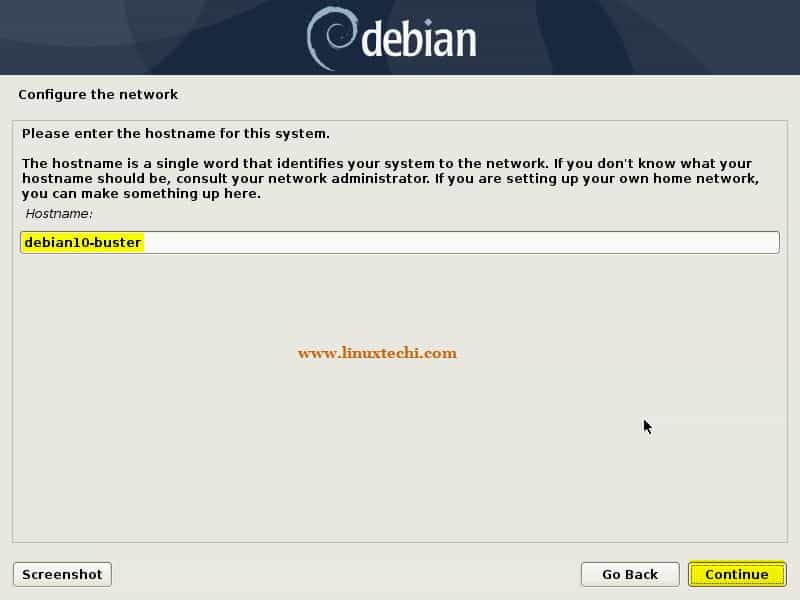
|
||||
|
||||
指定适合于环境的域名,并安装,然后在 “Continue” 上单击。
|
||||
|
||||
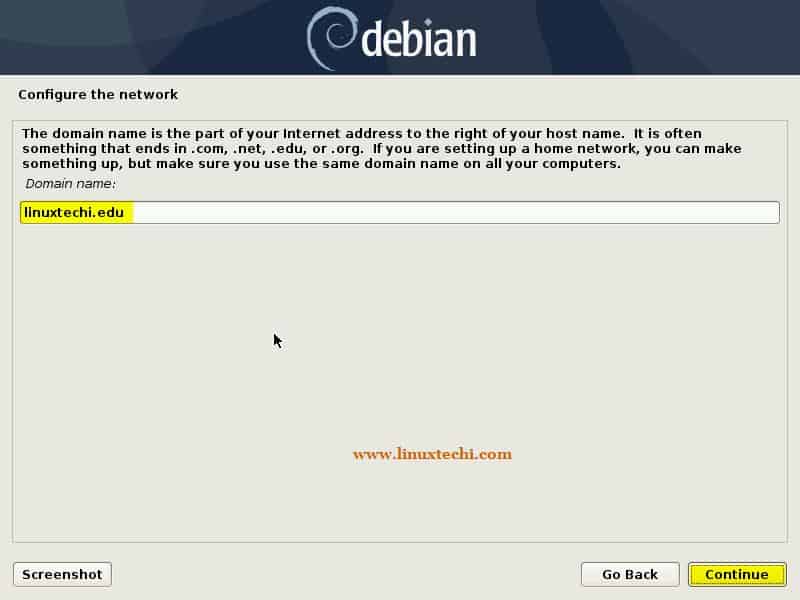
|
||||
|
||||
### 步骤:5)指定 root 用户的密码
|
||||
|
||||
在下面的屏幕中指定 root 密码,然后在 “Continue” 上单击。
|
||||
|
||||
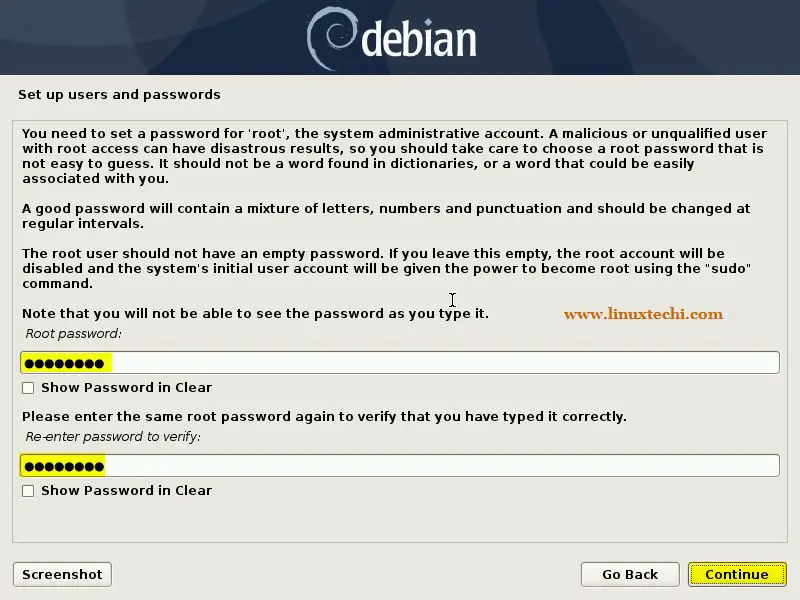
|
||||
|
||||
### 步骤:6)创建本地用户和它的密码
|
||||
|
||||
在这个步骤中,你将被提示指定本地用户具体信息,如完整的姓名、用户名和密码,
|
||||
|
||||
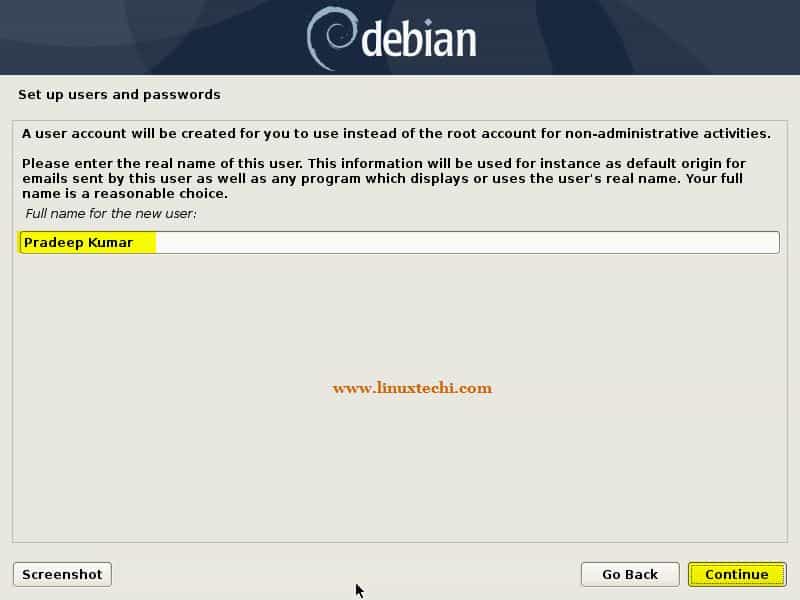
|
||||
|
||||
在 “Continue” 上单击。
|
||||
|
||||
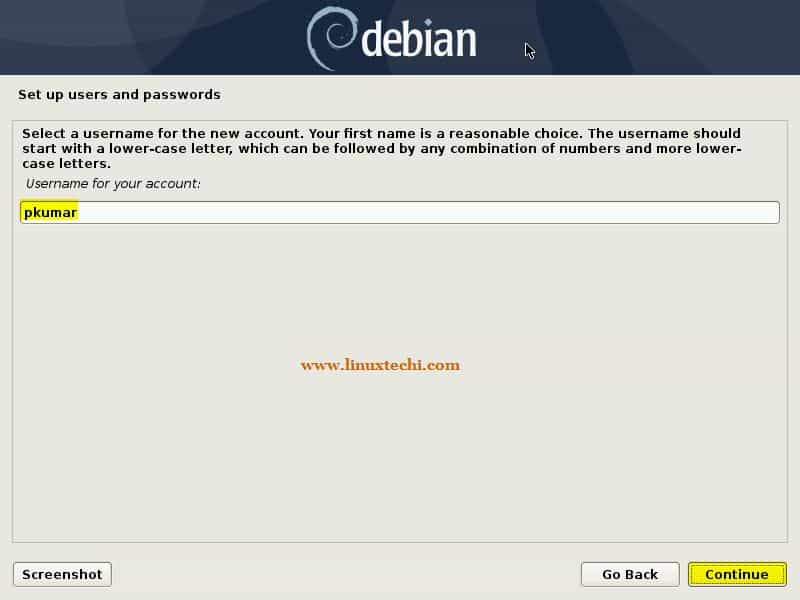
|
||||
|
||||
在 “Continue” 上单击,并在接下来的窗口中指定密码。
|
||||
|
||||
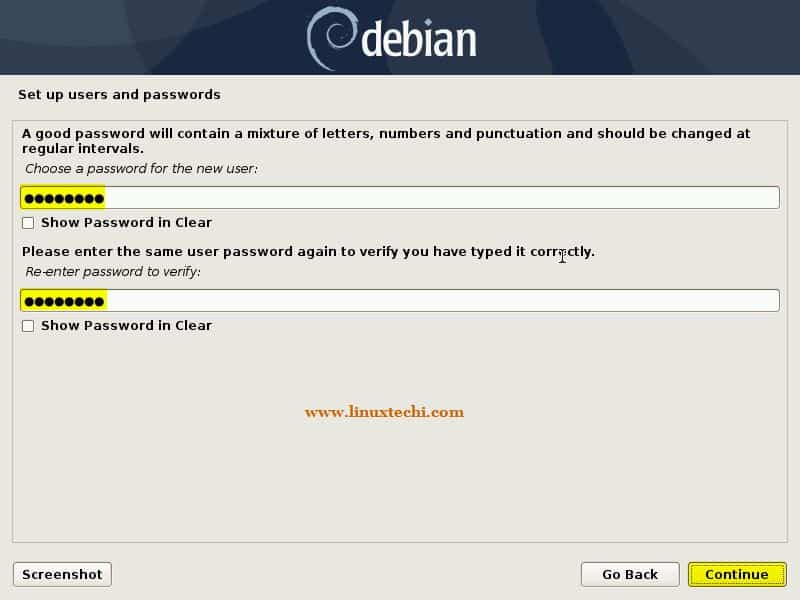
|
||||
|
||||
### 步骤:7)为 Debian 10 选择硬盘分区方案
|
||||
|
||||
在这个步骤中,为 Debian 10 选择硬盘分区方案,就我而言,我有 40 GB 硬盘可用于操作系统安装。分区方案有两种类型:
|
||||
|
||||
* 向导分区(安装器将自动创建需要的分区)
|
||||
* 手动分区(正如名字所示,使用这种方式,我们可以手动创建分区方案)
|
||||
|
||||
在这篇教程中,我们将在我 42 GB 硬盘上使用带有 LVM 的向导分区。
|
||||
|
||||
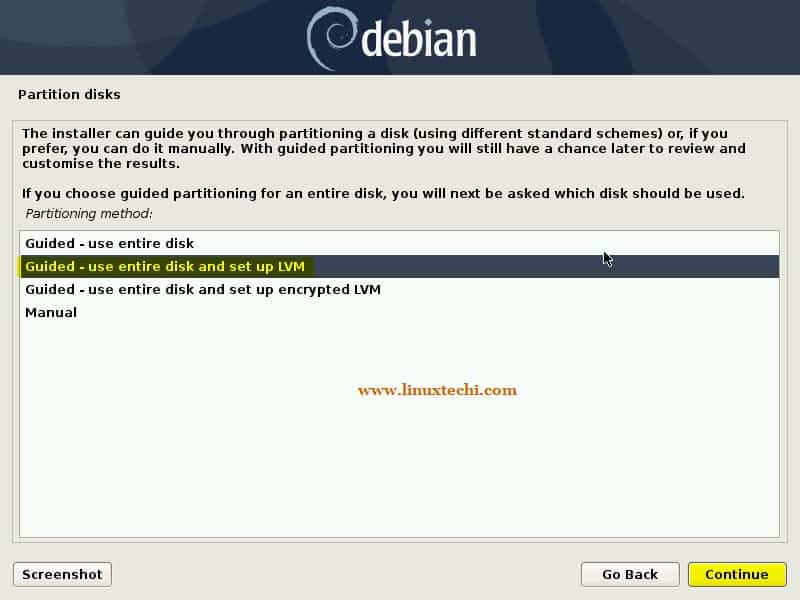
|
||||
|
||||
在 “Continue” 上单击来继续,
|
||||
|
||||
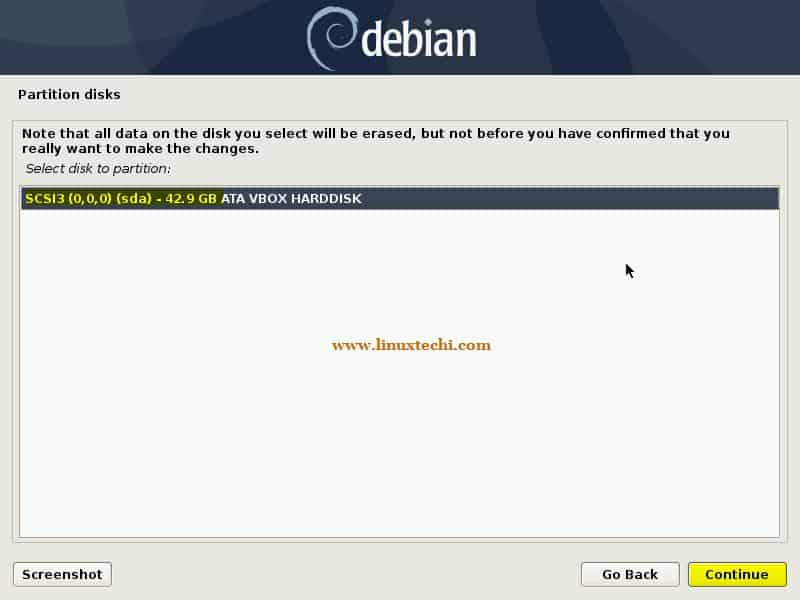
|
||||
|
||||
正如我们所视,我大约有 42 GB 硬盘空间,选择 “Continue”。
|
||||
|
||||
在接下来的屏幕中,你将被要求选择分区,如果是 Linux 新用户,那么选择第一个选项。假使你想要一个独立的 home 分区,那么选择第二种方案,否则选择第三种方案,它们将为 `/home`、`/var` 和 `/tmp` 创建独立的分区。
|
||||
|
||||
就我而言,我将通过选择第三种选项来为 `/home`、`/var` 和 `/tmp` 创建独立的分区。
|
||||
|
||||
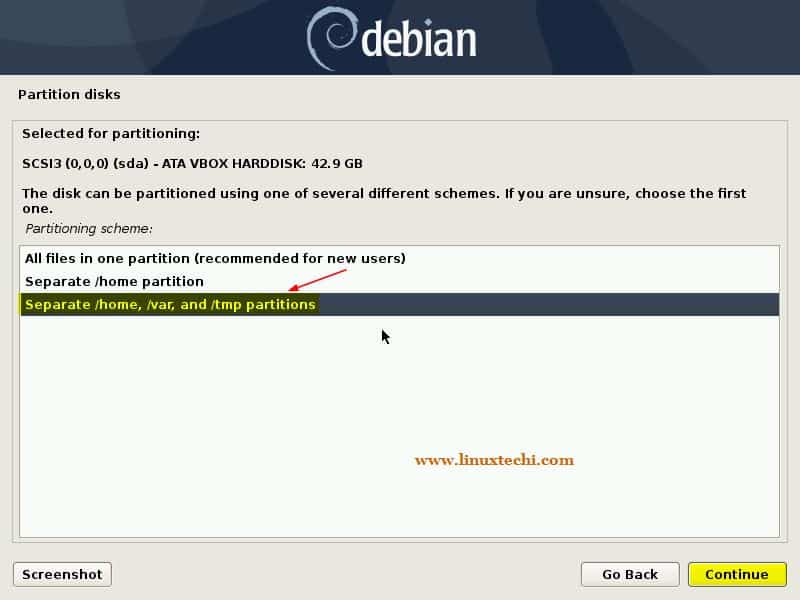
|
||||
|
||||
在接下来的屏幕中,选择 “yes” 来将更改写到磁盘中,配置 LVM ,然后在 “Continue” 上单击。
|
||||
|
||||
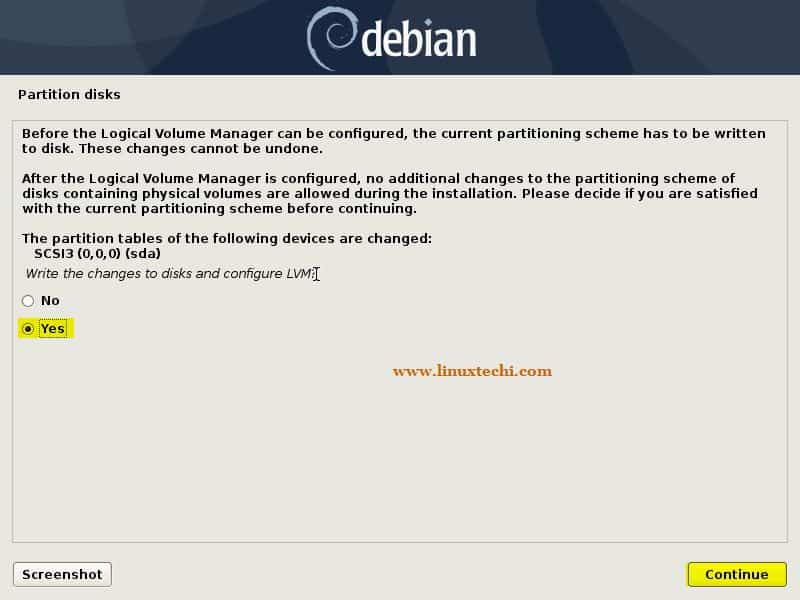
|
||||
|
||||
在接下来的屏幕中,将显示分区表,验证分区大小、文件系统类型和挂载点。
|
||||
|
||||
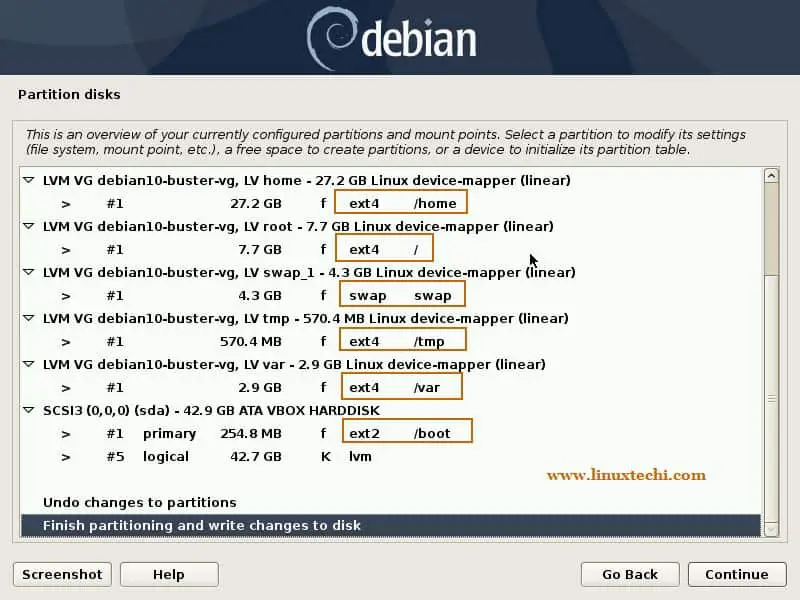
|
||||
|
||||
在 “Continue” 上单击来继续,
|
||||
|
||||
在接下来的屏幕中,选择 “yes” 来写更改到磁盘中,
|
||||
|
||||
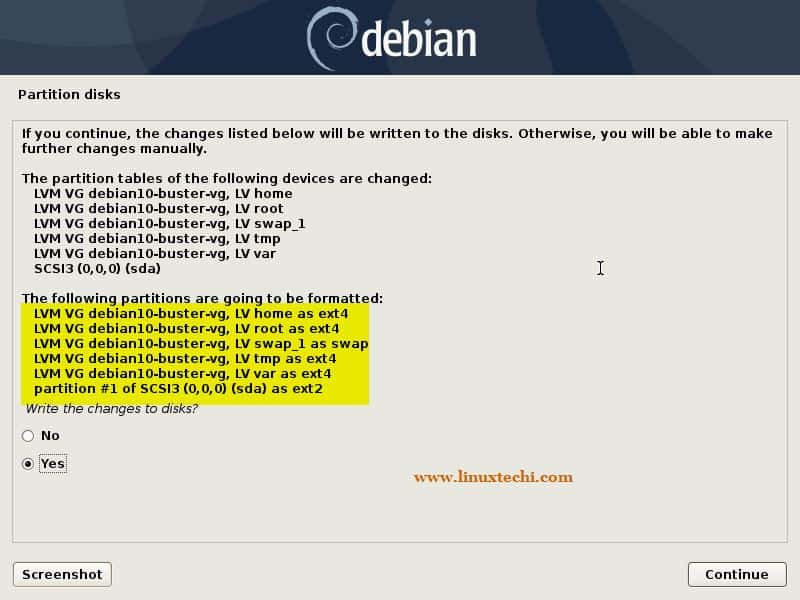
|
||||
|
||||
在 “Continue” 上单击来继续安装,
|
||||
|
||||
### 步骤:7)Debian 10 安装开始
|
||||
|
||||
在这一步骤中,Debian 10 的安装已经开始,并正在进行中,
|
||||
|
||||
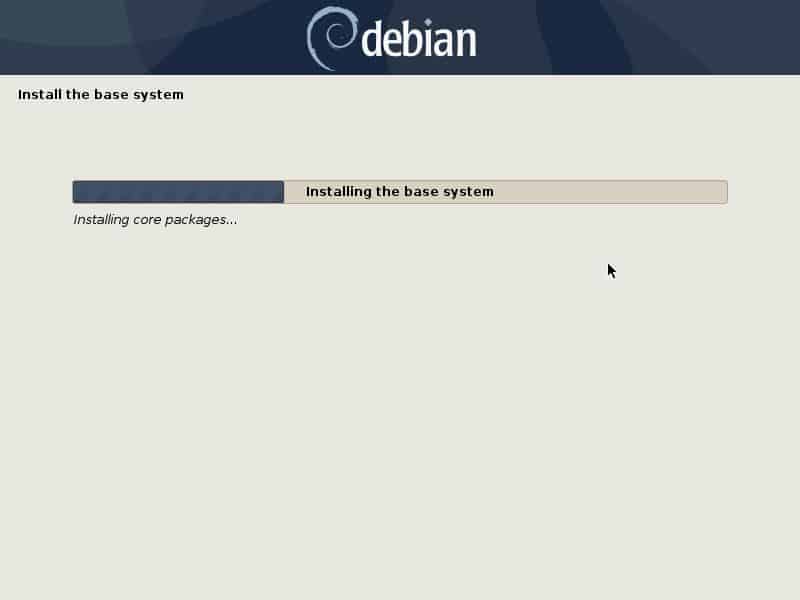
|
||||
|
||||
在安装期间,安装器将提示你扫描 CD/DVD 以配置软件包管理器,选择 “No” ,然后在 “Continue” 上单击。
|
||||
|
||||
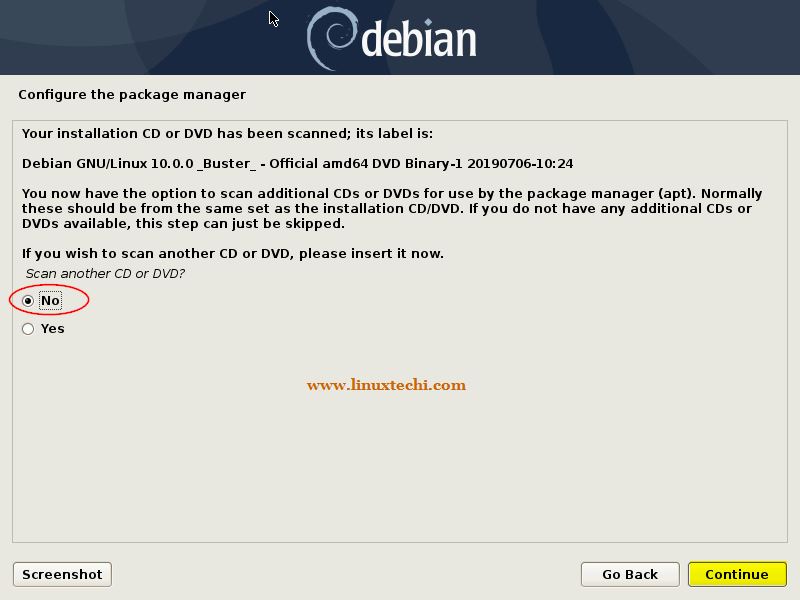
|
||||
|
||||
在接下来的屏幕中,如果你想配置基于网络的软件包管理器选择 “yes” ,但是为了使这个方式工作,要确保你的系统连接到了网络,否则选择 “No”。
|
||||
|
||||
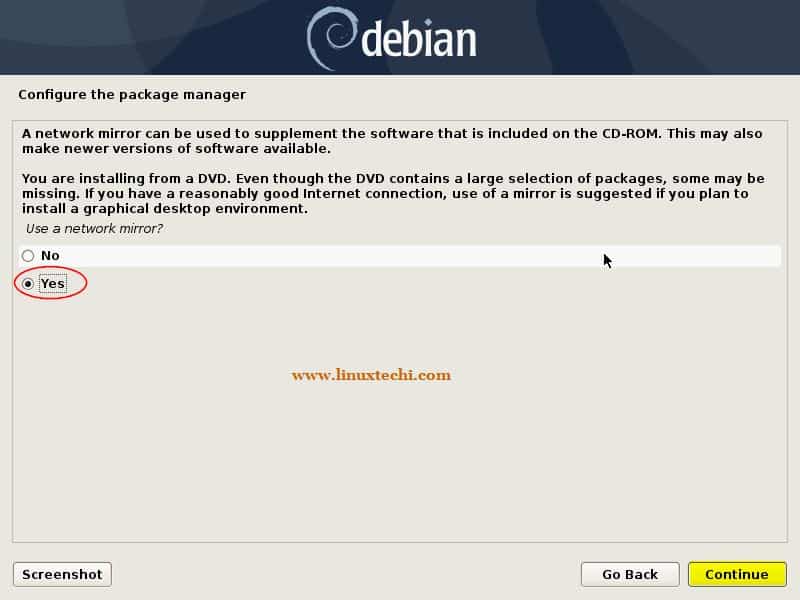
|
||||
|
||||
在 “Continue” 上单击来配置基于你本地的软件包管理器,在接下来的几个屏幕中,你将被提示选择本地和 Debian 软件包存储库 URL ,然后你将获得下面的屏幕。
|
||||
|
||||
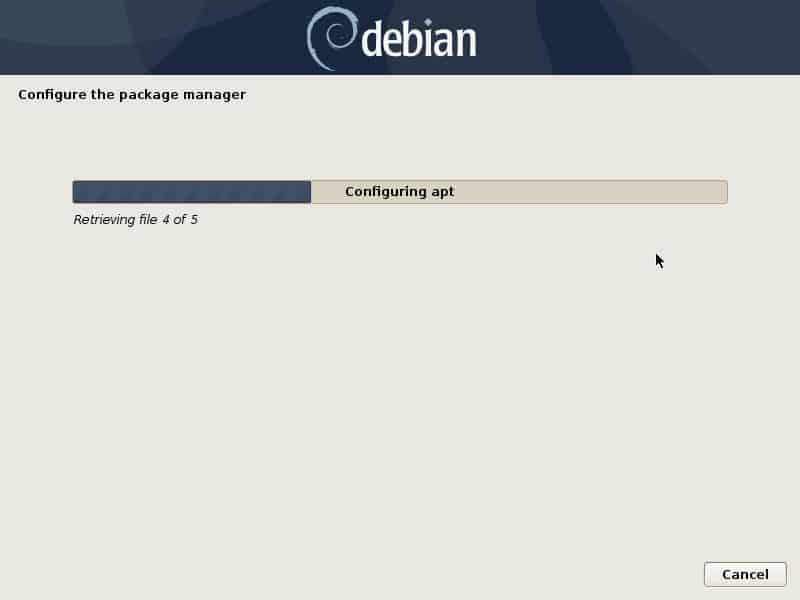
|
||||
|
||||
选择 “No” 来跳过软件包审查步骤,然后在 “Continue” 上单击。
|
||||
|
||||
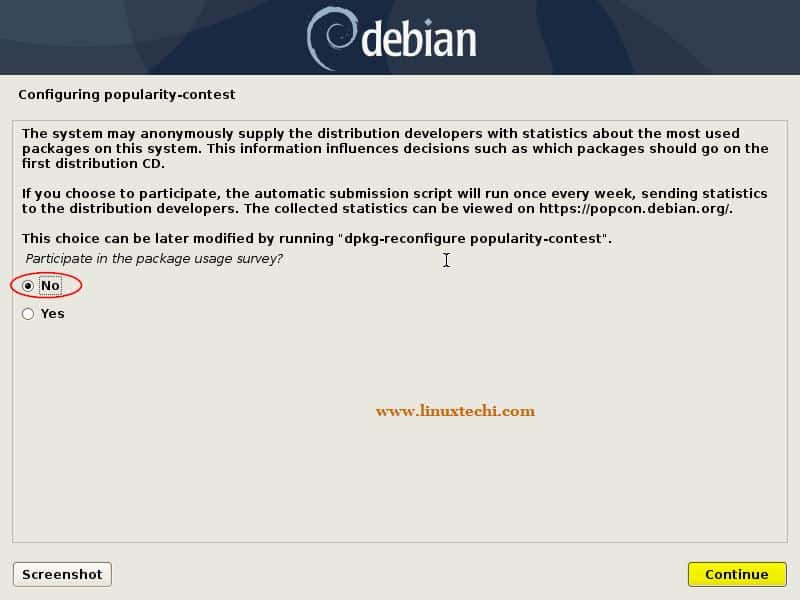
|
||||
|
||||
在接下来的窗口中,你将被提示选择电脑桌面环境和其它软件包,就我而言,我选择 “Gnome Desktop” ,“SSH Server” 和 “Standard System utilities”。
|
||||
|
||||
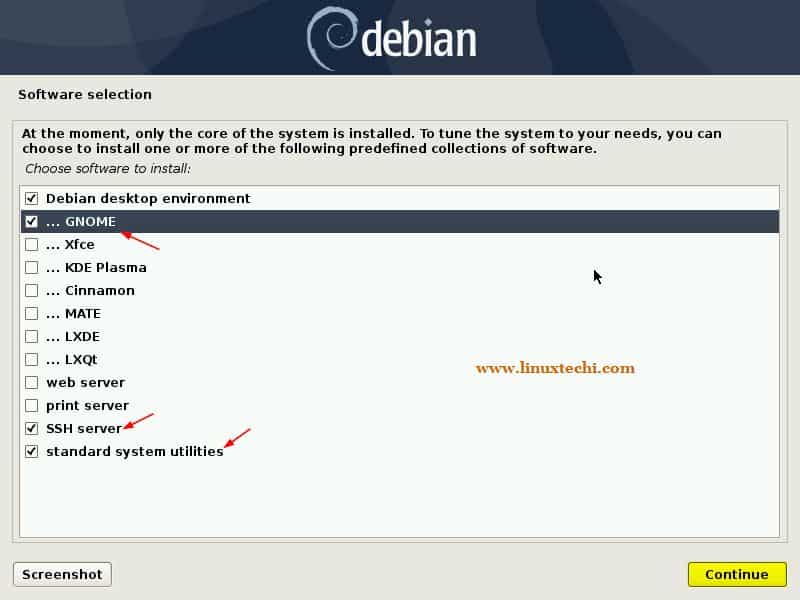
|
||||
|
||||
在 “Continue” 上单击来继续安装,
|
||||
|
||||
选择选项 “yes” 来安装 Grub 引导加载程序。
|
||||
|
||||
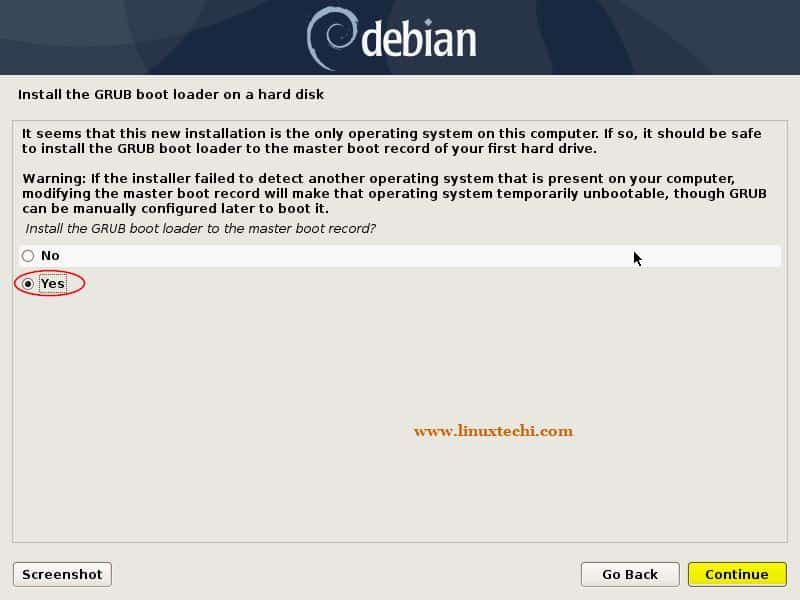
|
||||
|
||||
在 “Continue” 上单击来继续,然后在接下来的窗口中选择将安装引导加载程序的磁盘(`/dev/sda`)。
|
||||
|
||||
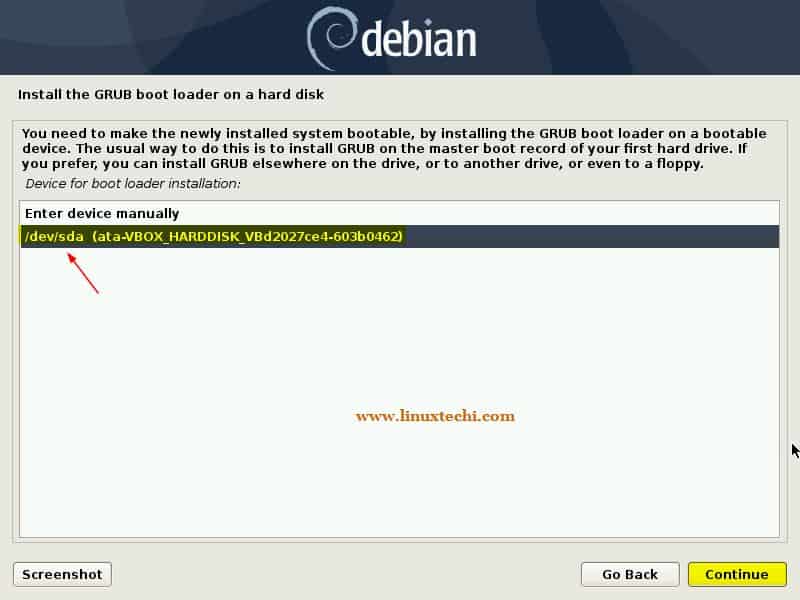
|
||||
|
||||
在 “Continue” 上单击来继续安装,一旦安装完成,安装器将提示我们来重启系统,
|
||||
|
||||
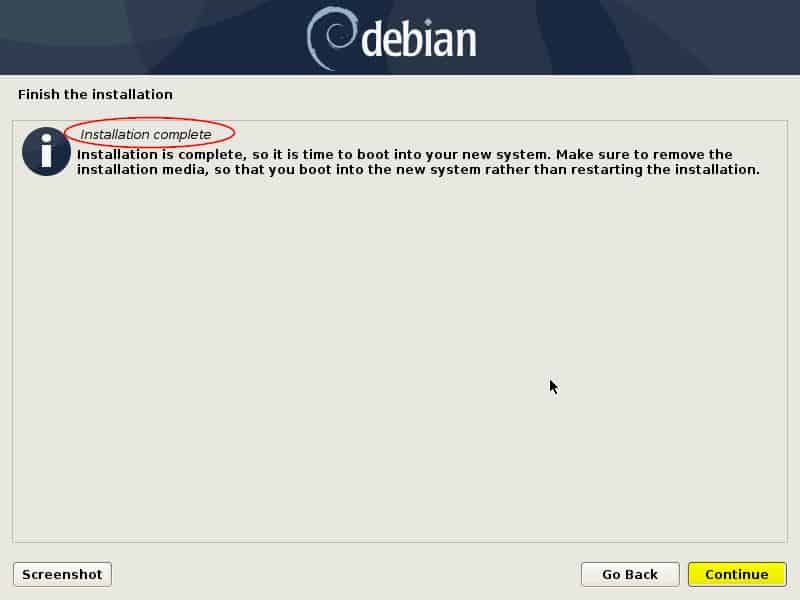
|
||||
|
||||
在 “Continue” 上单击来重启你的系统,不要忘记在 BIOS 设置中更改启动介质,以便系统从我们已经安装 Debian 10 操作系统的硬盘启动。
|
||||
|
||||
### 步骤:8)启动你新安装的 Debian 10 系统
|
||||
|
||||
在成功安装后,一旦我们重启系统,我们将获取下面的引导加载程序屏幕。
|
||||
|
||||
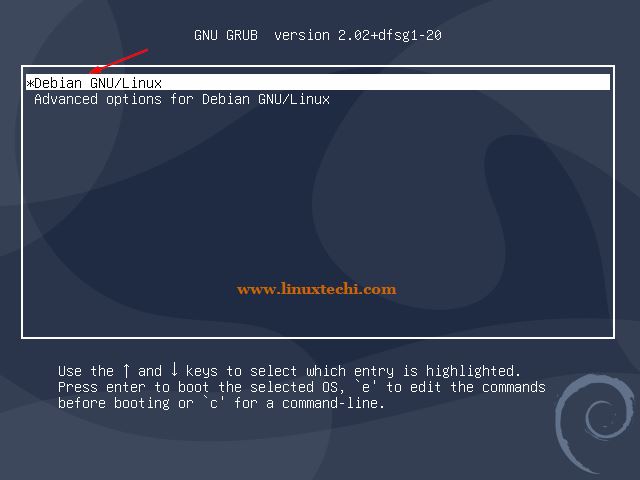
|
||||
|
||||
选择第一个选项 “Debian GNU/Linux” 并敲击回车键。
|
||||
|
||||
一旦系统启动,使用我在安装期间创建的本地用户和它的密码。
|
||||
|
||||
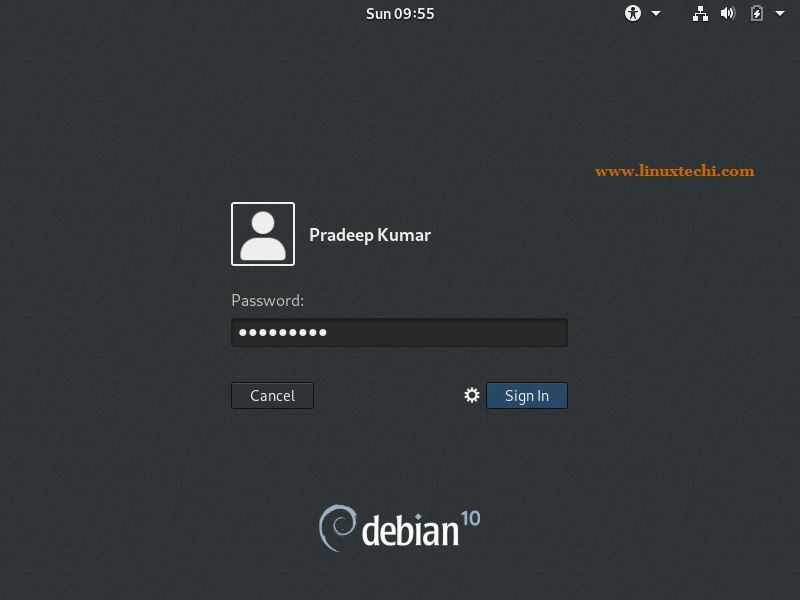
|
||||
|
||||
在成功登录后,将看到如下电脑桌面屏幕,
|
||||
|
||||
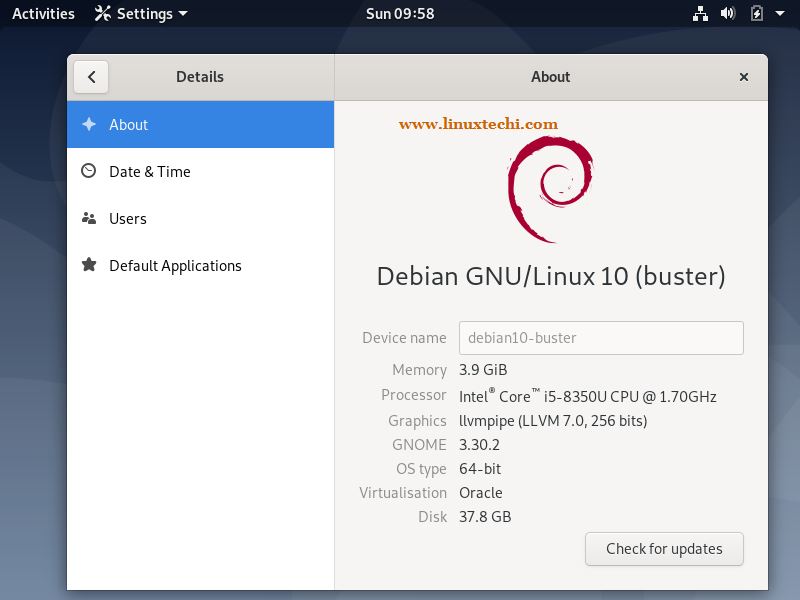
|
||||
|
||||
这证实 Debian 10 已经成功安装,这就是本文的全部,探索这个令人激动的 Linux 发行版吧,玩得开心 😊
|
||||
|
||||
--------------------------------------------------------------------------------
|
||||
|
||||
via: https://www.linuxtechi.com/debian-10-buster-installation-guide/
|
||||
|
||||
作者:[Pradeep Kumar][a]
|
||||
选题:[lujun9972][b]
|
||||
译者:[robsean](https://github.com/robsean)
|
||||
校对:[wxy](https://github.com/wxy)
|
||||
|
||||
本文由 [LCTT](https://github.com/LCTT/TranslateProject) 原创编译,[Linux中国](https://linux.cn/) 荣誉推出
|
||||
|
||||
[a]: https://www.linuxtechi.com/author/pradeep/
|
||||
[b]: https://github.com/lujun9972
|
||||
@ -1,121 +0,0 @@
|
||||
[#]: collector: (lujun9972)
|
||||
[#]: translator: (geekpi)
|
||||
[#]: reviewer: ( )
|
||||
[#]: publisher: ( )
|
||||
[#]: url: ( )
|
||||
[#]: subject: (Manage your shell environment)
|
||||
[#]: via: (https://fedoramagazine.org/manage-your-shell-environment/)
|
||||
[#]: author: (Eduard Lucena https://fedoramagazine.org/author/x3mboy/)
|
||||
|
||||
Manage your shell environment
|
||||
======
|
||||
|
||||
![][1]
|
||||
|
||||
Some time ago, the Fedora Magazine has published an [article introducing ZSH][2] — an alternative shell to Fedora’s default, bash. This time, we’re going to look into customizing it to use it in a more effective way. All of the concepts shown in this article also work in other shells such as bash.
|
||||
|
||||
### Alias
|
||||
|
||||
Aliases are shortcuts for commands. This is useful for creating short commands for actions that are performed often, but require a long command that would take too much time to type. The syntax is:
|
||||
|
||||
```
|
||||
$ alias yourAlias='complex command with arguments'
|
||||
```
|
||||
|
||||
They don’t always need to be used for shortening long commands. Important is that you use them for tasks that you do often. An example could be:
|
||||
|
||||
```
|
||||
$ alias dnfUpgrade='dnf -y upgrade'
|
||||
```
|
||||
|
||||
That way, to do a system upgrade, I just type dnfUpgrade instead of the whole dnf command.
|
||||
|
||||
The problem of setting aliases right in the console is that once the terminal session is closed, the alias would be lost. To set them permanently, resource files are used.
|
||||
|
||||
### Resource Files
|
||||
|
||||
Resource files (or rc files) are configuration files that are loaded per user in the beginning of a session or a process (when a new terminal window is opened, or a new program like vim is started). In the case of ZSH, the resource file is _.zshrc_, and for bash it’s _.bashrc_.
|
||||
|
||||
To make the aliases permanent, you can either put them in your resource. You can edit your resource file with a text editor of your choice. This example uses vim:
|
||||
|
||||
```
|
||||
$ vim $HOME/.zshrc
|
||||
```
|
||||
|
||||
Or for bash:
|
||||
|
||||
```
|
||||
$ vim $HOME/.bashrc
|
||||
```
|
||||
|
||||
Note that the location of the resource file is specified relatively to a home directory — and that’s where ZSH (or bash) are going to look for the file by default for each user.
|
||||
|
||||
Other option is to put your configuration in any other file, and then source it:
|
||||
|
||||
```
|
||||
$ source /path/to/your/rc/file
|
||||
```
|
||||
|
||||
Again, sourcing it right in your session will only apply it to the session, so to make it permanent, add the source command to your resource file. The advantage of having your source file in a different location is that you can source it any time. Or anywhere which is especially useful in shared environments.
|
||||
|
||||
### Environment Variables
|
||||
|
||||
Environment variables are values assigned to a specific name which can be then called in scripts and commands. They start with the $ dollar sign. One of the most common is $HOME that references the home directory.
|
||||
|
||||
As the name suggests, environment variables are a part of your environment. Set a variable using the following syntax:
|
||||
|
||||
```
|
||||
$ http_proxy="http://your.proxy"
|
||||
```
|
||||
|
||||
And to make it an environment variable, export it with the following command:
|
||||
|
||||
```
|
||||
$ export $http_proxy
|
||||
```
|
||||
|
||||
To see all the environment variables that are currently set, use the _env_ command:
|
||||
|
||||
```
|
||||
$ env
|
||||
```
|
||||
|
||||
The command outputs all the variables available in your session. To demonstrate how to use them in a command, try running the following echo commands:
|
||||
|
||||
```
|
||||
$ echo $PWD
|
||||
/home/fedora
|
||||
$ echo $USER
|
||||
fedora
|
||||
```
|
||||
|
||||
What happens here is variable expansion — the value stored in the variable is used in your command.
|
||||
|
||||
Another useful variable is _$PATH_, that defines directories that your shell uses to look for binaries.
|
||||
|
||||
### The $PATH variable
|
||||
|
||||
There are many directories, or folders (the way they are called in graphical environments) that are important to the OS. Some directories are set to hold binaries you can use directly in your shell. And these directories are defined in the $PATH variable.
|
||||
|
||||
```
|
||||
$ echo $PATH
|
||||
/usr/lib64/qt-3.3/bin:/usr/share/Modules/bin:/usr/lib64/ccache:/usr/local/bin:/usr/bin:/bin:/usr/local/sbin:/usr/sbin:/usr/libexec/sdcc:/usr/libexec/sdcc:/usr/bin:/bin:/sbin:/usr/sbin:/opt/FortiClient
|
||||
```
|
||||
|
||||
This will help you when you want to have your own binaries (or scripts) accessible in the shell.
|
||||
|
||||
--------------------------------------------------------------------------------
|
||||
|
||||
via: https://fedoramagazine.org/manage-your-shell-environment/
|
||||
|
||||
作者:[Eduard Lucena][a]
|
||||
选题:[lujun9972][b]
|
||||
译者:[译者ID](https://github.com/译者ID)
|
||||
校对:[校对者ID](https://github.com/校对者ID)
|
||||
|
||||
本文由 [LCTT](https://github.com/LCTT/TranslateProject) 原创编译,[Linux中国](https://linux.cn/) 荣誉推出
|
||||
|
||||
[a]: https://fedoramagazine.org/author/x3mboy/
|
||||
[b]: https://github.com/lujun9972
|
||||
[1]: https://fedoramagazine.org/wp-content/uploads/2018/05/manage-shell-env-816x345.jpg
|
||||
[2]: https://fedoramagazine.org/set-zsh-fedora-system/
|
||||
@ -1,5 +1,5 @@
|
||||
[#]: collector: (lujun9972)
|
||||
[#]: translator: ( )
|
||||
[#]: translator: (geekpi)
|
||||
[#]: reviewer: ( )
|
||||
[#]: publisher: ( )
|
||||
[#]: url: ( )
|
||||
|
||||
122
translated/tech/20190705 Manage your shell environment.md
Normal file
122
translated/tech/20190705 Manage your shell environment.md
Normal file
@ -0,0 +1,122 @@
|
||||
[#]: collector: (lujun9972)
|
||||
[#]: translator: (geekpi)
|
||||
[#]: reviewer: ( )
|
||||
[#]: publisher: ( )
|
||||
[#]: url: ( )
|
||||
[#]: subject: (Manage your shell environment)
|
||||
[#]: via: (https://fedoramagazine.org/manage-your-shell-environment/)
|
||||
[#]: author: (Eduard Lucena https://fedoramagazine.org/author/x3mboy/)
|
||||
|
||||
管理你的 shell 环境
|
||||
======
|
||||
|
||||
![][1]
|
||||
|
||||
段时间,Fedora Magazine 发表了一篇 [ZSH 介绍][2]的文章,它是 Fedora 默认的 bash shell 的替代。这一次,我们将着重定制它来更有效地使用它。本文中显示的所有概念也适用于其他 shell,例如 bash。
|
||||
|
||||
### 别名
|
||||
|
||||
别名是命令的快捷方式。为那些需要经常执行,但需要很长时间输入的长命令创建快捷方式很有用。语法是:
|
||||
|
||||
```
|
||||
$ alias yourAlias='complex command with arguments'
|
||||
```
|
||||
|
||||
它们并不总是用来缩短长命令。重要的是,你将它们用于你经常执行的任务。可能的例子:
|
||||
|
||||
|
||||
```
|
||||
$ alias dnfUpgrade='dnf -y upgrade'
|
||||
```
|
||||
|
||||
这样,为了进行系统升级,我只需输入 dnfUpgrade 而不用输入完整的 dnf 命令。
|
||||
|
||||
在终端中设置别名的问题是,一旦终端会话关闭,别名就会丢失。要永久设置它们,请使用资源文件。
|
||||
|
||||
### 资源文件
|
||||
|
||||
资源文件(或 rc 文件)是在会话或进程开始时(每个用户在开启新终端窗口或启动 vim 等新程序时)加载的配置文件。对于 ZSH,资源文件是 _.zshrc_,对于 bash,它是 _.bashrc_。
|
||||
|
||||
要使别名成为永久别名,你可以将它们放入资源中。你可以使用你选择的文本编辑器编辑资源文件。这里使用 vim:
|
||||
|
||||
```
|
||||
$ vim $HOME/.zshrc
|
||||
```
|
||||
|
||||
或者对于 bash:
|
||||
|
||||
```
|
||||
$ vim $HOME/.bashrc
|
||||
```
|
||||
|
||||
请注意,资源文件的位置是相对于家目录指定的。这是 ZSH(或 bash)默认为每个用户查找文件的位置。
|
||||
|
||||
还有一种是将你的配置放在任何其他文件中,然后读取它:
|
||||
|
||||
```
|
||||
$ source /path/to/your/rc/file
|
||||
```
|
||||
|
||||
同样,在会话中直接读取它只会将其应用于会话,因此要使其永久化,请将 source 命令添加到资源文件中。将文件放在不同位置的优点是你可以随时读取它。这在共享环境中很有用。
|
||||
|
||||
### 环境变量
|
||||
|
||||
环境变量是分配给特定名称的值,你可以在脚本和命令中调用它们。它们以美元符号开始。其中最常见的是引用主目录的 $HOME。
|
||||
|
||||
顾名思义,环境变量是你环境的一部分。使用以下语法设置变量:
|
||||
|
||||
```
|
||||
$ http_proxy="http://your.proxy"
|
||||
```
|
||||
|
||||
要使其成为环境变量,请使用以下命令将其导出:
|
||||
|
||||
```
|
||||
$ export $http_proxy
|
||||
```
|
||||
|
||||
要查看当前设置的所有环境变量,请使用 _env_ 命令:
|
||||
|
||||
```
|
||||
$ env
|
||||
```
|
||||
|
||||
该命令输出会话中可用的所有变量。要演示如何在命令中使用它们,请尝试运行以下 echo 命令:
|
||||
|
||||
```
|
||||
$ echo $PWD
|
||||
/home/fedora
|
||||
$ echo $USER
|
||||
fedora
|
||||
```
|
||||
|
||||
这里发生了变量扩展,即存储在变量中的值在命令中使用。
|
||||
|
||||
另一个有用的变量是 _$PATH_,它定义了 shell 查找二进制文件的目录。
|
||||
|
||||
### $PATH 变量
|
||||
|
||||
有许多对于操作系统很重要的目录或文件夹(在图形环境中调用它们的方式)。某些目录设置为保存可直接在 shell 中使用的二进制文件。这些目录在 $PATH 变量中定义。
|
||||
|
||||
```
|
||||
$ echo $PATH
|
||||
/usr/lib64/qt-3.3/bin:/usr/share/Modules/bin:/usr/lib64/ccache:/usr/local/bin:/usr/bin:/bin:/usr/local/sbin:/usr/sbin:/usr/libexec/sdcc:/usr/libexec/sdcc:/usr/bin:/bin:/sbin:/usr/sbin:/opt/FortiClient
|
||||
```
|
||||
|
||||
当你希望在 shell 中访问自己的二进制文件(或脚本)时,这会有帮助。
|
||||
|
||||
--------------------------------------------------------------------------------
|
||||
|
||||
via: https://fedoramagazine.org/manage-your-shell-environment/
|
||||
|
||||
作者:[Eduard Lucena][a]
|
||||
选题:[lujun9972][b]
|
||||
译者:[geekpi](https://github.com/geekpi)
|
||||
校对:[校对者ID](https://github.com/校对者ID)
|
||||
|
||||
本文由 [LCTT](https://github.com/LCTT/TranslateProject) 原创编译,[Linux中国](https://linux.cn/) 荣誉推出
|
||||
|
||||
[a]: https://fedoramagazine.org/author/x3mboy/
|
||||
[b]: https://github.com/lujun9972
|
||||
[1]: https://fedoramagazine.org/wp-content/uploads/2018/05/manage-shell-env-816x345.jpg
|
||||
[2]: https://fedoramagazine.org/set-zsh-fedora-system/
|
||||
@ -1,217 +0,0 @@
|
||||
[#]: collector: (lujun9972)
|
||||
[#]: translator: (robsean)
|
||||
[#]: reviewer: ( )
|
||||
[#]: publisher: ( )
|
||||
[#]: url: ( )
|
||||
[#]: subject: (Debian 10 (Buster) Installation Steps with Screenshots)
|
||||
[#]: via: (https://www.linuxtechi.com/debian-10-buster-installation-guide/)
|
||||
[#]: author: (Pradeep Kumar https://www.linuxtechi.com/author/pradeep/)
|
||||
|
||||
Debian 10 (Buster) 安装步骤包括截图
|
||||
======
|
||||
|
||||
Debian 项目以 **Debian 10** 的方式发布它的最新稳定版,Debian 10 的代码名称是 "**Buster**",这个发布版将获得5年的支持。Debian 10 可用于32位和64位系统。这个发布版带来很多新的特色,列出下面一些特色:
|
||||
|
||||
* 引入新的 Debian 10 的主题 “**FuturePrototype**”
|
||||
* 更新电脑桌面环境 GNOME 3.30,Cinnamon 3.8, KDE Plasma 5.14,MATE 1.20,Xfce 4.12
|
||||
* 长期支持内核 4.19.0-4
|
||||
* 新的 Python 3 (3.7.2), Perl 5.28,PHP 7.3
|
||||
* 替换 Iptables 为 nftables
|
||||
* 更新 LibreOffice 6.1,GIMP 2.10.8
|
||||
* 更新 OpenJDK 11, MariaDB 10.3 和 Apache 2.4.38
|
||||
* 更新 Chromium 73.0,Firefox 60.7
|
||||
* 改进支持 UEFI (统一可扩展固件接口)
|
||||
|
||||
|
||||
|
||||
在篇文章中,我们将演示如何在你的笔记本电脑和台式电脑上安装 Debian 10 “Buster” 工作站。
|
||||
|
||||
**Debian 10 建议系统要求**
|
||||
|
||||
* 2 GB 内存
|
||||
* 2 GHz 双核处理器
|
||||
* 10 GB 可用硬盘空间
|
||||
* 可启动安装介质 (USB/ DVD)
|
||||
* 网络连接(可选)
|
||||
|
||||
|
||||
|
||||
让我们跳转到 Debian 10 的安装步骤
|
||||
|
||||
### 步骤:1) 下载 Debian 10 ISO 文件
|
||||
|
||||
从它的官方入口网站,下载 Debian 10 ISO 文件,
|
||||
|
||||
<https://www.debian.org/releases/buster/debian-installer/>
|
||||
|
||||
一旦 ISO 文件下载完成,刻录它到 USB 或 DVD ,来使其可启动。
|
||||
|
||||
### 步骤:2) 使用安装可启动介质 (USB / DVD) 启动你的电脑系统
|
||||
|
||||
重启你将安装 Debian 10的电脑系统,转到 BIOS 设置,并设置启动介质为 USB 或 DVD 。 一旦带有可启动介质的电脑系统启动,那么我们将获得下面的屏幕。
|
||||
|
||||
<https://www.linuxtechi.com/wp-content/uploads/2019/07/Choose-Graphical-Install-Debian-10.jpg>
|
||||
|
||||
选择第一个选项 “**Graphical Install**”
|
||||
|
||||
### 步骤:3) 选择你的首选语言,位置和键盘布局
|
||||
|
||||
在这个步骤中,你将被要求选择你的首选语言
|
||||
|
||||
<https://www.linuxtechi.com/wp-content/uploads/2019/07/Choose-Language-Debian10-Installation.jpg>
|
||||
|
||||
在 Continue 上单击
|
||||
|
||||
选择你的首选位置,电脑系统将依照位置自动设置时区。
|
||||
|
||||
<https://www.linuxtechi.com/wp-content/uploads/2019/07/Select-Location-Debain10-Installation.jpg>
|
||||
|
||||
现在选择适合于你安装设备的键盘布局,
|
||||
|
||||
<https://www.linuxtechi.com/wp-content/uploads/2019/07/Keyboard-Layout-Debian10-Installation.jpg>
|
||||
|
||||
在 Continue 上单击来继续,
|
||||
|
||||
### 步骤:4) 为 Debian 10 系统设置 Host 名称,和 Domain 名称
|
||||
|
||||
设置适合于你的环境的 host 名称,然后在 Continue 上单击,就我而言, 我指定 hostname 为 “**debian10-buster**”
|
||||
|
||||
<https://www.linuxtechi.com/wp-content/uploads/2019/07/Hostname-During-Debian10-Installation.jpg>
|
||||
|
||||
指定适合于环境的 domain 名称,并安装,然后在 Continue 上单击
|
||||
|
||||
<https://www.linuxtechi.com/wp-content/uploads/2019/07/Domain-Name-During-Debian10-Installation.jpg>
|
||||
|
||||
### 步骤:5) 指定 root 用户的密码
|
||||
|
||||
在下面的屏幕中指定 root 密码,然后在 Continue 上单击
|
||||
|
||||
<https://www.linuxtechi.com/wp-content/uploads/2019/07/Root-Password-Debian10-Installation.jpg>
|
||||
|
||||
### 步骤:6) 创建本地用户和它的密码
|
||||
|
||||
在这个步骤中,你将被提示指定本地用户具体情况,像完整的姓名,用户名称和它的密码,
|
||||
|
||||
<https://www.linuxtechi.com/wp-content/uploads/2019/07/Local-User-FullName-Debian10.jpg>
|
||||
|
||||
在 Continue 上单击
|
||||
|
||||
<https://www.linuxtechi.com/wp-content/uploads/2019/07/UserName-LocalUser-Debian10-Installation.jpg>
|
||||
|
||||
在 Continue 上单击,并在接下来的窗口中指定密码
|
||||
|
||||
<https://www.linuxtechi.com/wp-content/uploads/2019/07/Password-Localuser-Debian10.jpg>
|
||||
|
||||
### 步骤:7) 为 Debian 10 选择硬盘分区方案
|
||||
|
||||
在这个步骤中,为 Debian 10 选择硬盘分区方案,就我而言,我有 40 GB 硬盘可用于操作系统安装。分区方案有两种类型:
|
||||
|
||||
* 定向分区(安装器将自动创建需要的分区)
|
||||
* 手动分区(正如名字所示,使用这种方式,我们可以手动创建分区方案)
|
||||
|
||||
|
||||
|
||||
在这篇教程中,我们将在我 42 GB 硬盘上使用带有 LVM 的定向分区,
|
||||
|
||||
<https://www.linuxtechi.com/wp-content/uploads/2019/07/Choose-Guided-Partitioning-Scheme-Debain10-Installation.jpg>
|
||||
|
||||
在 Continue 上单击来继续,
|
||||
|
||||
<https://www.linuxtechi.com/wp-content/uploads/2019/07/Hard-Disk-Debian10-Installation.jpg>
|
||||
|
||||
正如我们所视,我大约有 42 GB 硬盘空间,选择 Continue
|
||||
|
||||
在接下来的屏幕中,你将被要求选择分区,如果是一个新的 Linux 用户,那么选择第一个选项。假使你想要一个独立的 home 分区,那么选择第二种方案,否则选择第三种方案,它们将为 /home ,/var 和 /tmp 创建独立的分区
|
||||
|
||||
就我而言,我将通过选择第三种选项来为 /home ,/var 和 /tmp 创建独立的分区。
|
||||
|
||||
<https://www.linuxtechi.com/wp-content/uploads/2019/07/Guided-Separate-Partitions-Debian10-Installation.jpg>
|
||||
|
||||
在接下来的屏幕中,选择 “**yes**” 来写更改到磁盘中,配置 LVM ,然后在 Continue 上单击
|
||||
|
||||
<https://www.linuxtechi.com/wp-content/uploads/2019/07/Write-Changes-Disk-Debian10-Installation.jpg>
|
||||
|
||||
在接下来的屏幕中,将显示分区表,验证分区大小,文件系统类型和挂载点。
|
||||
|
||||
<https://www.linuxtechi.com/wp-content/uploads/2019/07/Debian10-Partition-Table.jpg>
|
||||
|
||||
在 Continue 上单击来继续,
|
||||
|
||||
在接下来的屏幕中,选择 “yes” 来写更改到磁盘中,
|
||||
|
||||
<https://www.linuxtechi.com/wp-content/uploads/2019/07/Choose-Yes-Write-Changes-Disk-Debian10-Installation.jpg>
|
||||
|
||||
在 Continue 上单击来继续安装,
|
||||
|
||||
### 步骤:7) Debian 10 安装开始
|
||||
|
||||
在这一步骤中,Debian 10 的安装已经开始,并正在进行中,
|
||||
|
||||
<https://www.linuxtechi.com/wp-content/uploads/2019/07/Debian10-Installation-Progress.jpg>
|
||||
|
||||
在安装期间,安装器将提示你扫描 CD/DVD 以配置软件包管理器,选择 No ,然后在 Continue 上单击
|
||||
|
||||
<https://www.linuxtechi.com/wp-content/uploads/2019/07/Scan-DVD-Debian10-Installation.jpg>
|
||||
|
||||
在接下来的屏幕中,如果你想配置基于网络的软件包管理器选择 “yes” ,但是为了使这个方式工作,确保你的系统连接到网络,否则选择 “No”
|
||||
|
||||
<https://www.linuxtechi.com/wp-content/uploads/2019/07/Network-Mirror-Debian10-Package-Manager.jpg>
|
||||
|
||||
在 Continue 上单击来配置基于你本地的软件包管理器,在接下来的几个屏幕中,你将被提示选择本地和 Debian 软件包存储库 URL ,然后你将获得下面的屏幕
|
||||
|
||||
<https://www.linuxtechi.com/wp-content/uploads/2019/07/Apt-Config-Debian10-Installation.jpg>
|
||||
|
||||
选择 “No” 来跳过软件包审查步骤,然后在 Continue 上单击
|
||||
|
||||
<https://www.linuxtechi.com/wp-content/uploads/2019/07/Pkg-Survey-Debian10-Installation.jpg>
|
||||
|
||||
在接下来的窗口中,你将被提示选择电脑桌面环境和其它软件包,就我而言,我选择 **Gnome Desktop** ,**SSH Server** 和 **Standard System utilities**
|
||||
|
||||
<https://www.linuxtechi.com/wp-content/uploads/2019/07/Software-Selection-Debian10-Installation.jpg>
|
||||
|
||||
在 Continue 上单击来继续安装,
|
||||
|
||||
选择选项 “yes” 来安装 Grub 引导加载程序
|
||||
|
||||
<https://www.linuxtechi.com/wp-content/uploads/2019/07/Install-Grub-Bootloader-Debian10-Installation.jpg>
|
||||
|
||||
在 Continue 上单击来继续,然后在接下来的窗口中选择将安装引导加载程序磁盘 (/dev/sda)
|
||||
|
||||
<https://www.linuxtechi.com/wp-content/uploads/2019/07/Install-grub-on-dev-sda-debian10.jpg>
|
||||
|
||||
在 Continue 上单击来继续安装,一旦安装完成,安装器将提示我们来重启系统,
|
||||
|
||||
<https://www.linuxtechi.com/wp-content/uploads/2019/07/Installation-Completed-Debain10.jpg>
|
||||
|
||||
在 Continue 上单击来重启你的系统,不要忘记在 BIOS 设置中更改启动介质,以便系统从我们已经安装 Debian 10 操作系统的硬盘启动。
|
||||
|
||||
### 步骤:8) 启动你新安装的 Debian 10 系统
|
||||
|
||||
在成功安装后,一旦我们重启系统,我们将获取下面的引导加载程序屏幕
|
||||
|
||||
<https://www.linuxtechi.com/wp-content/uploads/2019/07/Bootloader-Screen-Debian10.jpg>
|
||||
|
||||
选择第一个选项 “**Debian GNU/Linux**” 并敲击 Enter 按键,
|
||||
|
||||
一旦系统启动,使用我在安装期间创建的一模一样的本地用户和它的密码,
|
||||
|
||||
<https://www.linuxtechi.com/wp-content/uploads/2019/07/Local-User-Debian10-Login.jpg>
|
||||
|
||||
在成功登陆后,下面将是电脑桌面屏幕,
|
||||
|
||||
<https://www.linuxtechi.com/wp-content/uploads/2019/07/Desktop-Screen-Debian10-Buster.jpg>
|
||||
|
||||
这证实 Debian 10 已经成功安装,这就是本文的全部,探索这个令人激动的 Linux 发行版,玩得开心 😊
|
||||
--------------------------------------------------------------------------------
|
||||
|
||||
via: https://www.linuxtechi.com/debian-10-buster-installation-guide/
|
||||
|
||||
作者:[Pradeep Kumar][a]
|
||||
选题:[lujun9972][b]
|
||||
译者:[robsean](https://github.com/robsean)
|
||||
校对:[校对者ID](https://github.com/校对者ID)
|
||||
|
||||
本文由 [LCTT](https://github.com/LCTT/TranslateProject) 原创编译,[Linux中国](https://linux.cn/) 荣誉推出
|
||||
|
||||
[a]: https://www.linuxtechi.com/author/pradeep/
|
||||
[b]: https://github.com/lujun9972
|
||||
Loading…
Reference in New Issue
Block a user