mirror of
https://github.com/LCTT/TranslateProject.git
synced 2025-02-28 01:01:09 +08:00
20150813-2 选题
This commit is contained in:
parent
ed05a3b848
commit
2857115c5c
137
sources/tech/20150813 How to Install Logwatch on Ubuntu 15.04.md
Normal file
137
sources/tech/20150813 How to Install Logwatch on Ubuntu 15.04.md
Normal file
@ -0,0 +1,137 @@
|
||||
How to Install Logwatch on Ubuntu 15.04
|
||||
================================================================================
|
||||
Hi, Today we are going to illustrate the setup of Logwatch on Ubuntu 15.04 Operating system where as it can be used for any Linux and UNIX like operating systems. Logwatch is a customizable system log analyzer and reporting log-monitoring system that go through your logs for a given period of time and make a report in the areas that you wish with the details you want. Its an easy tool to install, configure, review and to take actions that will improve security from data it provides. Logwatch scans the log files of major operating system components, like SSH, Web Server and forwards a summary that contains the valuable items in it that needs to be looked at.
|
||||
|
||||
### Pre-installation Setup ###
|
||||
|
||||
We will be using Ubuntu 15.04 operating system to deploy Logwatch on it so as a perquisite for the installation of Logwatch, make sure that your emails setup is working as it will be used to send email to the administrators for daily reports on the gathered reports.Your system repositories should be enabled as we will be installing it from its available universal repositories.
|
||||
|
||||
Then open the terminal of your ubuntu operating system and login with root user to update your system packages before moving to Logwatch installation.
|
||||
|
||||
root@ubuntu-15:~# apt-get update
|
||||
|
||||
### Installing Logwatch ###
|
||||
|
||||
Once your system is updated and your have fulfilled all its prerequisites then run the following command to start the installation of Logwatch in your server.
|
||||
|
||||
root@ubuntu-15:~# apt-get install logwatch
|
||||
|
||||
The logwatch installation process will starts with addition of some extra required packages as shown once you press “Y” to accept the required changes to the system.
|
||||
|
||||
During the installation process you will be prompted to configure the Postfix Configurations according to your mail server’s setup. Here we used “Local only” in the tutorial for ease, we can choose from the other available options as per your infrastructure requirements and then press “OK” to proceed.
|
||||
|
||||

|
||||
|
||||
Then you have to choose your mail server’s name that will also be used by other programs, so it should be single fully qualified domain name (FQDN).
|
||||
|
||||

|
||||
|
||||
Once you press “OK” after postfix configurations, then it will completes the Logwatch installation process with default configurations of Postfix.
|
||||
|
||||

|
||||
|
||||
You can check the status of Logwatch by issuing the following command in the terminal that should be in active state.
|
||||
|
||||
root@ubuntu-15:~# service postfix status
|
||||
|
||||

|
||||
|
||||
To confirm the installation of Logwatch with its default configurations, issue the simple “logwatch” command as shown.
|
||||
|
||||
root@ubuntu-15:~# logwatch
|
||||
|
||||
The output from the above executed command will results in following compiled report form in the terminal.
|
||||
|
||||

|
||||
|
||||
### Logwatch Configurations ###
|
||||
|
||||
Now after successful installation of Logwatch, we need to make few configuration changes in its configuration file located under following shown path. So, let’s open it with the file editor to update its configurations as required.
|
||||
|
||||
root@ubuntu-15:~# vim /usr/share/logwatch/default.conf/logwatch.conf
|
||||
|
||||
**Output/Format Options**
|
||||
|
||||
By default Logwatch will print to stdout in text with no encoding.To make email Default set “Output = mail” and to save to file set “Output = file”. So you can comment out the its default configurations as per your required settings.
|
||||
|
||||
Output = stdout
|
||||
|
||||
To make Html the default formatting update the following line if you are using Internet email configurations.
|
||||
|
||||
Format = text
|
||||
|
||||
Now add the default person to mail reports should be sent to, it could be a local account or a complete email address that you are free to mention in this line
|
||||
|
||||
MailTo = root
|
||||
#MailTo = user@test.com
|
||||
|
||||
Default person to mail reports sent from can be a local account or any other you wish to use.
|
||||
|
||||
# complete email address.
|
||||
MailFrom = Logwatch
|
||||
|
||||
Save the changes made in the configuration file of Logwatch while leaving the other parameter as default.
|
||||
|
||||
**Cronjob Configuration**
|
||||
|
||||
Now edit the "00logwatch" file in daily crons directory to configure your desired email address to forward reports from logwatch.
|
||||
|
||||
root@ubuntu-15:~# vim /etc/cron.daily/00logwatch
|
||||
|
||||
Here you need to use "--mailto" user@test.com instead of --output mail and save the file.
|
||||
|
||||

|
||||
|
||||
### Using Logwatch Report ###
|
||||
|
||||
Now we generate the test report by executing the "logwatch" command in the terminal to get its result shown in the Text format within the terminal.
|
||||
|
||||
root@ubuntu-15:~#logwatch
|
||||
|
||||
The generated report starts with showing its execution time and date, it will be comprising of different sections that starts with its begin status and closed with end status after showing the complete information about its logs of the mentioned sections.
|
||||
|
||||
Here is its starting point looks like, where it starts by showing all the installed packages in the system as shown below.
|
||||
|
||||

|
||||
|
||||
The following sections shows the logs informmation about the login sessions, rsyslogs and SSH connections about the current and last sessions enabled on the system.
|
||||
|
||||

|
||||
|
||||
The logwatch report will ends up by showing the secure sudo logs and the disk space usage of the root diretory as shown below.
|
||||
|
||||

|
||||
|
||||
You can also check for the generated emails about the logwatch reports by opening the following file.
|
||||
|
||||
root@ubuntu-15:~# vim /var/mail/root
|
||||
|
||||
Here you will be able to see all the generated emails to your configured users with their message delivery status.
|
||||
|
||||
### More about Logwatch ###
|
||||
|
||||
Logwatch is a great tool to lern more about it, so if your more interested to learn more about its logwatch then you can also get much help from the below few commands.
|
||||
|
||||
root@ubuntu-15:~# man logwatch
|
||||
|
||||
The above command contains all the users manual about the logwatch, so read it carefully and to exit from the manuals section simply press "q".
|
||||
|
||||
To get help about the logwatch commands usage you can run the following help command for further information in details.
|
||||
|
||||
root@ubuntu-15:~# logwatch --help
|
||||
|
||||
### Conclusion ###
|
||||
|
||||
At the end of this tutorial you learn about the complete setup of Logwatch on Ubuntu 15.04 that includes with its installation and configurations guide. Now you can start monitoring your logs in a customize able form, whether you monitor the logs of all the services rnning on your system or you customize it to send you the reports about the specific services on the scheduled days. So, let's use this tool and feel free to leave us a comment if you face any issue or need to know more about logwatch usage.
|
||||
|
||||
--------------------------------------------------------------------------------
|
||||
|
||||
via: http://linoxide.com/ubuntu-how-to/install-use-logwatch-ubuntu-15-04/
|
||||
|
||||
作者:[Kashif Siddique][a]
|
||||
译者:[译者ID](https://github.com/译者ID)
|
||||
校对:[校对者ID](https://github.com/校对者ID)
|
||||
|
||||
本文由 [LCTT](https://github.com/LCTT/TranslateProject) 原创翻译,[Linux中国](https://linux.cn/) 荣誉推出
|
||||
|
||||
[a]:http://linoxide.com/author/kashifs/
|
||||
@ -0,0 +1,162 @@
|
||||
Linux and Unix Test Disk I/O Performance With dd Command
|
||||
================================================================================
|
||||
How can I use dd command on a Linux to test I/O performance of my hard disk drive? How do I check the performance of a hard drive including the read and write speed on a Linux operating systems?
|
||||
|
||||
You can use the following commands on a Linux or Unix-like systems for simple I/O performance test:
|
||||
|
||||
- **dd command** : It is used to monitor the writing performance of a disk device on a Linux and Unix-like system
|
||||
- **hdparm command** : It is used to get/set hard disk parameters including test the reading and caching performance of a disk device on a Linux based system.
|
||||
|
||||
In this tutorial you will learn how to use the dd command to test disk I/O performance.
|
||||
|
||||
### Use dd command to monitor the reading and writing performance of a disk device: ###
|
||||
|
||||
- Open a shell prompt.
|
||||
- Or login to a remote server via ssh.
|
||||
- Use the dd command to measure server throughput (write speed) `dd if=/dev/zero of=/tmp/test1.img bs=1G count=1 oflag=dsync`
|
||||
- Use the dd command to measure server latency `dd if=/dev/zero of=/tmp/test2.img bs=512 count=1000 oflag=dsync`
|
||||
|
||||
#### Understanding dd command options ####
|
||||
|
||||
In this example, I'm using RAID-10 (Adaptec 5405Z with SAS SSD) array running on a Ubuntu Linux 14.04 LTS server. The basic syntax is
|
||||
|
||||
dd if=/dev/input.file of=/path/to/output.file bs=block-size count=number-of-blocks oflag=dsync
|
||||
## GNU dd syntax ##
|
||||
dd if=/dev/zero of=/tmp/test1.img bs=1G count=1 oflag=dsync
|
||||
## OR alternate syntax for GNU/dd ##
|
||||
dd if=/dev/zero of=/tmp/testALT.img bs=1G count=1 conv=fdatasync
|
||||
|
||||
Sample outputs:
|
||||
|
||||

|
||||
Fig.01: Ubuntu Linux Server with RAID10 and testing server throughput with dd
|
||||
|
||||
Please note that one gigabyte was written for the test and 135 MB/s was server throughput for this test. Where,
|
||||
|
||||
- `if=/dev/zero (if=/dev/input.file)` : The name of the input file you want dd the read from.
|
||||
- `of=/tmp/test1.img (of=/path/to/output.file)` : The name of the output file you want dd write the input.file to.
|
||||
- `bs=1G (bs=block-size)` : Set the size of the block you want dd to use. 1 gigabyte was written for the test.
|
||||
- `count=1 (count=number-of-blocks)`: The number of blocks you want dd to read.
|
||||
- `oflag=dsync (oflag=dsync)` : Use synchronized I/O for data. Do not skip this option. This option get rid of caching and gives you good and accurate results
|
||||
- `conv=fdatasyn`: Again, this tells dd to require a complete "sync" once, right before it exits. This option is equivalent to oflag=dsync.
|
||||
|
||||
In this example, 512 bytes were written one thousand times to get RAID10 server latency time:
|
||||
|
||||
dd if=/dev/zero of=/tmp/test2.img bs=512 count=1000 oflag=dsync
|
||||
|
||||
Sample outputs:
|
||||
|
||||
1000+0 records in
|
||||
1000+0 records out
|
||||
512000 bytes (512 kB) copied, 0.60362 s, 848 kB/s
|
||||
|
||||
Please note that server throughput and latency time depends upon server/application load too. So I recommend that you run these tests on a newly rebooted server as well as peak time to get better idea about your workload. You can now compare these numbers with all your devices.
|
||||
|
||||
#### But why the server throughput and latency time are so low? ####
|
||||
|
||||
Low values does not mean you are using slow hardware. The value can be low because of the HARDWARE RAID10 controller's cache.
|
||||
|
||||
Use hdparm command to see buffered and cached disk read speed
|
||||
|
||||
I suggest you run the following commands 2 or 3 times Perform timings of device reads for benchmark and comparison purposes:
|
||||
|
||||
### Buffered disk read test for /dev/sda ##
|
||||
hdparm -t /dev/sda1
|
||||
## OR ##
|
||||
hdparm -t /dev/sda
|
||||
|
||||
To perform timings of cache reads for benchmark and comparison purposes again run the following command 2-3 times (note the -T option):
|
||||
|
||||
## Cache read benchmark for /dev/sda ###
|
||||
hdparm -T /dev/sda1
|
||||
## OR ##
|
||||
hdparm -T /dev/sda
|
||||
|
||||
OR combine both tests:
|
||||
|
||||
hdparm -Tt /dev/sda
|
||||
|
||||
Sample outputs:
|
||||
|
||||
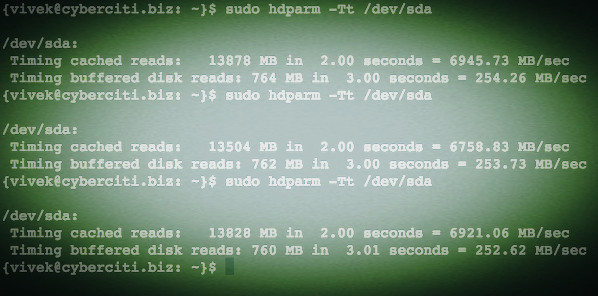
|
||||
Fig.02: Linux hdparm command to test reading and caching disk performance
|
||||
|
||||
Again note that due to filesystems caching on file operations, you will always see high read rates.
|
||||
|
||||
**Use dd command on Linux to test read speed**
|
||||
|
||||
To get accurate read test data, first discard caches before testing by running the following commands:
|
||||
|
||||
flush
|
||||
echo 3 | sudo tee /proc/sys/vm/drop_caches
|
||||
time time dd if=/path/to/bigfile of=/dev/null bs=8k
|
||||
|
||||
**Linux Laptop example**
|
||||
|
||||
Run the following command:
|
||||
|
||||
### Debian Laptop Throughput With Cache ##
|
||||
dd if=/dev/zero of=/tmp/laptop.bin bs=1G count=1 oflag=direct
|
||||
|
||||
### Deactivate the cache ###
|
||||
hdparm -W0 /dev/sda
|
||||
|
||||
### Debian Laptop Throughput Without Cache ##
|
||||
dd if=/dev/zero of=/tmp/laptop.bin bs=1G count=1 oflag=direct
|
||||
|
||||
**Apple OS X Unix (Macbook pro) example**
|
||||
|
||||
GNU dd has many more options but OS X/BSD and Unix-like dd command need to run as follows to test real disk I/O and not memory add sync option as follows:
|
||||
|
||||
## Run command 2-3 times to get good results ###
|
||||
time sh -c "dd if=/dev/zero of=/tmp/testfile bs=100k count=1k && sync"
|
||||
|
||||
Sample outputs:
|
||||
|
||||
1024+0 records in
|
||||
1024+0 records out
|
||||
104857600 bytes transferred in 0.165040 secs (635346520 bytes/sec)
|
||||
|
||||
real 0m0.241s
|
||||
user 0m0.004s
|
||||
sys 0m0.113s
|
||||
|
||||
So I'm getting 635346520 bytes (635.347 MB/s) write speed on my MBP.
|
||||
|
||||
**Not a fan of command line...?**
|
||||
|
||||
You can use disk utility (gnome-disk-utility) on a Linux or Unix based system to get the same information. The following screenshot is taken from my Fedora Linux v22 VM.
|
||||
|
||||
**Graphical method**
|
||||
|
||||
Click on the "Activities" or press the "Super" key to switch between the Activities overview and desktop. Type "Disks"
|
||||
|
||||
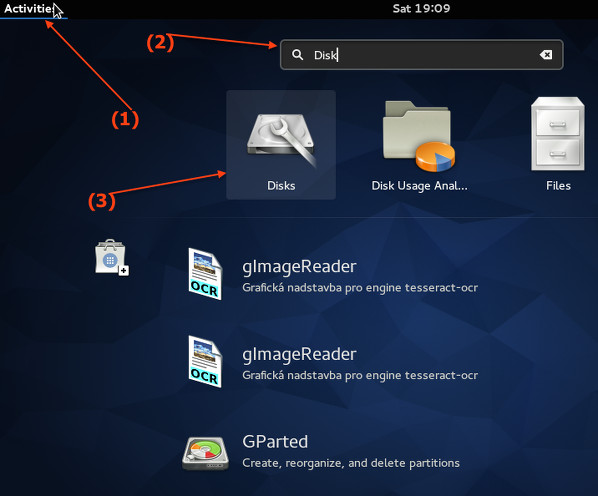
|
||||
Fig.03: Start the Gnome disk utility
|
||||
|
||||
Select your hard disk at left pane and click on configure button and click on "Benchmark partition":
|
||||
|
||||
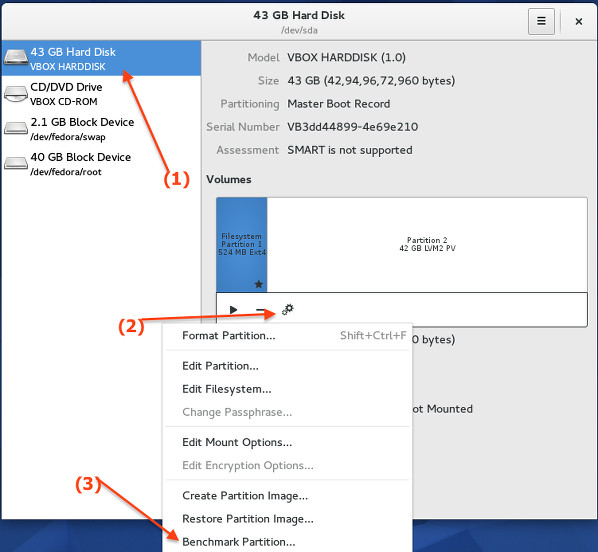
|
||||
Fig.04: Benchmark disk/partition
|
||||
|
||||
Finally, click on the "Start Benchmark..." button (you may be promoted for the admin username and password):
|
||||
|
||||
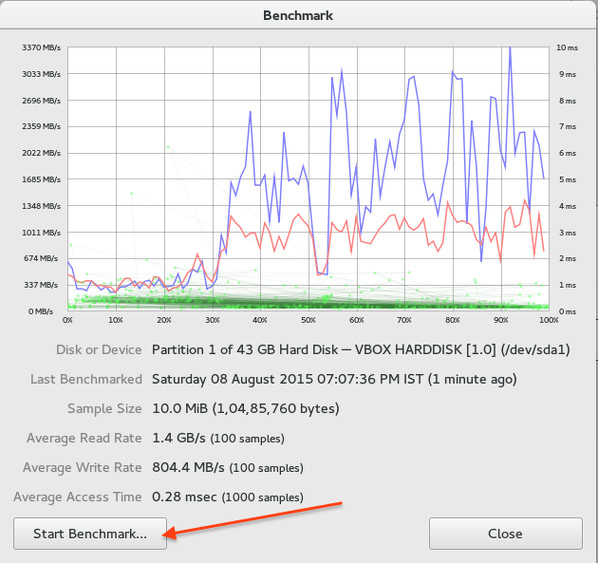
|
||||
Fig.05: Final benchmark result
|
||||
|
||||
Which method and command do you recommend to use?
|
||||
|
||||
- I recommend dd command on all Unix-like systems (`time sh -c "dd if=/dev/zero of=/tmp/testfile bs=100k count=1k && sync`"
|
||||
- If you are using GNU/Linux use the dd command (`dd if=/dev/zero of=/tmp/testALT.img bs=1G count=1 conv=fdatasync`)
|
||||
- Make sure you adjust count and bs arguments as per your setup to get a good set of result.
|
||||
- The GUI method is recommended only for Linux/Unix laptop users running Gnome2 or 3 desktop.
|
||||
|
||||
--------------------------------------------------------------------------------
|
||||
|
||||
via: http://www.cyberciti.biz/faq/howto-linux-unix-test-disk-performance-with-dd-command/
|
||||
|
||||
作者:Vivek Gite
|
||||
译者:[译者ID](https://github.com/译者ID)
|
||||
校对:[校对者ID](https://github.com/校对者ID)
|
||||
|
||||
本文由 [LCTT](https://github.com/LCTT/TranslateProject) 原创翻译,[Linux中国](https://linux.cn/) 荣誉推出
|
||||
Loading…
Reference in New Issue
Block a user