mirror of
https://github.com/LCTT/TranslateProject.git
synced 2025-02-25 00:50:15 +08:00
translated
This commit is contained in:
parent
f3317fc791
commit
248add7f52
@ -1,70 +0,0 @@
|
||||
translating---geekpi
|
||||
|
||||
4 command line note-taking applications for Linux
|
||||
======
|
||||
|
||||
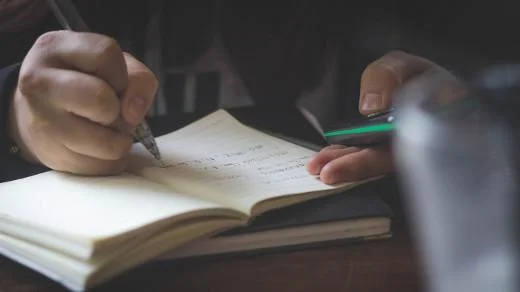
|
||||
When you need to save a code snippet or a URL, an idea or a quote, you probably fire up a text editor or turn to a [desktop][1] or [web-based][2] note-taking tool. But those aren't your only options. If you spend time working in terminal windows, you can use one of the many note-taking tools available for the Linux command line.
|
||||
|
||||
Let's take a look at of those four apps.
|
||||
|
||||
### tnote
|
||||
|
||||
[tnote][3] makes taking notes in a terminal window very simple—almost too simple.
|
||||
|
||||
tnote is a single Python script. When you start it for the first time, it asks you to enter a password and a passphrase to encrypt the [SQLite database][4] that stores your notes. Once you've done that, press "A" to create a note. Type your note, then press CTRL-D to save it.
|
||||
|
||||
Once you have a few (or more than a few) notes, you can view them or search for specific ones, words or phrases, or tags. tnote doesn't pack a lot of features, but it does get the job done.
|
||||
|
||||
### Terminal Velocity
|
||||
|
||||
If you've used Mac OS, you might have come across a popular open source note-taking application called [Notational Velocity][5], a simple and effective way to take notes. [Terminal Velocity][6] does a good job of bringing the Notational Velocity experience to the command line.
|
||||
|
||||
Terminal Velocity opens your default text editor (set by the `$EDITOR` variable in your `.profile` or `.bashrc` file). Type your note, then save it. The note appears in the list in the Terminal Velocity window.
|
||||
|
||||
Use the arrow keys on your keyboard to scroll through your list of notes. To view or edit a note, press Enter. If you have a long list of notes, you can enter the first few characters of the note's title in the `Find or Create` field to narrow down the list. From there, scroll to the note and press Enter to open it.
|
||||
|
||||
### pygmynote
|
||||
|
||||
Of the four applications in this article, [pygmynote][7] is probably the least user-friendly. It is, however, the most flexible.
|
||||
|
||||
Like tnote, pygmynote saves your notes and attachments in an SQLite database. When you fire it up, pygmynote doesn’t look particularly useful. At any time, type `help` and press Enter to get a list of commands.
|
||||
|
||||
You can add and edit notes, view and search for them, and add [tags][8] to your notes. Tags make finding notes easier, especially if you have a lot of them.
|
||||
|
||||
What gives pygmynote flexibility is its ability to add attachments to your notes. Those attachments can be anything: an image, a text or word processor file, a PDF, a spreadsheet, or anything else relevant to the note.
|
||||
|
||||
### jrnl
|
||||
|
||||
[jrnl][9] is the odd application out here. As you've probably guessed from its name, jrnl is intended to be a journaling tool. But that doesn't mean you can't take notes with it. jrnl does that job very well.
|
||||
|
||||
When you first start jrnl, it asks you where you want to put the file `journal.txt` (which stores your notes), and if you want to password-protect the file. If you decide to add a password, you need to enter it whenever you do anything with the application.
|
||||
|
||||
You can enter notes in two ways: directly from the command line, or with your computer's default editor. You can add tags—for example,`@opensource.com`—to your notes, and give them a date and timestamp. Adding tags and dates can help you search for your notes (jrnl has a pretty decent search feature) if you have a lot of them.
|
||||
|
||||
Since jrnl saves your notes in a plain text file, you can sync it across your devices using [ownCloud][10], [Nextcloud][11], or whatever file sharing/syncing service your prefer.
|
||||
|
||||
Do you have a favorite tool or hack for taking notes at the command line? Feel free to share it with the community by leaving a comment.
|
||||
|
||||
--------------------------------------------------------------------------------
|
||||
|
||||
via: https://opensource.com/article/18/3/command-line-note-taking-applications
|
||||
|
||||
作者:[Scott Nesbitt][a]
|
||||
译者:[译者ID](https://github.com/译者ID)
|
||||
校对:[校对者ID](https://github.com/校对者ID)
|
||||
|
||||
本文由 [LCTT](https://github.com/LCTT/TranslateProject) 原创编译,[Linux中国](https://linux.cn/) 荣誉推出
|
||||
|
||||
[a]:https://opensource.com/users/scottnesbitt
|
||||
[1]:https://opensource.com/life/16/9/4-desktop-note-taking-applications
|
||||
[2]:https://opensource.com/alternatives/evernote
|
||||
[3]:https://github.com/tasdikrahman/tnote
|
||||
[4]:http://en.wikipedia.org/wiki/SQLite
|
||||
[5]:http://notational.net/
|
||||
[6]:https://vhp.github.io/terminal_velocity/
|
||||
[7]:https://github.com/dmpop/pygmynote
|
||||
[8]:https://en.wikipedia.org/wiki/Tag_(metadata)
|
||||
[9]:http://jrnl.sh/
|
||||
[10]:https://owncloud.com/
|
||||
[11]:https://nextcloud.com/
|
||||
@ -0,0 +1,68 @@
|
||||
Linux 下的 4 个命令行笔记记录程序
|
||||
======
|
||||
|
||||
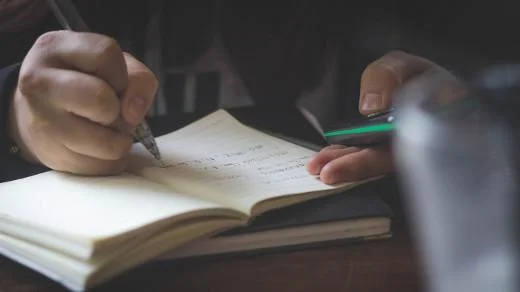
|
||||
当你需要保存代码段或 URL、想法或引用时,可能会启动文本编辑器或使用[桌面][1]或[基于 Web 的] [2]笔记记录工具。但那些不是你唯一的选择。如果你在终端窗口中工作,则可以使用 Linux 命令行下的许多笔记记录工具之一。
|
||||
|
||||
我们来看看这四个程序。
|
||||
|
||||
### tnote
|
||||
|
||||
[tnote][3] 使在终端窗口中记笔记很简单 - 几乎太简单了。
|
||||
|
||||
tnote 是一个 Python 脚本。首次启动时,它会要求你输入密码和口令来加密存储笔记的[ SQLite 数据库][4]。完成之后,按 “A” 创建一个笔记。输入你的笔记,然后按 CTRL-D 保存。
|
||||
|
||||
一旦你有几个(或多个)笔记,你可以查看它们或搜索特定的笔记,单词或短语或标签。tnote 不包含很多功能,但它确实实现了任务。
|
||||
|
||||
### Terminal Velocity
|
||||
|
||||
如果你使用的是 Mac OS,你可能会看到一个名为 [Notational Velocity][5] 的流行开源笔记程序,这是一种记录笔记的简单有效方法。[Terminal Velocity][6] 在将 Notational Velocity 体验带入命令行方面做得很好。
|
||||
|
||||
Terminal Velocity 打开你的默认文本编辑器(由你的 `.profile` 或 `.bashrc` 文件中的 `$EDITOR` 变量设置)。输入你的笔记,然后保存。该笔记出现在 Terminal Velocity 窗口的列表中。
|
||||
|
||||
使用键盘上的箭头键滚动查看你的笔记列表。要查看或编辑笔记,请按 Enter 键。如果你有一长串笔记,则可以在 `Find or Create` 字段中输入笔记标题的前几个字符以缩小列表的范围。在那里滚动笔记并按下 Enter 键将其打开。
|
||||
|
||||
### pygmynote
|
||||
|
||||
在本文中的四个应用中,[pygmynote][7] 可能是最不用户友好的。然而,它是最灵活的。
|
||||
|
||||
像 tnote 一样,pygmynote 将你的笔记和附件保存在 SQLite 数据库中。当你启动它时,pygmynote 看起来并不特别有用。在任何时候,输入 `help` 并按下 Enter 键获取命令列表。
|
||||
|
||||
你可以添加、编辑、查看和搜索笔记,并在笔记中添加[标签][8]。标签使找到笔记更容易,特别是如果你有很多笔记的时候。
|
||||
|
||||
pygmynote 的灵活性在于它能够将附件添加到笔记中。这些附件可以是任何东西:图像、文本、word、PDF、电子表格或与笔记相关的任何其他内容。
|
||||
|
||||
### jrnl
|
||||
|
||||
[jrnl][9] 是这里的一个奇怪应用。正如你可能从它的名字中猜到的那样,jrnl 意在成为一种日记工具。但这并不意味着你不能记笔记。 jrnl 做得很好。
|
||||
|
||||
当你第一次启动 jrnl 时,它会询问你想把文件 `journal.txt` (它存储你的笔记)保存的位置以及是否需要密码保护。如果你决定添加密码,那么你在应用内的操作都需要输入密码。
|
||||
|
||||
你可以通过两种方式输入笔记:直接从命令行或使用计算机的默认编辑器。你可以将标签(例如,`@opensource.com`)添加到笔记中,并指定日期和时间戳。如果你有很多笔记的话,添加标签和日期可以帮助搜索你的笔记(jrnl 有一个相当不错的搜索功能)。
|
||||
|
||||
由于 jrnl 将你的笔记保存为纯文本文件,因此你可以使用 [ownCloud][10]、[Nextcloud][11] 或任何你喜欢的文件共享/同步服务在设备间同步它。
|
||||
|
||||
你有没有喜欢的工具或自制的命令行笔记工具?请发表评论,随时与社区分享。
|
||||
|
||||
--------------------------------------------------------------------------------
|
||||
|
||||
via: https://opensource.com/article/18/3/command-line-note-taking-applications
|
||||
|
||||
作者:[Scott Nesbitt][a]
|
||||
译者:[geekpi](https://github.com/geekpi)
|
||||
校对:[校对者ID](https://github.com/校对者ID)
|
||||
|
||||
本文由 [LCTT](https://github.com/LCTT/TranslateProject) 原创编译,[Linux中国](https://linux.cn/) 荣誉推出
|
||||
|
||||
[a]:https://opensource.com/users/scottnesbitt
|
||||
[1]:https://opensource.com/life/16/9/4-desktop-note-taking-applications
|
||||
[2]:https://opensource.com/alternatives/evernote
|
||||
[3]:https://github.com/tasdikrahman/tnote
|
||||
[4]:http://en.wikipedia.org/wiki/SQLite
|
||||
[5]:http://notational.net/
|
||||
[6]:https://vhp.github.io/terminal_velocity/
|
||||
[7]:https://github.com/dmpop/pygmynote
|
||||
[8]:https://en.wikipedia.org/wiki/Tag_(metadata)
|
||||
[9]:http://jrnl.sh/
|
||||
[10]:https://owncloud.com/
|
||||
[11]:https://nextcloud.com/
|
||||
Loading…
Reference in New Issue
Block a user