mirror of
https://github.com/LCTT/TranslateProject.git
synced 2025-03-27 02:30:10 +08:00
20150709-4 选题
This commit is contained in:
parent
434e295d22
commit
2003c8d060
@ -0,0 +1,67 @@
|
||||
Install Google Hangouts Desktop Client In Linux
|
||||
================================================================================
|
||||

|
||||
|
||||
Earlier, we have seen how to [install Facebook Messenger in Linux][1] and [WhatsApp desktop client in Linux][2]. Both of these were unofficial apps. I have one more unofficial app for today and it is [Google Hangouts][3].
|
||||
|
||||
Of course, you can use Google Hangouts in the web browser but it is more fun to use the desktop client than the web browser one. Curious? Let’s see how to **install Google Hangouts desktop client in Linux** and how to use it.
|
||||
|
||||
### Install Google Hangouts in Linux ###
|
||||
|
||||
We are going to use an open source project called [yakyak][4] which is unofficial Google Hangouts client for Linux, Windows and OS X. I’ll show you how to use yakyak in Ubuntu but I believe that you can use the same method to use it in other Linux distributions. Before we see how to use it, let’s first take a look at main features of yakyak:
|
||||
|
||||
- Send and receive chat messages
|
||||
- Create and change conversations (rename, add people)
|
||||
- Leave and/or delete conversation
|
||||
- Desktop notifications
|
||||
- Toggle notifications on/off
|
||||
- Drag-drop, copy-paste or attach-button for image upload.
|
||||
- Hangupsbot sync room aware (actual user pics)
|
||||
- Shows inline images
|
||||
- History scrollback
|
||||
|
||||
Sounds good enough? Download the installation files from the link below:
|
||||
|
||||
- [Download Google Hangout client yakyak][5]
|
||||
|
||||
The downloaded file would be compressed. Extract it and you will see a directory like linux-x64 or linux-x32 based on your system. Go in to this directory and you should see a file named yakyak. Double click on it to run it.
|
||||
|
||||

|
||||
|
||||
You’ll have to enter your Google Account credentials of course.
|
||||
|
||||

|
||||
|
||||
Once you are through, you’ll see a screen like the one below where you can chat with your Google contacts.
|
||||
|
||||

|
||||
|
||||
If you want to show profile pictures of the contacts, you can select View->Show conversation thumbnails.
|
||||
|
||||

|
||||
|
||||
You’ll also get desktop notification for new messages.
|
||||
|
||||

|
||||
|
||||
### Worth a try? ###
|
||||
|
||||
I let you give it a try and decide whether or not it is worth to **install Google Hangouts client in Linux**. If you want official apps, take a look at these [instant messaging applications with native Linux clients][6]. Don’t forget to share your experience with Google Hangouts in Linux.
|
||||
|
||||
--------------------------------------------------------------------------------
|
||||
|
||||
via: http://itsfoss.com/install-google-hangouts-linux/
|
||||
|
||||
作者:[Abhishek][a]
|
||||
译者:[译者ID](https://github.com/译者ID)
|
||||
校对:[校对者ID](https://github.com/校对者ID)
|
||||
|
||||
本文由 [LCTT](https://github.com/LCTT/TranslateProject) 原创翻译,[Linux中国](https://linux.cn/) 荣誉推出
|
||||
|
||||
[a]:http://itsfoss.com/author/abhishek/
|
||||
[1]:http://itsfoss.com/facebook-messenger-linux/
|
||||
[2]:http://itsfoss.com/whatsapp-linux-desktop/
|
||||
[3]:http://www.google.com/+/learnmore/hangouts/
|
||||
[4]:https://github.com/yakyak/yakyak
|
||||
[5]:https://github.com/yakyak/yakyak
|
||||
[6]:http://itsfoss.com/best-messaging-apps-linux/
|
||||
@ -0,0 +1,36 @@
|
||||
Linux FAQs with Answers--How to fix “tar: Exiting with failure status due to previous errors”
|
||||
================================================================================
|
||||
> **Question**: When I try to create an archive using tar command, it fails in the middle, and throws an error saying: "tar: Exiting with failure status due to previous errors." What causes this error, and how can I solve this error?
|
||||
|
||||

|
||||
|
||||
If you encounter the following error while running tar command, the most likely reason is that you do not have read permission on one of the files you are trying to archive with tar.
|
||||
|
||||
tar: Exiting with failure status due to previous errors
|
||||
|
||||
Then how can we pin down the file(s) causing the errors, or identify any other cause?
|
||||
|
||||
The tar command should actually print out what those "previous errors" are, but you can easily miss printed error messages if you run tar in verbose mode (e.g., -cvf). To catch error messages more easily, you can filter out tar's stdout messages as follows.
|
||||
|
||||
$ tar cvzfz backup.tgz my_program/ > /dev/null
|
||||
|
||||
You will then see only error messages sent by tar to stderr.
|
||||
|
||||
tar: my_program/src/lib/.conf.db.~lock~: Cannot open: Permission denied
|
||||
tar: Exiting with failure status due to previous errors
|
||||
|
||||
As you can see in the above example, the cause for the errors is indeed "denied read permission."
|
||||
|
||||
To solve the problem, simply adjust the permission of the problematic file (or remove it), and re-run tar.
|
||||
|
||||
--------------------------------------------------------------------------------
|
||||
|
||||
via: http://ask.xmodulo.com/tar-exiting-with-failure-status-due-to-previous-errors.html
|
||||
|
||||
作者:[Dan Nanni][a]
|
||||
译者:[译者ID](https://github.com/译者ID)
|
||||
校对:[校对者ID](https://github.com/校对者ID)
|
||||
|
||||
本文由 [LCTT](https://github.com/LCTT/TranslateProject) 原创翻译,[Linux中国](https://linux.cn/) 荣誉推出
|
||||
|
||||
[a]:http://ask.xmodulo.com/author/nanni
|
||||
@ -0,0 +1,109 @@
|
||||
Linux FAQs with Answers--How to install a Brother printer on Linux
|
||||
================================================================================
|
||||
> **Question**: I have a Brother HL-2270DW laser printer, and want to print documents from my Linux box using this printer. How can I install an appropriate Brother printer driver on my Linux computer, and use it?
|
||||
|
||||
Brother is well known for its affordable [compact laser printer lineup][1]. You can get a high-quality WiFi/duplex-capable laser printer for less than 200USD, and the price keeps going down. On top of that, they provide reasonably good Linux support, so you can download and install their printer driver on your Linux computer. I bought [HL-2270DW][2] model more than a year ago, and I have been more than happy with its performance and reliability.
|
||||
|
||||
Here is how to install and configure a Brother printer driver on Linux. In this tutorial, I am demonstrating the installation of a USB driver for Brother HL-2270DW laser printer. So first connect your printer to a Linux computer via USB cable.
|
||||
|
||||
### Preparation ###
|
||||
|
||||
In this preparation step, go to the official [Brother support website][3], and search for the driver of your Brother printer by typing printer model name (e.g., HL-2270DW).
|
||||
|
||||
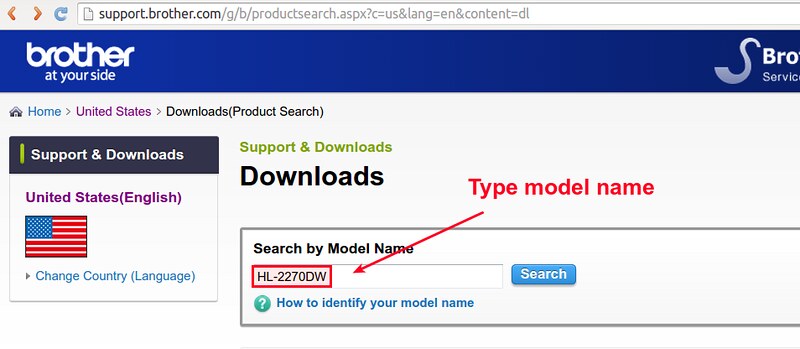
|
||||
|
||||
Once you go to the download page for your Brother printer, choose your Linux platform. For Debian, Ubuntu or their derivatives, choose "Linux (deb)". For Fedora, CentOS or RHEL, choose "Linux (rpm)".
|
||||
|
||||
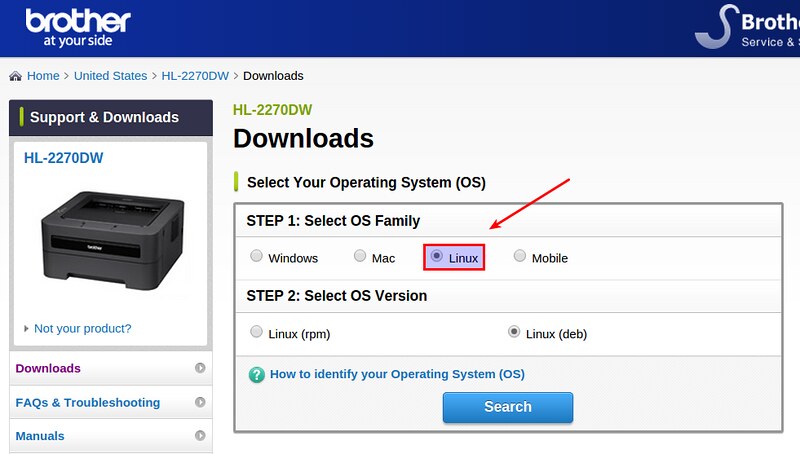
|
||||
|
||||
On the next page, you will find a LPR driver as well as CUPS wrapper driver for your printer. The former is a command-line driver, while the latter allows you to configure and manage your printer via web-based administration interface. Especially the CUPS-based GUI is quite useful for (local or remote) printer maintenance. It is recommended that you install both drivers. So click on "Driver Install Tool" and download the installer file.
|
||||
|
||||
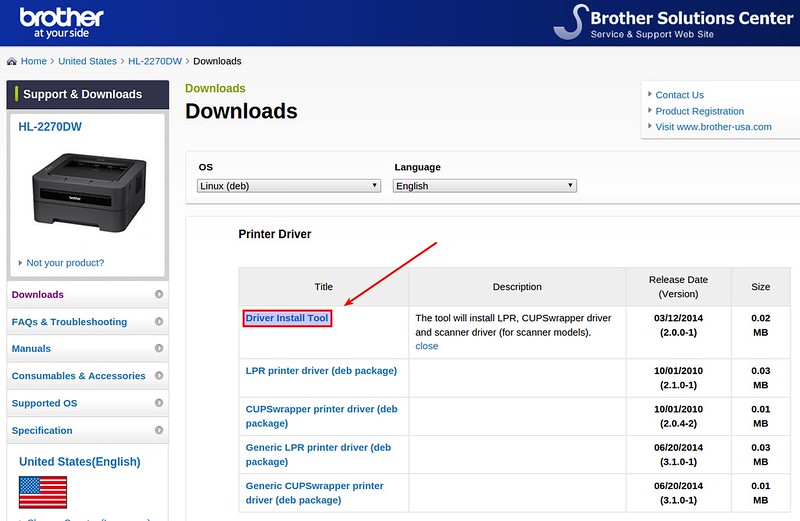
|
||||
|
||||
Before proceeding to run the installer file, you need to do one additional step if you are using a 64-bit Linux system.
|
||||
|
||||
Since Brother printer drivers are developed for 32-bit Linux, you need to install necessary 32-bit libraries on 64-bit Linux as follows.
|
||||
|
||||
On older Debian (6.0 or earlier) or Ubuntu (11.04 or earlier), install the following package.
|
||||
|
||||
$ sudo apt-get install ia32-libs
|
||||
|
||||
On newer Debian or Ubuntu which has introduced multiarch, you can install the following package instead:
|
||||
|
||||
$ sudo apt-get install lib32z1 lib32ncurses5
|
||||
|
||||
which replaces ia32-libs package. Or, you can install just:
|
||||
|
||||
$ sudo apt-get install lib32stdc++6
|
||||
|
||||
If you are using a Red Hat based Linux, you can install:
|
||||
|
||||
$ sudo yum install glibc.i686
|
||||
|
||||
### Driver Installation ###
|
||||
|
||||
Now go ahead and extract a downloaded driver installer file.
|
||||
|
||||
$ gunzip linux-brprinter-installer-2.0.0-1.gz
|
||||
|
||||
Next, run the driver installer file as follows.
|
||||
|
||||
$ sudo sh ./linux-brprinter-installer-2.0.0-1
|
||||
|
||||
You will be prompted to type a printer model name. Type the model name of your printer, for example "HL-2270DW".
|
||||
|
||||

|
||||
|
||||
After agreeing to GPL license agreement, accept default answers to any subsequent questions.
|
||||
|
||||

|
||||
|
||||
Now LPR/CUPS printer drivers are installed. Proceed to configure your printer next.
|
||||
|
||||
### Printer Configuration ###
|
||||
|
||||
We are going to configure and manage a Brother via CUPS-based web management interface.
|
||||
|
||||
First, verify that CUPS daemon is running successfully.
|
||||
|
||||
$ sudo netstat -nap | grep 631
|
||||
|
||||
Open a web browser window, and go to http://localhost:631. You will see the following CUPS printer management interface.
|
||||
|
||||

|
||||
|
||||
Go to "Administration" tab, and click on "Manage Printers" under Printers section.
|
||||
|
||||
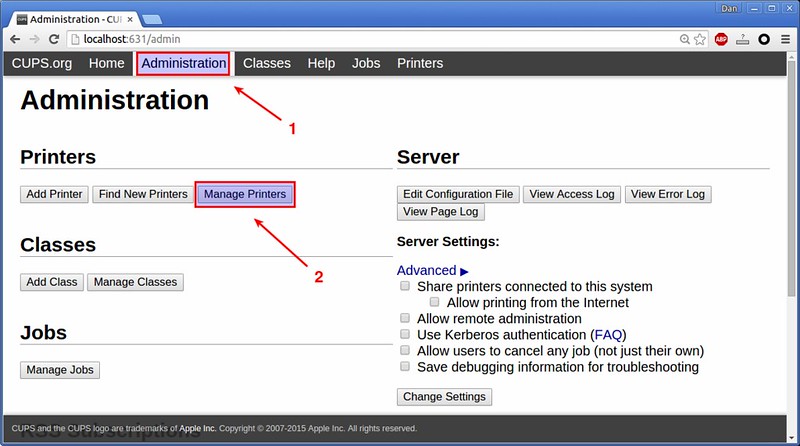
|
||||
|
||||
You must see your printer (HL-2270DW) listed in the next page. Click on the printer name.
|
||||

|
||||
|
||||
In the dropdown menu titled "Administration", choose "Set As Server Default" option. This will make your printer system-wide default.
|
||||
|
||||

|
||||
|
||||
When asked to authenticate yourself, type in your Linux login information.
|
||||
|
||||
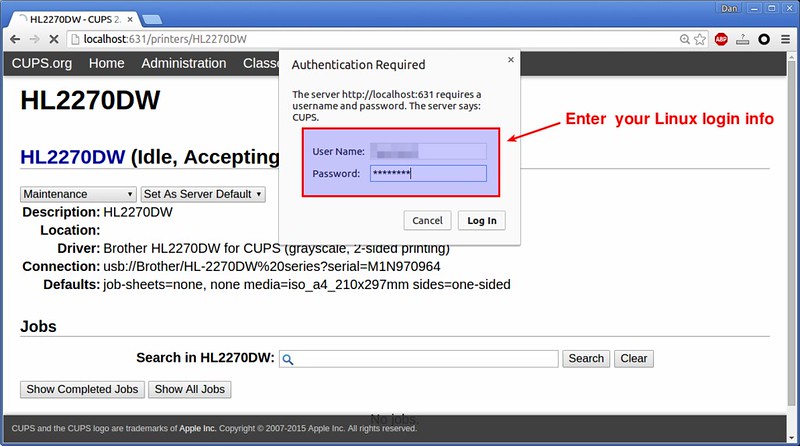
|
||||
|
||||
Now the basic configuration step is mostly done. To test print, open any document viewer application (e.g., PDF viwer), and print it. You will see "HL-2270DW" listed and chosen by default in printer setting.
|
||||
|
||||

|
||||
|
||||
Print should work now. You can see the printer status and manage printer jobs via the same CUPS web interface.
|
||||
|
||||
--------------------------------------------------------------------------------
|
||||
|
||||
via: http://ask.xmodulo.com/install-brother-printer-linux.html
|
||||
|
||||
作者:[Dan Nanni][a]
|
||||
译者:[译者ID](https://github.com/译者ID)
|
||||
校对:[校对者ID](https://github.com/校对者ID)
|
||||
|
||||
本文由 [LCTT](https://github.com/LCTT/TranslateProject) 原创翻译,[Linux中国](https://linux.cn/) 荣誉推出
|
||||
|
||||
[a]:http://ask.xmodulo.com/author/nanni
|
||||
[1]:http://xmodulo.com/go/brother_printers
|
||||
[2]:http://xmodulo.com/go/hl_2270dw
|
||||
[3]:http://support.brother.com/
|
||||
@ -0,0 +1,38 @@
|
||||
Linux FAQs with Answers--How to open multiple tabs in a GNOME terminal on Ubuntu 15.04
|
||||
================================================================================
|
||||
> **Question**: I used to be able to open multiple tabs inside gnome-terminal on my Ubuntu desktop. On Ubuntu 15.04, however, I can no longer open a new tab in my terminal window. How can I open tabs in gnome-terminal on Ubuntu 15.04?
|
||||
|
||||
On Ubuntu 14.10 or earlier, gnome-terminal allowed you to open either a new terminal or a tab inside a terminal window. However, starting with Ubuntu 15.04, gnome-terminal has removed "New Tab" menu option. This is actually not a bug, but a feature that attempts to unify new tab and new window. GNOME 3.12 has introduced a [single "Open Terminal" option][1]. The ability to open a new terminal tab has been migrated from the terminal menu to Preferences.
|
||||
|
||||
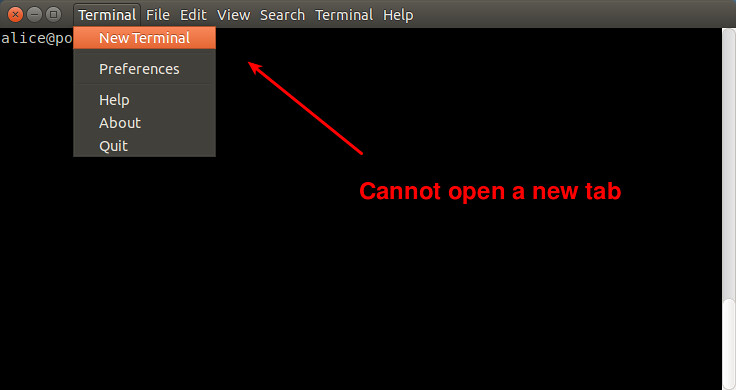
|
||||
|
||||
### Open Tabs via Preferences ###
|
||||
|
||||
To be able to open a new tab in new gnome-terminal of Ubuntu 15.04, go to "Edit" -> "Preferences", and change "Open new terminals in: Window" to "Open new terminals in: Tab".
|
||||
|
||||
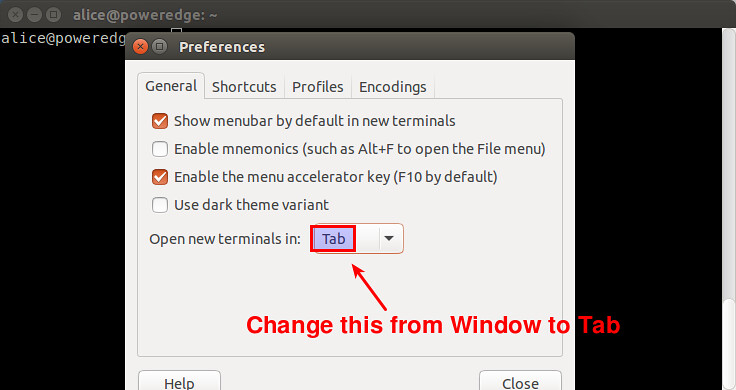
|
||||
|
||||
Now if you open a new terminal via menu, it will automatically open a new tab inside the terminal.
|
||||
|
||||

|
||||
|
||||
### Open Tabs via a Keyboard Shortcut ###
|
||||
|
||||
If you do not want to change Preferences, you can hold down <Ctrl> to "invert" Preferences setting temporarily. For example, under the default Preferences, if you hold down <Ctrl> and click on "New Terminal", it will open a new tab, not a terminal.
|
||||
|
||||
Alternatively, you can simply use a keyboard shortcut <Shift+Ctrl+T> to open a new tab in a terminal.
|
||||
|
||||
In my view, this UI change in gnome-terminal is not quite an improvement. For example, you are no longer able to customize the name of individual terminal tabs. This feature is useful when you have many tabs open in a terminal. With the default tab name fixed to the current prompt (whose length can grow quickly), you easily cannot see the whole prompt string in the limited tab name space. Hope this feature will become available soon.
|
||||
|
||||
--------------------------------------------------------------------------------
|
||||
|
||||
via: http://ask.xmodulo.com/open-multiple-tabs-gnome-terminal-ubuntu.html
|
||||
|
||||
作者:[Dan Nanni][a]
|
||||
译者:[译者ID](https://github.com/译者ID)
|
||||
校对:[校对者ID](https://github.com/校对者ID)
|
||||
|
||||
本文由 [LCTT](https://github.com/LCTT/TranslateProject) 原创翻译,[Linux中国](https://linux.cn/) 荣誉推出
|
||||
|
||||
[a]:http://ask.xmodulo.com/author/nanni
|
||||
[1]:http://worldofgnome.org/opening-a-new-terminal-tabwindow-in-gnome-3-12/
|
||||
Loading…
Reference in New Issue
Block a user