mirror of
https://github.com/LCTT/TranslateProject.git
synced 2025-03-21 02:10:11 +08:00
Merge remote-tracking branch 'LCTT/master'
This commit is contained in:
commit
1e38932acf
115
published/20201201 Try Jed as your Linux terminal text editor.md
Normal file
115
published/20201201 Try Jed as your Linux terminal text editor.md
Normal file
@ -0,0 +1,115 @@
|
||||
[#]: collector: (lujun9972)
|
||||
[#]: translator: (geekpi)
|
||||
[#]: reviewer: (wxy)
|
||||
[#]: publisher: (wxy)
|
||||
[#]: url: (https://linux.cn/article-12901-1.html)
|
||||
[#]: subject: (Try Jed as your Linux terminal text editor)
|
||||
[#]: via: (https://opensource.com/article/20/12/jed)
|
||||
[#]: author: (Seth Kenlon https://opensource.com/users/seth)
|
||||
|
||||
尝试将 Jed 作为你的 Linux 终端文本编辑器
|
||||
======
|
||||
|
||||
> Jed 方便的下拉菜单,让新用户可以轻松地使用终端文本编辑器。
|
||||
|
||||
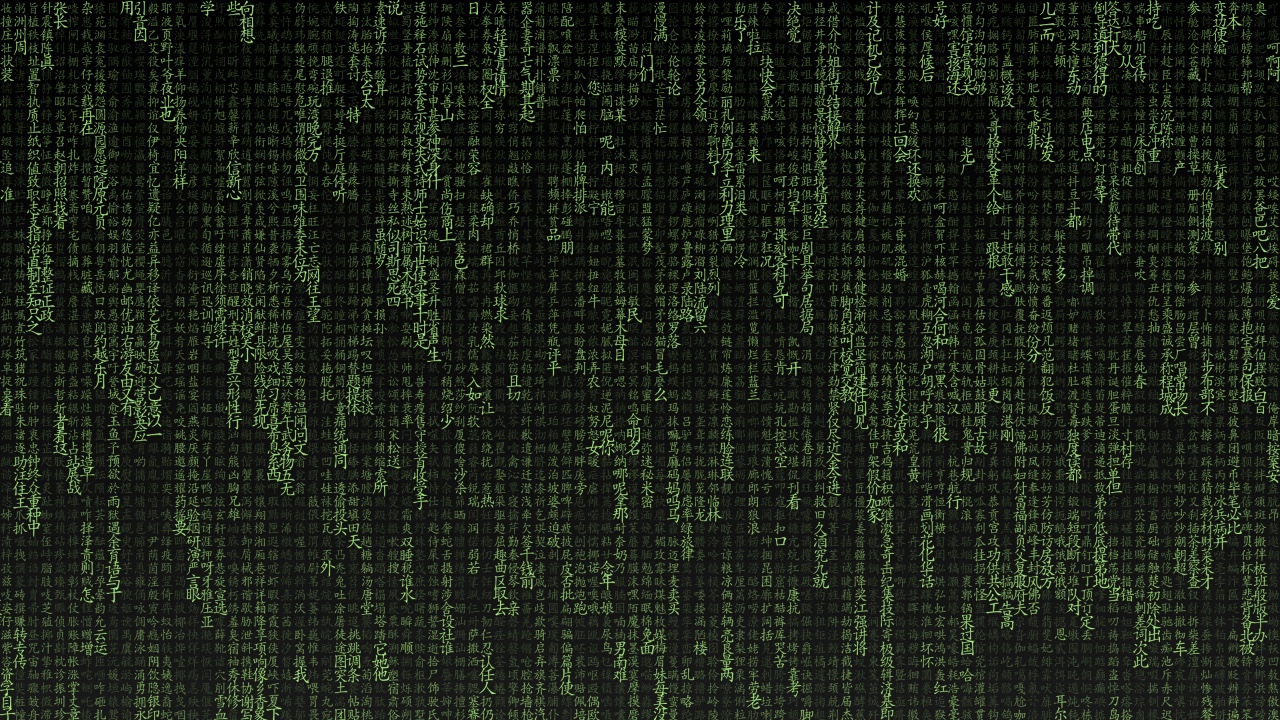
|
||||
|
||||
你可能听说过 Emacs、Vim 和 Nano 这些典型的 Linux 文本编辑器,但 Linux 有大量的开源文本编辑器,我的目标是在 12 月份对其中的 31 个文本编辑器进行一次公平的测试。
|
||||
|
||||
在这篇文章中,我将介绍 [Jed][2],它是一个基于终端的编辑器,它的特点是有一个方便的下拉菜单,这让那些刚刚接触终端编辑器的用户,以及那些不喜欢记住每个功能的组合键的用户而言变得特别容易。
|
||||
|
||||
### 安装 Jed
|
||||
|
||||
在 Linux 上,你的发行版软件仓库可能会让 Jed 通过你的软件包管理器安装:
|
||||
|
||||
```
|
||||
$ sudo dnf install jed
|
||||
```
|
||||
|
||||
并不是所有发行版都是如此,但它是一个很容易从源码编译的应用。首先,下载 [S 语言][3](Jed 的编写语言)并安装(其中 `x.y.z` 请替换为对应的版本号):
|
||||
|
||||
```
|
||||
$ wget https://www.jedsoft.org/releases/slang/slang-x.y.z.tar.bz2
|
||||
$ tar xvf slang*bz2
|
||||
$ cd slang-x.y.z
|
||||
$ ./configure ; make
|
||||
$ sudo make install
|
||||
```
|
||||
|
||||
安装好后,对 [Jed 源码][4]也同样操作(其中 `x.y.z` 请替换为对应的版本号):
|
||||
|
||||
```
|
||||
$ wget https://www.jedsoft.org/releases/jed/jed-x.y.z.tar.bz2
|
||||
$ tar xvf jed*bz2
|
||||
$ cd jed-x.y.z
|
||||
$ ./configure ; make
|
||||
$ sudo make install
|
||||
```
|
||||
|
||||
### 启动 Jed
|
||||
|
||||
Jed 在终端中运行,所以要启动它,只需打开终端,输入 `jed`:
|
||||
|
||||
```
|
||||
F10 key ==> File Edit Search Buffers Windows System Help
|
||||
|
||||
|
||||
This is a scratch buffer. It is NOT saved when you exit.
|
||||
|
||||
To access the menus, press F10 or ESC-m and the use the arrow
|
||||
keys to navigate.
|
||||
|
||||
Latest version information is available on the web from
|
||||
<http://www.jedsoft.org/jed/>. Other sources of JED
|
||||
information include the usenet newsgroups comp.editors and
|
||||
alt.lang.s-lang. To subscribe to the jed-users mailing list, see
|
||||
<http://www.jedsoft.org/jed/mailinglists.html>.
|
||||
|
||||
Copyright (C) 1994, 2000-2009 John E. Davis
|
||||
Email comments or suggestions to <jed@jedsoft.org>.
|
||||
|
||||
[ (Jed 0.99.19U) Emacs: *scratch* () 1/16 8:49am ]
|
||||
```
|
||||
|
||||
### 如何使用 Jed
|
||||
|
||||
Jed 自动加载的说明很清晰且很有帮助。你可以按 `F10` 键或 `Esc` 键,然后按字母 `M` 进入顶部菜单。这将使你的光标进入 Jed 顶部的菜单栏,但它不会打开菜单。要打开菜单,请按键盘上的回车键。使用方向键来浏览每个菜单。
|
||||
|
||||
屏幕上的菜单不仅对初次使用的用户很有帮助,对有经验的用户来说,它还提供了很好的键盘快捷键提醒。例如,你大概能猜到如何保存正在处理的文件。进入 **File** 菜单,选择 **Save**。如果你想加快这个过程,你可以记住 `Ctrl+X`,然后 `Ctrl+S` 的组合键(是的,这是连续的两个组合键)。
|
||||
|
||||
### 探索 Jed 的功能
|
||||
|
||||
对于一个简单的编辑器来说,Jed 拥有一系列令人惊讶的实用功能。它有一个内置的多路复用器,允许你同时打开多个文件,但它会“叠”在另一个文件之上,所以你可以在它们之间切换。你可以分割你的 Jed 窗口,让多个文件同时出现在屏幕上,改变你的颜色主题,或者打开一个 shell。
|
||||
|
||||
对于任何有 Emacs 使用经验的人来说,Jed 的许多“没有宣传”的功能,例如用于导航和控制的组合键,都是一目了然的。然而,当一个组合键与你所期望的大相径庭时,就会有一个轻微的学习(或者说没有学习)曲线。例如,GNU Emacs 中的 `Alt+B` 可以将光标向后移动一个字,但在 Jed 中,默认情况下,它是 **Buffers** 菜单的快捷键。这让我措手不及,大约本文每句话都遇到一次。
|
||||
|
||||
![Jed][8]
|
||||
|
||||
Jed 也有**模式**,允许你加载模块或插件来帮助你编写特定种类的文本。例如,我使用默认的 text 模式写了这篇文章,但当我在编写 [Lua][9] 时,我能够切换到 lua 模式。这些模式提供语法高亮,并帮助匹配括号和其他分隔符。你可以在 `/usr/share/jed/lib` 中查看 Jed 捆绑了哪些模式,而且因为它们是用 S 语言编写的,你可以浏览代码,并可能学习一种新的语言。
|
||||
|
||||
### 尝试 Jed
|
||||
|
||||
Jed 是一个令人愉快且清新的 Linux 终端文本编辑器。它轻量级,易于使用,设计相对简单。作为 Vi 的替代方案,你可以在你的 `~/.bashrc` 文件中(如果你是 root 用户,在 root 用户的 `~/.bashrc` 文件中)将 Jed 设置为 `EDITOR` 和 `VISUAL` 变量。今天就试试 Jed 吧。
|
||||
|
||||
--------------------------------------------------------------------------------
|
||||
|
||||
via: https://opensource.com/article/20/12/jed
|
||||
|
||||
作者:[Seth Kenlon][a]
|
||||
选题:[lujun9972][b]
|
||||
译者:[geekpi](https://github.com/geekpi)
|
||||
校对:[wxy](https://github.com/wxy)
|
||||
|
||||
本文由 [LCTT](https://github.com/LCTT/TranslateProject) 原创编译,[Linux中国](https://linux.cn/) 荣誉推出
|
||||
|
||||
[a]: https://opensource.com/users/seth
|
||||
[b]: https://github.com/lujun9972
|
||||
[1]: https://opensource.com/sites/default/files/styles/image-full-size/public/lead-images/laptop_screen_desk_work_chat_text.png?itok=UXqIDRDD (Person using a laptop)
|
||||
[2]: https://www.jedsoft.org/jed
|
||||
[3]: https://www.jedsoft.org/releases/slang/
|
||||
[4]: https://www.jedsoft.org/releases/jed
|
||||
[5]: http://www.jedsoft.org/jed/\>
|
||||
[6]: http://www.jedsoft.org/jed/mailinglists.html\>
|
||||
[7]: mailto:jed@jedsoft.org
|
||||
[8]: https://opensource.com/sites/default/files/jed.png (Jed)
|
||||
[9]: https://opensource.com/article/20/2/lua-cheat-sheet
|
||||
@ -1,68 +0,0 @@
|
||||
[#]: collector: (lujun9972)
|
||||
[#]: translator: (geekpi)
|
||||
[#]: reviewer: ( )
|
||||
[#]: publisher: ( )
|
||||
[#]: url: ( )
|
||||
[#]: subject: (Why 2020 is the best time to use the Kate text editor)
|
||||
[#]: via: (https://opensource.com/article/20/12/kate-text-editor)
|
||||
[#]: author: (Seth Kenlon https://opensource.com/users/seth)
|
||||
|
||||
Why 2020 is the best time to use the Kate text editor
|
||||
======
|
||||
Learn more about the long-beloved text editor that offers something for
|
||||
every user.
|
||||
![Programming at a browser, orange hands][1]
|
||||
|
||||
The KDE Plasma Desktop has a lot to offer—a great desktop, a flexible file manager, and tightly integrated applications. However, it can be easy to overlook its default text editors, one of which is [Kate][2]. On December 14, 2020, [Kate turns 20 years old][3], and in its two decades of development, it has achieved a perfect balance between a straightforward editor and a modest Integrated Development Environment (IDE).
|
||||
|
||||
### Installing Kate
|
||||
|
||||
If you’re running the KDE Plasma Desktop, you probably already have Kate installed. In the event that it’s not installed yet, you can find it in your software repository, regardless of which desktop you’re running.
|
||||
|
||||
Alternatively, [you can install Kate from][4] [Flathub.org][5] using Flatpak on Linux or Chromebook.
|
||||
|
||||
On Windows, [you can obtain Kate][6] from the Windows store.
|
||||
|
||||
To install it on macOS, [download the macOS build from the KDE build site][7].
|
||||
|
||||
### All the right features
|
||||
|
||||
Kate seems, at first, unassuming. It looks like every other text editor—a big blank window ready to accept lots of typed input, a menu bar along the top, some metadata around the edges to indicate character encoding and line count. The moment you start using it, though, you realize that it has all the features you need, right where you want them.
|
||||
|
||||
For instance, along the left side of the Kate window are line numbers, which are enabled by default. Better still, code collapsing is activated when you type in a common coding language or markdown syntax. A document navigation panel on the right side of the window provides quick and visual access to different parts of your file. And the bottom of the window contains common mode settings, including insert or overwrite, character encoding (such as UTF-8), and syntax highlighting.
|
||||
|
||||
![Kate][8]
|
||||
|
||||
That’s not all, though. It might sound like a lot, but the layout is convenient and intuitive. There are even more features available in the menu and settings.
|
||||
|
||||
Kate features Git integration, a file browser, shell, open document or project panel, word completion, XML completion, a tabbed interface, split screens, and a plugin structure so you can extend its features even further.
|
||||
|
||||
### An editor for every user
|
||||
|
||||
Kate’s extreme flexibility allows it to be both a simple text editor and a robust IDE. By defaulting to a familiar interface, it appeals to a wide audience, but by offering the ability to integrate with debuggers, compilers, and code linters, it appeals to developers.
|
||||
|
||||
Because it allows the user to control its UI layout, Kate ensures every user can optimize their experience with it. This has been, traditionally, a difficult balance—an editor with too many features feels too much like a bloated IDE, while an editor with a simplistic interface and obfuscated features feels basic or inconvenient. Kate gets it right by placing the really useful features at the forefront of the UI for everyone to enjoy while keeping advanced features discoverable but out of the way.
|
||||
|
||||
Kate is, frankly, difficult to walk away from. It’s a pleasure to use, easy to configure, and fun to explore. Install Kate today, and give it a try. Being available on all major platforms, there’s little reason you shouldn’t choose Kate as your new favorite editor.
|
||||
|
||||
--------------------------------------------------------------------------------
|
||||
|
||||
via: https://opensource.com/article/20/12/kate-text-editor
|
||||
|
||||
作者:[Seth Kenlon][a]
|
||||
选题:[lujun9972][b]
|
||||
译者:[译者ID](https://github.com/译者ID)
|
||||
校对:[校对者ID](https://github.com/校对者ID)
|
||||
|
||||
本文由 [LCTT](https://github.com/LCTT/TranslateProject) 原创编译,[Linux中国](https://linux.cn/) 荣誉推出
|
||||
|
||||
[a]: https://opensource.com/users/seth
|
||||
[b]: https://github.com/lujun9972
|
||||
[1]: https://opensource.com/sites/default/files/styles/image-full-size/public/lead-images/programming_code_keyboard_orange_hands.png?itok=G6tJ_64Y (Programming at a browser, orange hands)
|
||||
[2]: http://kate-editor.org
|
||||
[3]: https://kate-editor.org/post/2020/2020-11-08-kate-is-soon-20-years-old/
|
||||
[4]: https://flathub.org/apps/details/org.kde.kate
|
||||
[5]: http://Flathub.org
|
||||
[6]: https://www.microsoft.com/en-nz/p/kate/9nwmw7bb59hw?rtc=1&activetab=pivot:overviewtab
|
||||
[7]: https://binary-factory.kde.org/view/MacOS/job/Kate_Release_macos/
|
||||
[8]: https://opensource.com/sites/default/files/kate.jpg (Kate)
|
||||
@ -1,5 +1,5 @@
|
||||
[#]: collector: (lujun9972)
|
||||
[#]: translator: ( )
|
||||
[#]: translator: (geekpi)
|
||||
[#]: reviewer: ( )
|
||||
[#]: publisher: ( )
|
||||
[#]: url: ( )
|
||||
|
||||
@ -1,119 +0,0 @@
|
||||
[#]: collector: (lujun9972)
|
||||
[#]: translator: (geekpi)
|
||||
[#]: reviewer: ( )
|
||||
[#]: publisher: ( )
|
||||
[#]: url: ( )
|
||||
[#]: subject: (Try Jed as your Linux terminal text editor)
|
||||
[#]: via: (https://opensource.com/article/20/12/jed)
|
||||
[#]: author: (Seth Kenlon https://opensource.com/users/seth)
|
||||
|
||||
尝试将 Jed 作为你的 Linux 终端文本编辑器
|
||||
======
|
||||
Jed 的方便下拉菜单,让新用户可以轻松地使用终端文本编辑器。
|
||||
![Person using a laptop][1]
|
||||
|
||||
你可能听说过 Emacs、Vim 和 Nano 这些典型的 Linux 文本编辑器,但 Linux 有大量的开源文本编辑器,我的目标是在 12 月份对其中的 31 个文本编辑器进行一次公平的测试。
|
||||
|
||||
在这篇文章中,我将介绍 [Jed][2],一个基于终端的编辑器,它的特点是有一个方便的下拉菜单,这让那些刚刚接触终端编辑器的用户,以及那些不喜欢记住每个功能的组合键的用户而言变得特别容易。
|
||||
|
||||
### 安装 Jed
|
||||
|
||||
在 Linux 上,你的发行版软件仓库可能会让 Jed 通过你的软件包管理器安装:
|
||||
|
||||
|
||||
```
|
||||
`$ sudo dnf install jed`
|
||||
```
|
||||
|
||||
并不是所有都是如此,但它是一个很容易从源码编译的应用。首先,下载 [S 语言][3](Jed 的编写语言)并安装:
|
||||
|
||||
|
||||
```
|
||||
$ wget <https://www.jedsoft.org/releases/slang/slang-x.y.z.tar.bz2>
|
||||
$ tar xvf slang*bz2
|
||||
$ cd slang-x.y.z
|
||||
$ ./configure ; make
|
||||
$ sudo make install
|
||||
```
|
||||
|
||||
安装好后,对 [Jed 源码][4]也同样操作:
|
||||
|
||||
|
||||
```
|
||||
$ wget <https://www.jedsoft.org/releases/jed/jed-x.y.z.tar.bz2>
|
||||
$ tar xvf jed*bz2
|
||||
$ cd jed-x.y.z
|
||||
$ ./configure ; make
|
||||
$ sudo make install
|
||||
```
|
||||
|
||||
### 启动 Jed
|
||||
|
||||
Jed runs in a terminal, so to start it, just open a terminal and type `jed`:
|
||||
Jed 在终端中运行,所以要启动它,只需打开终端,输入 `jed`:
|
||||
|
||||
|
||||
```
|
||||
F10 key ==> File Edit Search Buffers Windows System Help
|
||||
|
||||
This is a scratch buffer. It is NOT saved when you exit.
|
||||
|
||||
To access the menus, press F10 or ESC-m and the use the arrow
|
||||
keys to navigate.
|
||||
|
||||
Latest version information is available on the web from
|
||||
<[http://www.jedsoft.org/jed/\>][5]. Other sources of JED
|
||||
information include the usenet newsgroups comp.editors and
|
||||
alt.lang.s-lang. To subscribe to the jed-users mailing list, see
|
||||
<[http://www.jedsoft.org/jed/mailinglists.html\>][6].
|
||||
|
||||
Copyright (C) 1994, 2000-2009 John E. Davis
|
||||
Email comments or suggestions to <[jed@jedsoft.org][7]>.
|
||||
|
||||
[ (Jed 0.99.19U) Emacs: *scratch* () 1/16 8:49am ]
|
||||
```
|
||||
|
||||
### 如何使用 Jed
|
||||
|
||||
Jed 自动加载的说明很清晰且很有帮助。你可以按 **F10** 键或 **Esc** 键,然后按字母 **M** 进入顶部菜单。这将使你的光标进入 Jed 顶部的菜单栏,但它不会打开菜单。要打开菜单,请按键盘上的**回车**键。使用方向键来浏览每个菜单。
|
||||
|
||||
屏幕上的菜单不仅对初次使用的用户很有帮助,对有经验的用户来说,它还提供了很好的键盘快捷键提醒。例如,你大概能猜到如何保存在处理的文件。进入**文件**菜单,选择**保存**。如果你想加快这个过程,你可以记住 **Ctrl**+**X**,然后 **Ctrl**+**S** 的组合键(是的,这是连续的两个组合键)。
|
||||
|
||||
### 探索Jed的功能
|
||||
|
||||
对于一个简单的编辑器来说,Jed 拥有一系列令人惊讶的实用功能。它有一个内置的多路复用器,允许你同时打开多个文件,但它会“叠”在另一个文件之上,所以你可以在它们之间切换。你可以分割你的 Jed 窗口,让多个文件同时出现在屏幕上,改变你的颜色主题,或者打开一个 shell。
|
||||
|
||||
对于任何有 Emacs 使用经验的人来说,Jed 的许多“没有宣传”的功能,例如用于导航和控制的组合键,都是一目了然的。然而,当一个组合键与你所期望的大相径庭时,就会有一个轻微的学习(或者说没有学习)曲线。例如,GNU Emacs 中的 **Alt**+**B**可以将光标向后移动一个字,但在 Jed 中,默认情况下,它是 **Buffers** 菜单的快捷键。这让我措手不及,大约本文每句话都有一次。
|
||||
|
||||
![Jed][8]
|
||||
|
||||
Jed 也有**模式**,允许你加载模块或插件来帮助你编写特定种类的文本。例如,我使用默认的 `text_mode` 写了这篇文章,但当我在编写 [Lua][9] 时,我能够切换到 `lua` 模式。这些模式提供语法高亮,并帮助匹配括号和其他分隔符。你可以在 `/usr/share/jed/lib` 中查看哪些模式是与 Jed 捆绑在一起的,而且因为它们是用 S 语言编写的,你可以浏览代码,并可能学习一种新的语言。
|
||||
|
||||
### 尝试 Jed
|
||||
|
||||
Jed 是一个令人愉快且清新的 Linux 终端文本编辑器。它轻量级,易于使用,设计相对简单。作为 Vi 的替代方案,你可以在你的 `~/.bashrc` 文件中(如果你是 root用户,可以在 root 用户的 `~/.bashrc` 文件中)将 Jed 设置为 `EDITOR` 和 `VISUAL`。今天就试试 Jed 吧。
|
||||
|
||||
想成为终端文本编辑的高手吗?以上是入门技巧。
|
||||
|
||||
--------------------------------------------------------------------------------
|
||||
|
||||
via: https://opensource.com/article/20/12/jed
|
||||
|
||||
作者:[Seth Kenlon][a]
|
||||
选题:[lujun9972][b]
|
||||
译者:[geekpi](https://github.com/geekpi)
|
||||
校对:[校对者ID](https://github.com/校对者ID)
|
||||
|
||||
本文由 [LCTT](https://github.com/LCTT/TranslateProject) 原创编译,[Linux中国](https://linux.cn/) 荣誉推出
|
||||
|
||||
[a]: https://opensource.com/users/seth
|
||||
[b]: https://github.com/lujun9972
|
||||
[1]: https://opensource.com/sites/default/files/styles/image-full-size/public/lead-images/laptop_screen_desk_work_chat_text.png?itok=UXqIDRDD (Person using a laptop)
|
||||
[2]: https://www.jedsoft.org/jed
|
||||
[3]: https://www.jedsoft.org/releases/slang/
|
||||
[4]: https://www.jedsoft.org/releases/jed
|
||||
[5]: http://www.jedsoft.org/jed/\>
|
||||
[6]: http://www.jedsoft.org/jed/mailinglists.html\>
|
||||
[7]: mailto:jed@jedsoft.org
|
||||
[8]: https://opensource.com/sites/default/files/jed.png (Jed)
|
||||
[9]: https://opensource.com/article/20/2/lua-cheat-sheet
|
||||
@ -0,0 +1,67 @@
|
||||
[#]: collector: (lujun9972)
|
||||
[#]: translator: (geekpi)
|
||||
[#]: reviewer: ( )
|
||||
[#]: publisher: ( )
|
||||
[#]: url: ( )
|
||||
[#]: subject: (Why 2020 is the best time to use the Kate text editor)
|
||||
[#]: via: (https://opensource.com/article/20/12/kate-text-editor)
|
||||
[#]: author: (Seth Kenlon https://opensource.com/users/seth)
|
||||
|
||||
为什么 2020 年是使用 Kate 文本编辑器的最佳时机?
|
||||
======
|
||||
了解更多关于长期受喜爱的文本编辑器的信息,它为每个用户提供了一些东西。
|
||||
![Programming at a browser, orange hands][1]
|
||||
|
||||
KDE Plasma 桌面提供了很多东西:一个很棒的桌面、一个灵活的文件管理器,以及紧密集成的应用。然而,人们很容易忽视它的默认文本编辑器,其中之一就是 [Kate][2]]。2020 年 12 月 14 日,[Kate 将迎来 20 岁生日][3],在其 20 年的发展历程中,它在一个简单明了的编辑器和一个适度的集成开发环境 (IDE) 之间取得了完美的平衡。
|
||||
|
||||
### 安装 Kate
|
||||
|
||||
如果你正在运行 KDE Plasma 桌面,你可能已经安装了 Kate。如果还没有安装,不管你运行的是哪个桌面,你都可以在你的软件仓库中找到它。
|
||||
|
||||
另外,[你可以在 Linux 或 Chromebook 上从][4][Flathub.org][5]使用上的 Flatpak 安装 Kate。
|
||||
|
||||
在 Windows 上,[你可以从 Windows 商店获得 Kate][6]。
|
||||
|
||||
要在 macOS 上安装它,[从 KDE build 网站下载 macOS 构建][7]。
|
||||
|
||||
### 所有的功能
|
||||
|
||||
第一眼,Kate 似乎并不显眼。它看起来就像其他的文本编辑器一样:一个巨大的空白窗口,可以接受大量的输入,顶部有一个菜单栏,边缘有一些元数据来指示字符编码和行数。但当你开始使用它的那一刻,你会发现它拥有你所需要的所有功能,就在你想要的地方。
|
||||
|
||||
例如,沿着 Kate 窗口的左侧是行数,默认情况下是启用的。更好的是,当你输入常用的编码语言或标记语法时,代码折叠就会被激活。窗口右侧的文件导航面板可以快速、直观地访问文件的不同部分。而窗口底部则包含了常用模式设置,包括插入或覆盖、字符编码(如 UTF-8)和语法高亮。
|
||||
|
||||
![Kate][8]
|
||||
|
||||
不过,这还不是全部。听起来可能有很多,但布局很方便,很直观。在菜单和设置中还有更多的功能。
|
||||
|
||||
Kate 的功能有集成 Git、文件浏览器、shell、打开文档或项目面板、单词补全、XML 补全、标签式界面、分屏和插件结构,因此你可以进一步扩展其功能。
|
||||
|
||||
### 给所有用户使用的编辑器
|
||||
|
||||
Kate 的极强灵活性使它既是一个简单的文本编辑器,又是一个强大的 IDE。通过默认使用熟悉的界面,它吸引了广大的用户,但通过提供与调试器、编译器和代码检查器集成的能力,它吸引了开发人员。
|
||||
|
||||
因为它允许用户控制它的 UI 布局,Kate 确保每个用户都能优化使用它的体验。传统上,这一直是一个难以平衡的问题:一个拥有太多功能的编辑器给人的感觉太像一个臃肿的 IDE,而一个界面简单、功能模糊的编辑器给人的感觉是基础的或不方便的。Kate 将真正有用的功能放在了 UI 的最前面,从而让每个人都能享受到,同时又让高级功能可以被发现,但又不碍事。
|
||||
|
||||
坦率地说,Kate 让人难以割舍。它使用起来很愉快,配置起来很简单,探索起来也很有趣。今天就安装 Kate 吧,试一试它。它在所有主要的平台上都可以使用,你没有什么理由不选择 Kate 作为你的新宠编辑器。
|
||||
|
||||
--------------------------------------------------------------------------------
|
||||
|
||||
via: https://opensource.com/article/20/12/kate-text-editor
|
||||
|
||||
作者:[Seth Kenlon][a]
|
||||
选题:[lujun9972][b]
|
||||
译者:[geekpi](https://github.com/geekpi)
|
||||
校对:[校对者ID](https://github.com/校对者ID)
|
||||
|
||||
本文由 [LCTT](https://github.com/LCTT/TranslateProject) 原创编译,[Linux中国](https://linux.cn/) 荣誉推出
|
||||
|
||||
[a]: https://opensource.com/users/seth
|
||||
[b]: https://github.com/lujun9972
|
||||
[1]: https://opensource.com/sites/default/files/styles/image-full-size/public/lead-images/programming_code_keyboard_orange_hands.png?itok=G6tJ_64Y (Programming at a browser, orange hands)
|
||||
[2]: http://kate-editor.org
|
||||
[3]: https://kate-editor.org/post/2020/2020-11-08-kate-is-soon-20-years-old/
|
||||
[4]: https://flathub.org/apps/details/org.kde.kate
|
||||
[5]: http://Flathub.org
|
||||
[6]: https://www.microsoft.com/en-nz/p/kate/9nwmw7bb59hw?rtc=1&activetab=pivot:overviewtab
|
||||
[7]: https://binary-factory.kde.org/view/MacOS/job/Kate_Release_macos/
|
||||
[8]: https://opensource.com/sites/default/files/kate.jpg (Kate)
|
||||
Loading…
Reference in New Issue
Block a user