mirror of
https://github.com/LCTT/TranslateProject.git
synced 2025-02-28 01:01:09 +08:00
translated
This commit is contained in:
parent
7c04a87fdd
commit
1d36bc5337
@ -1,111 +0,0 @@
|
||||
translating----geekpi
|
||||
|
||||
Linux FAQs with Answers--How to install a Brother printer on Linux
|
||||
================================================================================
|
||||
> **Question**: I have a Brother HL-2270DW laser printer, and want to print documents from my Linux box using this printer. How can I install an appropriate Brother printer driver on my Linux computer, and use it?
|
||||
|
||||
Brother is well known for its affordable [compact laser printer lineup][1]. You can get a high-quality WiFi/duplex-capable laser printer for less than 200USD, and the price keeps going down. On top of that, they provide reasonably good Linux support, so you can download and install their printer driver on your Linux computer. I bought [HL-2270DW][2] model more than a year ago, and I have been more than happy with its performance and reliability.
|
||||
|
||||
Here is how to install and configure a Brother printer driver on Linux. In this tutorial, I am demonstrating the installation of a USB driver for Brother HL-2270DW laser printer. So first connect your printer to a Linux computer via USB cable.
|
||||
|
||||
### Preparation ###
|
||||
|
||||
In this preparation step, go to the official [Brother support website][3], and search for the driver of your Brother printer by typing printer model name (e.g., HL-2270DW).
|
||||
|
||||
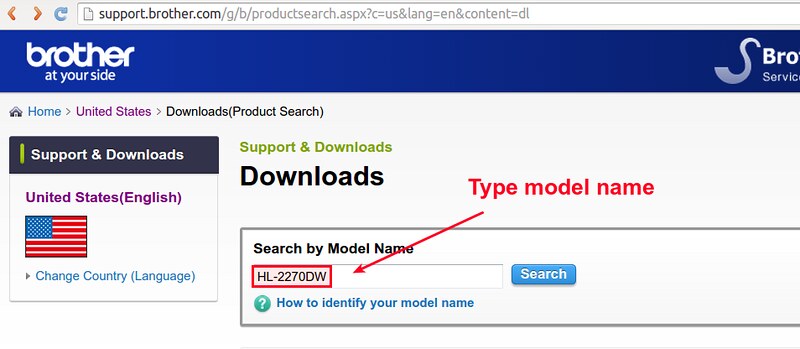
|
||||
|
||||
Once you go to the download page for your Brother printer, choose your Linux platform. For Debian, Ubuntu or their derivatives, choose "Linux (deb)". For Fedora, CentOS or RHEL, choose "Linux (rpm)".
|
||||
|
||||
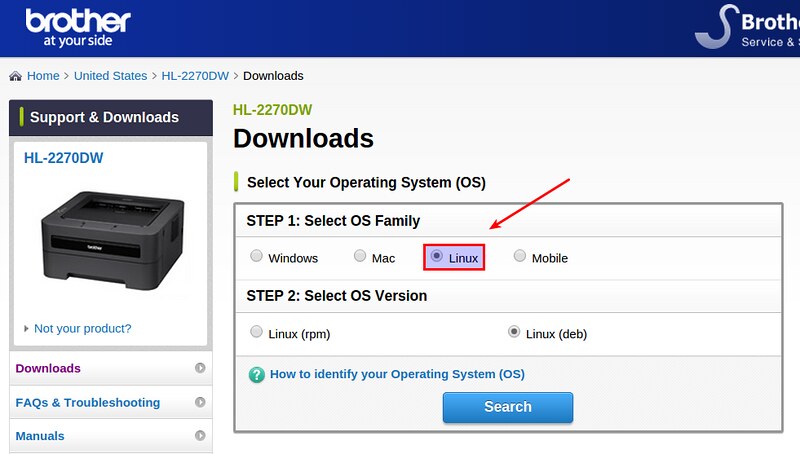
|
||||
|
||||
On the next page, you will find a LPR driver as well as CUPS wrapper driver for your printer. The former is a command-line driver, while the latter allows you to configure and manage your printer via web-based administration interface. Especially the CUPS-based GUI is quite useful for (local or remote) printer maintenance. It is recommended that you install both drivers. So click on "Driver Install Tool" and download the installer file.
|
||||
|
||||
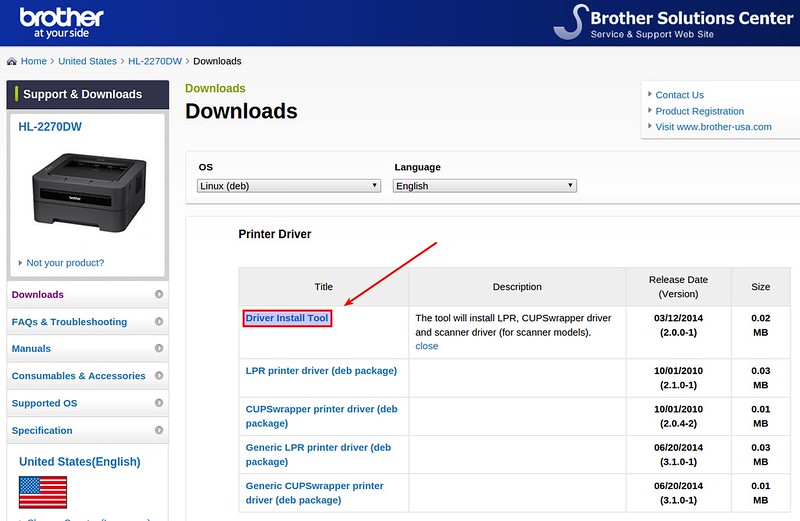
|
||||
|
||||
Before proceeding to run the installer file, you need to do one additional step if you are using a 64-bit Linux system.
|
||||
|
||||
Since Brother printer drivers are developed for 32-bit Linux, you need to install necessary 32-bit libraries on 64-bit Linux as follows.
|
||||
|
||||
On older Debian (6.0 or earlier) or Ubuntu (11.04 or earlier), install the following package.
|
||||
|
||||
$ sudo apt-get install ia32-libs
|
||||
|
||||
On newer Debian or Ubuntu which has introduced multiarch, you can install the following package instead:
|
||||
|
||||
$ sudo apt-get install lib32z1 lib32ncurses5
|
||||
|
||||
which replaces ia32-libs package. Or, you can install just:
|
||||
|
||||
$ sudo apt-get install lib32stdc++6
|
||||
|
||||
If you are using a Red Hat based Linux, you can install:
|
||||
|
||||
$ sudo yum install glibc.i686
|
||||
|
||||
### Driver Installation ###
|
||||
|
||||
Now go ahead and extract a downloaded driver installer file.
|
||||
|
||||
$ gunzip linux-brprinter-installer-2.0.0-1.gz
|
||||
|
||||
Next, run the driver installer file as follows.
|
||||
|
||||
$ sudo sh ./linux-brprinter-installer-2.0.0-1
|
||||
|
||||
You will be prompted to type a printer model name. Type the model name of your printer, for example "HL-2270DW".
|
||||
|
||||

|
||||
|
||||
After agreeing to GPL license agreement, accept default answers to any subsequent questions.
|
||||
|
||||

|
||||
|
||||
Now LPR/CUPS printer drivers are installed. Proceed to configure your printer next.
|
||||
|
||||
### Printer Configuration ###
|
||||
|
||||
We are going to configure and manage a Brother via CUPS-based web management interface.
|
||||
|
||||
First, verify that CUPS daemon is running successfully.
|
||||
|
||||
$ sudo netstat -nap | grep 631
|
||||
|
||||
Open a web browser window, and go to http://localhost:631. You will see the following CUPS printer management interface.
|
||||
|
||||

|
||||
|
||||
Go to "Administration" tab, and click on "Manage Printers" under Printers section.
|
||||
|
||||
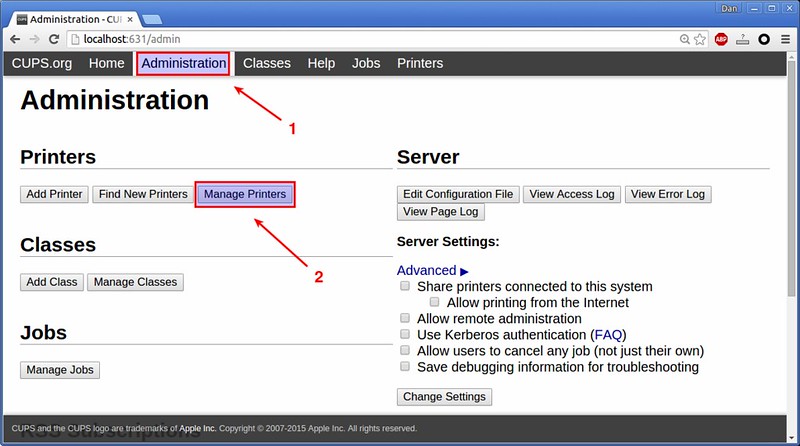
|
||||
|
||||
You must see your printer (HL-2270DW) listed in the next page. Click on the printer name.
|
||||

|
||||
|
||||
In the dropdown menu titled "Administration", choose "Set As Server Default" option. This will make your printer system-wide default.
|
||||
|
||||

|
||||
|
||||
When asked to authenticate yourself, type in your Linux login information.
|
||||
|
||||
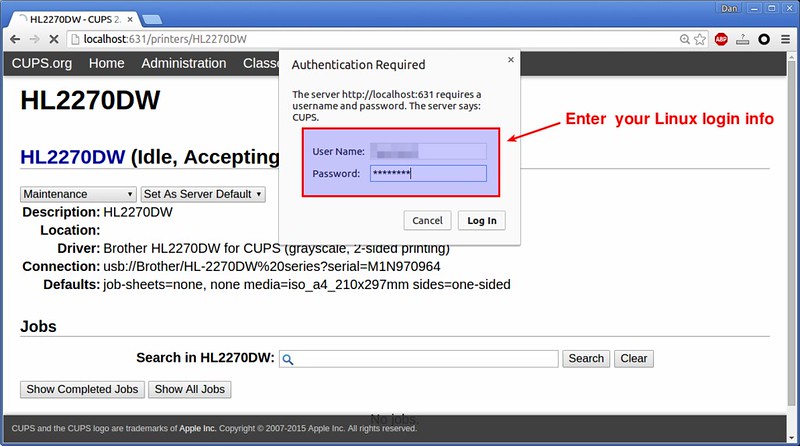
|
||||
|
||||
Now the basic configuration step is mostly done. To test print, open any document viewer application (e.g., PDF viwer), and print it. You will see "HL-2270DW" listed and chosen by default in printer setting.
|
||||
|
||||

|
||||
|
||||
Print should work now. You can see the printer status and manage printer jobs via the same CUPS web interface.
|
||||
|
||||
--------------------------------------------------------------------------------
|
||||
|
||||
via: http://ask.xmodulo.com/install-brother-printer-linux.html
|
||||
|
||||
作者:[Dan Nanni][a]
|
||||
译者:[译者ID](https://github.com/译者ID)
|
||||
校对:[校对者ID](https://github.com/校对者ID)
|
||||
|
||||
本文由 [LCTT](https://github.com/LCTT/TranslateProject) 原创翻译,[Linux中国](https://linux.cn/) 荣誉推出
|
||||
|
||||
[a]:http://ask.xmodulo.com/author/nanni
|
||||
[1]:http://xmodulo.com/go/brother_printers
|
||||
[2]:http://xmodulo.com/go/hl_2270dw
|
||||
[3]:http://support.brother.com/
|
||||
@ -0,0 +1,108 @@
|
||||
Linux有问必答-- 如何为在Linux中安装兄弟打印机
|
||||
================================================================================
|
||||
> **提问**: 我有一台兄弟HL-2270DW激光打印机,我想从我的Linux机器上答应文档。我该如何在我的电脑上安装合适的驱动并使用它?
|
||||
|
||||
兄弟牌以买得起的[紧凑型激光打印机][1]而闻名。你可以用低于200美元的价格得到高质量的WiFi/双工激光打印机,而且价格还在下降。最棒的是,它们还提供良好的Linux支持,因此你可以在Linux中下载并安装它们的打印机驱动。我在一年前买了台[HL-2270DW][2],我对它的性能和可靠性都很满意。
|
||||
|
||||
下面是如何在Linux中安装和配置兄弟打印机驱动。本篇教程中,我会演示安装HL-2270DW激光打印机的USB驱动。首先通过USB线连接你的打印机到Linux上。
|
||||
|
||||
### 准备 ###
|
||||
|
||||
在准备阶段,进入[兄弟官方支持网站][3],输入你的型号(比如:HL-2270DW)搜索你的兄弟打印机型号。
|
||||
|
||||
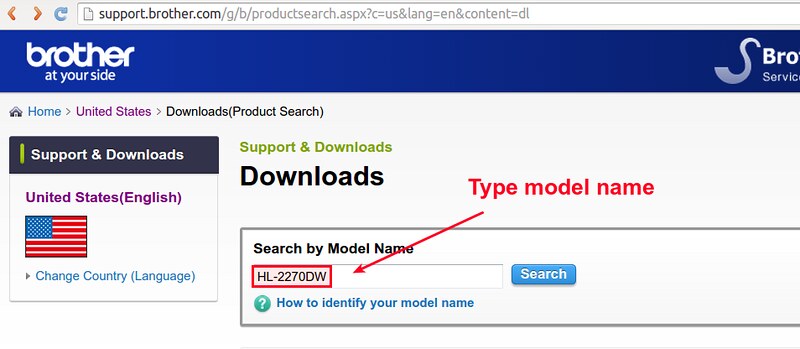
|
||||
|
||||
进入下面页面后,选择你的Linux平台。对于Debian、Ubuntu或者其他衍生版,选择“Linux (deb)”。对于Fedora、CentOS或者RHEL选择“Linux (rpm)”。
|
||||
|
||||
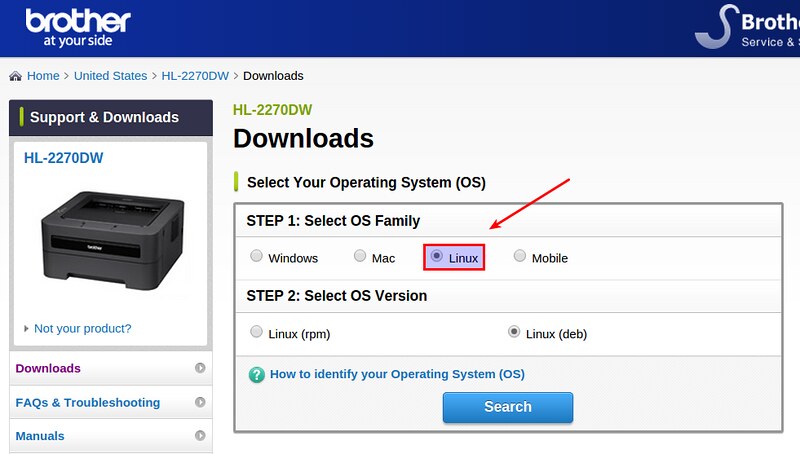
|
||||
|
||||
下一页,你会找到你打印机的LPR驱动和CUPS包装器驱动。前者是命令行驱动后者允许你通过网页管理和配置你的打印机。尤其是基于CUPS的GUI对(本地、远程)打印机维护非常有用。建议你安装这两个驱动。点击“Driver Install Tool”下载安装文件。
|
||||
|
||||
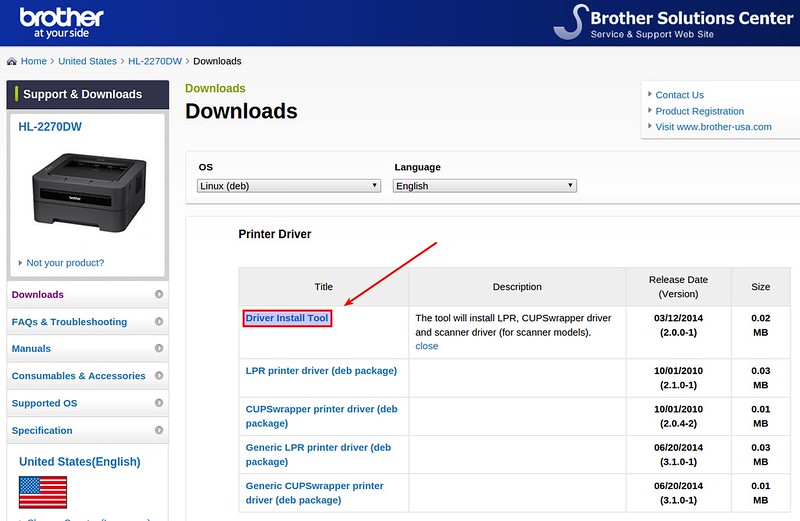
|
||||
|
||||
运行安装文件之前,你需要在64位的Linux系统上做另外一件事情。
|
||||
|
||||
因为兄弟打印机驱动是为32位的Linux系统开发的,因此你需要按照下面的方法安装32位的库。
|
||||
|
||||
在早期的Debian(6.0或者更早期)或者Ubuntu(11.04或者更早期),安装下面的包。
|
||||
|
||||
$ sudo apt-get install ia32-libs
|
||||
|
||||
对于已经引入多架构的新的Debian或者Ubuntu而言,你可以安装下面的包:
|
||||
|
||||
$ sudo apt-get install lib32z1 lib32ncurses5
|
||||
|
||||
上面的包代替了ia32-libs包。或者你只需要安装:
|
||||
|
||||
$ sudo apt-get install lib32stdc++6
|
||||
|
||||
如果你使用的是基于Red Hat的Linux,你可以安装:
|
||||
|
||||
$ sudo yum install glibc.i686
|
||||
|
||||
### 驱动安装 ###
|
||||
|
||||
现在解压下载的驱动文件。
|
||||
|
||||
$ gunzip linux-brprinter-installer-2.0.0-1.gz
|
||||
|
||||
接下来像下面这样运行安装文件。
|
||||
|
||||
$ sudo sh ./linux-brprinter-installer-2.0.0-1
|
||||
|
||||
你会被要求输入打印机的型号。输入你打印机的型号,比如“HL-2270DW”。
|
||||
|
||||

|
||||
|
||||
同意GPL协议直呼,接受接下来的任何默认问题。
|
||||
|
||||

|
||||
|
||||
现在LPR/CUPS打印机驱动已经安装好了。接下来要配置你的打印机了。
|
||||
|
||||
### 打印机配置 ###
|
||||
|
||||
我接下来就要通过基于CUPS的网页管理和配置兄弟打印机了。
|
||||
|
||||
首先验证CUPS守护进程已经启动。
|
||||
|
||||
$ sudo netstat -nap | grep 631
|
||||
|
||||
打开一个浏览器输入http://localhost:631。你会下面的打印机管理界面。
|
||||
|
||||

|
||||
|
||||
进入“Administration”选项卡,点击打印机选项下的“Manage Printers”。
|
||||
|
||||
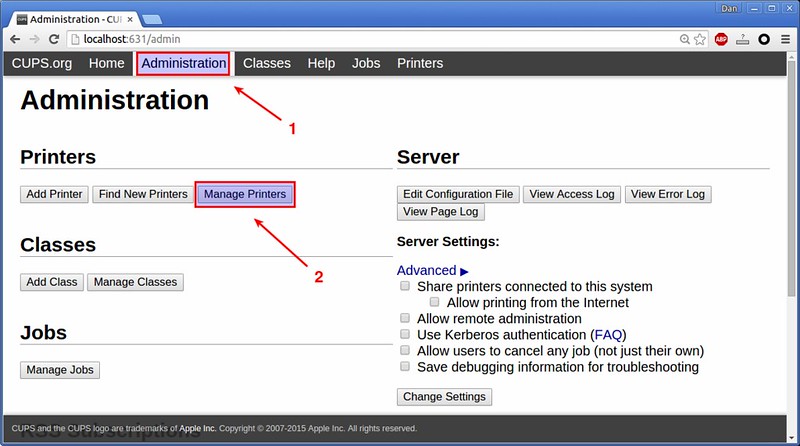
|
||||
|
||||
你一定在下面的页面中看到了你的打印机(HL-2270DW)。点击打印机名。
|
||||
|
||||
在下拉菜单“Administration”中,选择“Set As Server Default”。这会设置你的打印机位系统默认打印机。
|
||||
|
||||

|
||||
|
||||
当被要求验证时,输入你的Linux登录信息。
|
||||
|
||||
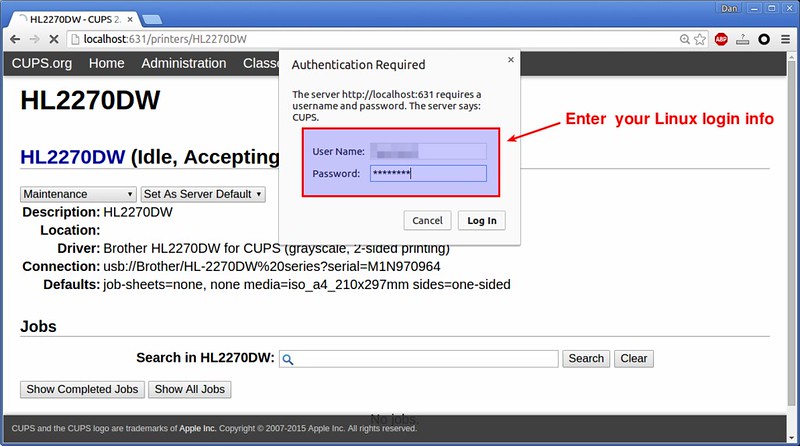
|
||||
|
||||
现在基础配置已经基本完成了。为了测试打印,打开任何文档浏览程序(比如:PDF浏览器)并打印。你会看到“HL-2270DW”被列出并被作为默认的打印机设置。
|
||||
|
||||

|
||||
|
||||
打印机应该可以工作了。你可以通过CUPS的网页看到打印机状态和管理打印机任务。
|
||||
|
||||
--------------------------------------------------------------------------------
|
||||
|
||||
via: http://ask.xmodulo.com/install-brother-printer-linux.html
|
||||
|
||||
作者:[Dan Nanni][a]
|
||||
译者:[geekpi](https://github.com/geekpi)
|
||||
校对:[校对者ID](https://github.com/校对者ID)
|
||||
|
||||
本文由 [LCTT](https://github.com/LCTT/TranslateProject) 原创翻译,[Linux中国](https://linux.cn/) 荣誉推出
|
||||
|
||||
[a]:http://ask.xmodulo.com/author/nanni
|
||||
[1]:http://xmodulo.com/go/brother_printers
|
||||
[2]:http://xmodulo.com/go/hl_2270dw
|
||||
[3]:http://support.brother.com/
|
||||
Loading…
Reference in New Issue
Block a user