mirror of
https://github.com/LCTT/TranslateProject.git
synced 2025-01-25 23:11:02 +08:00
commit
1481b4ccc0
@ -1,110 +0,0 @@
|
||||
for whatever1992:
|
||||
不好意思啊,抢你饭碗了
|
||||
bazz2
|
||||
How to Set Up Secure Remote Networking with OpenVPN on Linux, Part 1
|
||||
================================================================================
|
||||
It's always been prudent to wrap a warm comfy layer of encryption over your Internet travels to foil snoops of all kinds, and with our own government slurping up every bit wholesale it's more crucial than ever. OpenVPN is the top choice for protecting networking over untrusted networks. Today we'll learn a quick way to set up OpenVPN so you can securely access your home server when you're on the road.
|
||||
|
||||
A quick note on VPNs: there are many commercial VPNs that aren't worth the bits they're printed on. They're little better than SSL-protected Web sites, because they trust all clients. A true VPN (virtual private network) connects two trusted endpoints over untrusted networks. You can't just log in from whatever random PC you find, and this is good because (presumably) you understand that logging in to your private network from an infected host is a bad thing to do, no matter how secure the connection is. So you have to configure both your server and client.
|
||||
|
||||
### OpenVPN Quickstart ###
|
||||
|
||||
You need two computers on different subnets, like a wired and wireless PC on the same network (or a couple of Linux guests in Virtualbox), and you need to know the IP addresses of both PCs. Let's call our example computers Studio and Shop. Install OpenVPN on both of them. OpenVPN is included in most Linux distributions, so you can install it with your favorite package manager. This example is for Debian, Ubuntu, and their myriad descendants:
|
||||
|
||||
$ sudo apt-get install openvpn openvpn-blacklist
|
||||
|
||||
That installs the server and a little program to check the blacklist of compromised keys. You must install the blacklist checker! Because once upon a time Debian distributed a [broken version of OpenSSL][1] which had a broken random number generator, so keys created with this are assumed to be too vulnerable to trust. The random number generator was not really random, but predictable. This happened way back in 2008, and everyone who used the defective OpenSSL was supposed to hunt down and replace their weak keys. Even though it's been over five years, it's cheap insurance to use the blacklist checker.
|
||||
|
||||
Now let's test it by creating an unencrypted tunnel between our two PCs. First ping each machine to make sure they're talking to each other. Then make sure that OpenVPN is not running, because we're going to start it manually:
|
||||
|
||||
$ ps ax|grep openvpn
|
||||
|
||||
If it is, kill it. Let's say that Studio's IP address is 192.168.1.125, and Shop's is 192.168.2.125. Open an unencrypted tunnel from Studio to Shop:
|
||||
|
||||
$ sudo openvpn --remote 192.168.2.125 --dev tun0 --ifconfig 10.0.0.1 10.0.0.2
|
||||
|
||||
Then from Shop to Studio:
|
||||
|
||||
$ sudo openvpn --remote 192.168.1.125 --dev tun0 --ifconfig 10.0.0.2 10.0.0.1
|
||||
|
||||
When you make a successful connection you'll see something like this:
|
||||
|
||||
Wed Oct 16 2013 ******* WARNING *******: all encryption and authentication
|
||||
features disabled -- all data will be tunnelled as cleartext
|
||||
Wed Oct 16 2013 TUN/TAP device tun0 opened
|
||||
Wed Oct 16 2013 do_ifconfig, tt->ipv6=0, tt->did_ifconfig_ipv6_setup=0
|
||||
Wed Oct 16 2013 /sbin/ifconfig tun0 10.0.0.1 pointopoint 10.0.0.2 mtu 1500
|
||||
Wed Oct 16 2013 UDPv4 link local (bound): [undef]
|
||||
Wed Oct 16 2013 UDPv4 link remote: [AF_INET]192.168.2.125:1194
|
||||
Wed Oct 16 2013 Peer Connection Initiated with [AF_INET]192.168.2.125:1194
|
||||
Wed Oct 16 2013 Initialization Sequence Completed
|
||||
|
||||
"Initialization Sequence Completed" are the magic words that confirm you did it right. You should be able to ping back and forth with the tunnel addresses, ping 10.0.0.1 and ping 10.0.0.2. When you build your tunnel you may use whatever IP addresses you want that don't overlap with your existing network. To close your tunnel press Ctrl+c.
|
||||
|
||||
Just for fun open an SSH session over your tunnel. Figure 1 shows a successful SSH login over a VPN tunnel, and it also demonstrates the fancy Message of the Day from [Put a Talking Cow in Your Linux Message of the Day][1]:
|
||||
|
||||
$ ssh carla@10.0.0.2
|
||||
|
||||
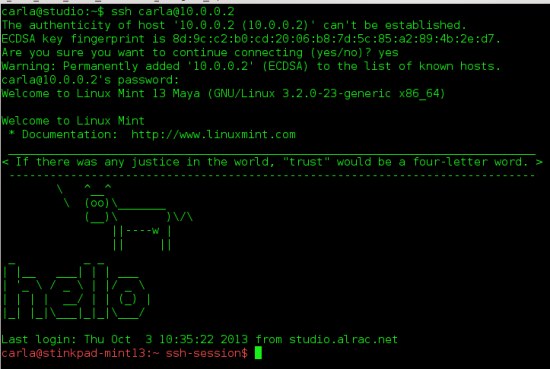
|
||||
|
||||
*Figure 1: A successful SSH session over a VPN tunnel, and a fancy MOTD.*
|
||||
|
||||
Hurrah, it works!
|
||||
|
||||
### Encrypted VPN Tunnel ###
|
||||
|
||||
This is all fun and exciting, but pointless without encryption, so we'll set up a simple static key configuration. It's not as strong as a proper public key infrastructure (PKI) with root certificates and revocations and all that good stuff, but it's a good-enough solution for the lone nerd needing to call home from the road. OpenVPN helpfully includes a command to create the static key, so create a directory to store the key in, create the key, and make it read-only for the file owner:
|
||||
|
||||
$ sudo mkdir /etc/openvpn/keys/
|
||||
$ sudo openvpn --genkey --secret /etc/openvpn/keys/static.key
|
||||
$ sudo chmod 0400 /etc/openvpn/keys/static.key
|
||||
|
||||
This is a plain-text key that you can open in a text editor and look at if you're curious, and you can name it anything you want; you don't have to call it "static.key". Copy this key to both computers-- yes, the same key. It's not a private-public key pair, but just one single shared key.
|
||||
|
||||
Now we'll create some simple barebones configuration files for each computer. (On Debuntu etc. there are no default configuration files, but rather a wealth of example files in/usr/share/doc/openvpn/.) In my little test tab Studio is the server, and Shop is the wandering laptop that will log into the server. My server configuration file is/etc/openvpn/studio.conf, and this is all it has:
|
||||
|
||||
# config for Studio
|
||||
dev tun
|
||||
ifconfig 10.0.0.1 10.0.0.2
|
||||
secret /etc/openvpn/keys/static.key
|
||||
|
||||
Make this file readable and writable only to the file owner:
|
||||
|
||||
$ sudo chmod 0600 /etc/openvpn/studio.conf
|
||||
|
||||
The configuration file on the client is similar, with the addition of the IP address of the server:
|
||||
|
||||
# config for Shop
|
||||
dev tun
|
||||
ifconfig 10.0.0.2 10.0.0.1
|
||||
secret /etc/openvpn/keys/static.key
|
||||
remote 192.168.1.125
|
||||
|
||||
Mind the order of your IP addresses on the ifconfig line, because they need to be in the order of local > remote. Now fire up OpenVPN on the server, specifying the server configuration file, and do the same on your client:
|
||||
|
||||
$ sudo openvpn /etc/openvpn/studio.conf
|
||||
$ sudo openvpn /etc/openvpn/shop.conf
|
||||
|
||||
You'll see the same "Initialization Sequence Completed" message for a successful connection, and you must also look for the absence of this message, which should have appeared when you created your un-encrypted tunnel:
|
||||
|
||||
******* WARNING *******: all encryption and authentication features disabled
|
||||
|
||||
Firewalls and Dynamic IP Addresses
|
||||
|
||||
OpenVPN itself is simple to configure. The biggest hassles are dealing with firewalls and dynamic IP addresses. There are a skillion different firewalls in the world, so I shall leave it as your homework to figure out how to get through it safely. OpenVPN wants port 1194, and then you'll want to have a forwarding rule that points to the computer you want to access.
|
||||
|
||||
Dynamic IP addresses are another hassle. [Dyn.com][3] is an inexpensive way to manage dynamic IP assignment from your ISP. Or you might be able to pay your ISP a few bucks to get a static address.
|
||||
|
||||
At this point you could stop and call it good, because you can manually start OpenVPN on your server and leave it waiting for you, take your laptop out into the world, and connect to your server whenever you want. However, there are some refinements we can add such as daemonizing OpenVPN on the server, using Network Manager to make the connection automatically, and the biggest missing piece in OpenVPN howtos: how to access your remote resources. So come back next week for the rest of the story.
|
||||
|
||||
--------------------------------------------------------------------------------
|
||||
|
||||
via: http://www.linux.com/learn/tutorials/743590-secure-remote-networking-with-openvpn-on-linux
|
||||
|
||||
译者:[译者ID](https://github.com/译者ID) 校对:[校对者ID](https://github.com/校对者ID)
|
||||
|
||||
本文由 [LCTT](https://github.com/LCTT/TranslateProject) 原创翻译,[Linux中国](http://linux.cn/) 荣誉推出
|
||||
|
||||
[1]:http://www.debian.org/security/2008/dsa-1571
|
||||
[2]:http://www.linux.com/learn/tutorials/741573-put-a-talking-cow-in-your-linux-message-of-the-day
|
||||
[3]:http://dyn.com/dns/
|
||||
@ -1,3 +1,4 @@
|
||||
[Being translated by bazz2]
|
||||
How to Set Up Secure Remote Networking with OpenVPN on Linux, Part 2
|
||||
================================================================================
|
||||
Greetings fellow Linux users, and welcome to the second part of our glorious OpenVPN series. When last we met we learned how to set up a [simple OpenVPN encrypted tunnel][1] between a home server and a remote node, such as a laptop. Today we're adding refinements such as how to daemonize OpenVPN so we don't have to start it manually, use Network Manager for easy connecting to our remote server, and access services.
|
||||
@ -90,4 +91,4 @@ via: http://www.linux.com/learn/tutorials/745233-how-to-set-up-secure-remote-net
|
||||
|
||||
[1]:http://www.linux.com/learn/tutorials/743590-secure-remote-networking-with-openvpn-on-linux
|
||||
[2]:http://10.0.0.1/drupal
|
||||
[3]:http://10.0.0.1/owncloud
|
||||
[3]:http://10.0.0.1/owncloud
|
||||
|
||||
@ -0,0 +1,107 @@
|
||||
OpenVPN 安全手册[part 1]
|
||||
================================================================================
|
||||
一直以来,我们在互联网上传输信息时,都谨慎地为这些信息加密,以防内容泄露出去,特别是在政府的干预下,为网络上每个字节都进行加密已经变得空前重要了。在这种情况下,OpenVPN 是保障网络信息安全的首选。今天我们就来学习一下如何架设 OpenVPN,使你可以在任何场所都能安全地访问家里的服务器。
|
||||
|
||||
VPN 小贴士:很多商业的 VPN 根本不值它们的售价,它们的安全性只比通过 SSL 保护的网站高一点点,原因是它们的安全意识还不够强,认为世上所有人都是值得信任的。而一个真正意义上的 VPN 认为在充满危险的互联网上只存在两个值得信任的终端 —— 即真正要建立连接的那两个。用户不能随便找一台 PC 机就能登录进 VPN,因为你的 VPN 如果能被随随便便的一台 PC 登录进来,不管它们建立的连接有多么安全,这都称不上是一件好事情。所以你必须在你的客户端和服务器端都要好好地配置一下 VPN 服务。
|
||||
|
||||
### OpenVPN 快速入门 ###
|
||||
|
||||
你需要两台不同子网下的计算机,比如一台连着光缆的 PC 和一台连着 Wifi 的 PC(或者是 VitualBox 虚拟机上的多台客户机),并且你要知道它们的 IP 地址。这里分别为这两台计算机命名为“Studio”和“Shop”,都给它们安上 OpenVPN。OpenVPN 支持大多数 Linux 发行版,所以你只要用你手头的安装包管理软件就行。本文的包管理器是 Debian、Ubuntu 以及它们的衍生版中使用的 apt-get,下面安装 OpenVPN:
|
||||
|
||||
$ sudo apt-get install openvpn openvpn-blacklist
|
||||
|
||||
上面的步骤安装了 OpenVPN 服务器和一个用于检查外泄密钥的黑名单的程序。请务必安装这个黑名单检查器,因为有一次 Debian 发布了一个[有漏洞的 OpenSSL 软件][1],这个软件里的随机码生成器会产生不可信任的密钥 —— 产生的这些密钥不是真正的随机数,它们可以被预测到。这件事发生在2008年,当时所有使用了这个软件的人都需要修改他们这个不是秘密的密钥。即使5年过去了,我们还是建议使用这个黑名单检查器 —— 这是份廉价的保险。
|
||||
|
||||
现在让我们试着为两台 PC 机创建一个不加密的通道。首先互 ping 一下确保它们能连通,然后让 OpenVPN 处于关闭状态(别着急,我们会在后面手动启动它):
|
||||
|
||||
$ ps ax|grep openvpn
|
||||
|
||||
如果 openvpn 这个后台进程存在,那就 kill 了它。这里假设“Studio”这台 PC 的 IP 是192.168.1.125,“Shop”的 IP 是192.168.2.125。现在在“Studio”端开启一个未加密的连接到“Shop”端:
|
||||
|
||||
$ sudo openvpn --remote 192.168.2.125 --dev tun0 --ifconfig 10.0.0.1 10.0.0.2
|
||||
|
||||
然后开一个从“Shop”到“Studio”的连接:
|
||||
|
||||
$ sudo openvpn --remote 192.168.1.125 --dev tun0 --ifconfig 10.0.0.2 10.0.0.1
|
||||
|
||||
连接成功的话你会看到类似下面的信息:
|
||||
|
||||
Wed Oct 16 2013 ******* WARNING *******: all encryption and authentication
|
||||
features disabled -- all data will be tunnelled as cleartext
|
||||
Wed Oct 16 2013 TUN/TAP device tun0 opened
|
||||
Wed Oct 16 2013 do_ifconfig, tt->ipv6=0, tt->did_ifconfig_ipv6_setup=0
|
||||
Wed Oct 16 2013 /sbin/ifconfig tun0 10.0.0.1 pointopoint 10.0.0.2 mtu 1500
|
||||
Wed Oct 16 2013 UDPv4 link local (bound): [undef]
|
||||
Wed Oct 16 2013 UDPv4 link remote: [AF_INET]192.168.2.125:1194
|
||||
Wed Oct 16 2013 Peer Connection Initiated with [AF_INET]192.168.2.125:1194
|
||||
Wed Oct 16 2013 Initialization Sequence Completed
|
||||
|
||||
看到“Initialization Sequence Completed”这句话时,说明你的操作成功了。这时你应该能够 ping 通两个隧道的 IP:ping 10.0.0.1 和 ping 10.0.0.2。当你建立隧道的时候,你无需在意你所在的网络,你可以为你的隧道指定任何 IP 地址。关闭隧道请按 Ctrl+c。
|
||||
|
||||
现在你可以利用这个隧道打开一个 SSH 会话了。图1显示了通过 VPN 隧道登录 SSH 的例子,这个图也显示了有趣的 Message of the Day(MOTD)图片,图片来自于博客《[在你的 Linux 系统上放一张奶牛的 MOTD 图片][2]》:
|
||||
|
||||
$ ssh carla@10.0.0.2
|
||||
|
||||
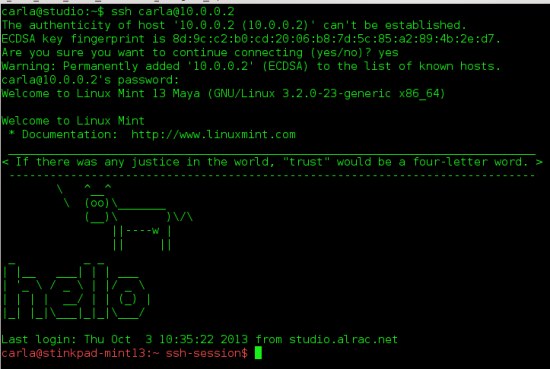
|
||||
|
||||
*图1:成功通过 VPN 隧道建立 SSH 会话,并显示了有趣的 MOTD 图片*
|
||||
|
||||
哼哼哈𠯋,它运行得不错。
|
||||
|
||||
### 加密后的 VPN 隧道 ###
|
||||
|
||||
目前为止,我们玩得还不赖,但是没有使用加密技术,一切都毫无意义,所以我们需要建立一个简单的静态密钥配置文件。不像公钥基础设施(PKI),有着根认证中心、可撤消认证等安全措施,我们的加密机制没有那么强悍,但是对于仅仅想远程到家里的用户来说,已经足够了。OpenVPN 有提供创建静态密钥的命令,我们可以建立目录、建立密钥文件,并将文件设为只读模式:
|
||||
|
||||
$ sudo mkdir /etc/openvpn/keys/
|
||||
$ sudo openvpn --genkey --secret /etc/openvpn/keys/static.key
|
||||
$ sudo chmod 0400 /etc/openvpn/keys/static.key
|
||||
|
||||
这是个明文密钥,你可以利用文本编辑器打开密钥文件读取到它,文件名可以随意,不一定非得叫“static.key”。将这个密钥拷到需要通信的两台电脑上,呵呵,这是对称加密,而不是公钥加密。
|
||||
|
||||
现在我们要在两台电脑上完成基本的配置。(在非类 Ubuntu 的系统中,OpenVPN 没有提供默认的配置文件,但是在 /usr/share/doc/openvpn/ 目录下会为你提供一个配置文件的样本。)在我的实验中,“Studio”是服务器端,“Shop”是一台笔记本电脑,用于登录到“Studio”中。我的服务器端的配置文件是 /etc/openvpn/studio.conf,它的配置信息如下:
|
||||
|
||||
# config for Studio
|
||||
dev tun
|
||||
ifconfig 10.0.0.1 10.0.0.2
|
||||
secret /etc/openvpn/keys/static.key
|
||||
|
||||
将配置文件设为只有拥有者有读写权限:
|
||||
|
||||
$ sudo chmod 0600 /etc/openvpn/studio.conf
|
||||
|
||||
客户端的配置文件内容类似,只是多了服务器端的 IP 地址:
|
||||
|
||||
# config for Shop
|
||||
dev tun
|
||||
ifconfig 10.0.0.2 10.0.0.1
|
||||
secret /etc/openvpn/keys/static.key
|
||||
remote 192.168.1.125
|
||||
|
||||
注意 ifconfig 那行的 IP 地址的顺序,本地的 IP 要放在远程的 IP 之前。现在启动服务器端的 OpenVPN,指定服务器端配置文件,客户端操作雷同:
|
||||
|
||||
$ sudo openvpn /etc/openvpn/studio.conf
|
||||
$ sudo openvpn /etc/openvpn/shop.conf
|
||||
|
||||
成功建立连接后,你还会看到“Initialization Sequence Completed”这句话,但你不会再看到这句 WARNING(这句话会在你建立了未加密的隧道时出现):
|
||||
|
||||
******* WARNING *******: all encryption and authentication features disabled
|
||||
|
||||
### 防火墙和动态 IP 地址 ###
|
||||
|
||||
OpenVPN 本身是比较容易配置的,最麻烦的是处理防火墙和动态 IP 地址。防火墙种类众多,对于如何配置防火墙不拦截你的隧道,我把这个话题当作家庭作业留给你自己解决:P。OpenVPN 的端口是1194,你可以在防火墙上设置一个转发规则,用于将消息转发到你的目标服务器。
|
||||
|
||||
接下来处理另一件麻烦事:动态 IP 地址。[Dyn.com][3]可以提供一个廉价的方法,为你管理 ISP 分配给你的动态 IP,或者你也可以向你的 ISP 支付一笔费用,从而得到一个静态 IP。
|
||||
|
||||
至此,你可以宣告工作完成了,接下来的任务就是手动开启服务器端的 OpenVPN,让它一直运行在那里,等待你的登录。你可以将你的笔记本拿到外面,并随时随地随心所欲地连接到服务器。然而,关于 OpenVPN 的操作,我还有一些重要的知识点要讲,比如如何为 OpenVPN 设置开机启动,如何利用 Network Manager 自动建立连接,以及这篇 OpenVPN 教程中最重要的一块:如何访问你的远程服务器上的资源。我们下周见。
|
||||
|
||||
--------------------------------------------------------------------------------
|
||||
|
||||
via: http://www.linux.com/learn/tutorials/743590-secure-remote-networking-with-openvpn-on-linux
|
||||
|
||||
译者:[bazz2](https://github.com/bazz2) 校对:[校对者ID](https://github.com/校对者ID)
|
||||
|
||||
本文由 [LCTT](https://github.com/LCTT/TranslateProject) 原创翻译,[Linux中国](http://linux.cn/) 荣誉推出
|
||||
|
||||
[1]:http://www.debian.org/security/2008/dsa-1571
|
||||
[2]:http://www.linux.com/learn/tutorials/741573-put-a-talking-cow-in-your-linux-message-of-the-day
|
||||
[3]:http://dyn.com/dns/
|
||||
Loading…
Reference in New Issue
Block a user