mirror of
https://github.com/LCTT/TranslateProject.git
synced 2025-01-25 23:11:02 +08:00
translated
This commit is contained in:
parent
73f8678eb5
commit
1320bb4d15
@ -1,75 +0,0 @@
|
|||||||
translating---geekpi
|
|
||||||
|
|
||||||
Tips for listing files with ls at the Linux command line
|
|
||||||
======
|
|
||||||
Learn some of the Linux 'ls' command's most useful variations.
|
|
||||||

|
|
||||||
|
|
||||||
One of the first commands I learned in Linux was `ls`. Knowing what’s in a directory where a file on your system resides is important. Being able to see and modify not just some but all of the files is also important.
|
|
||||||
|
|
||||||
My first LInux cheat sheet was the [One Page Linux Manual][1] , which was released in1999 and became my go-to reference. I taped it over my desk and referred to it often as I began to explore Linux. Listing files with `ls -l` is introduced on the first page, at the bottom of the first column.
|
|
||||||
|
|
||||||
Later, I would learn other iterations of this most basic command. Through the `ls` command, I began to learn about the complexity of the Linux file permissions and what was mine and what required root or sudo permission to change. I became very comfortable on the command line over time, and while I still use `ls -l` to find files in the directory, I frequently use `ls -al` so I can see hidden files that might need to be changed, like configuration files.
|
|
||||||
|
|
||||||
According to an article by Eric Fischer about the `ls` command in the [Linux Documentation Project][2], the command's roots go back to the `listf` command on MIT’s Compatible Time Sharing System in 1961. When CTSS was replaced by [Multics][3], the command became `list`, with switches like `list -all`. According to [Wikipedia][4], `ls` appeared in the original version of AT&T Unix. The `ls` command we use today on Linux systems comes from the [GNU Core Utilities][5].
|
|
||||||
|
|
||||||
Most of the time, I use only a couple of iterations of the command. Looking inside a directory with `ls` or `ls -al` is how I generally use the command, but there are many other options that you should be familiar with.
|
|
||||||
|
|
||||||
`$ ls -l` provides a simple list of the directory:
|
|
||||||
|
|
||||||
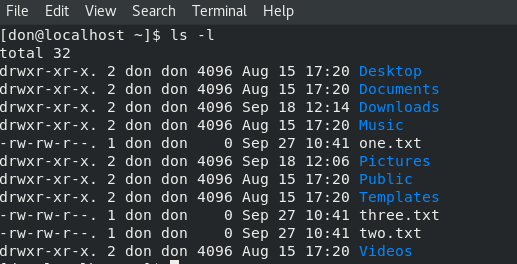
|
|
||||||
|
|
||||||
Using the man pages of my Fedora 28 system, I find that there are many other options to `ls`, all of which provide interesting and useful information about the Linux file system. By entering `man ls` at the command prompt, we can begin to explore some of the other options:
|
|
||||||
|
|
||||||
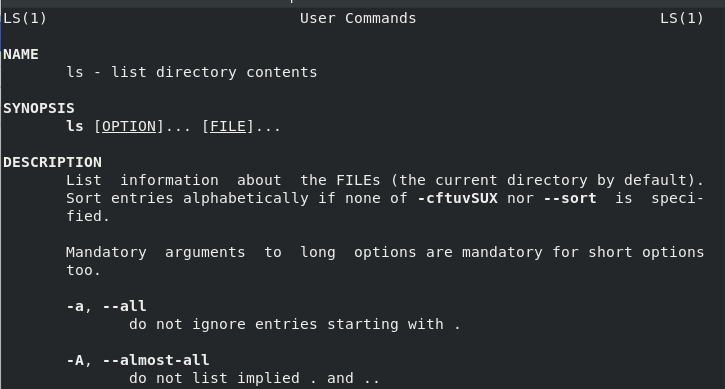
|
|
||||||
|
|
||||||
To sort the directory by file sizes, use `ls -lS`:
|
|
||||||
|
|
||||||
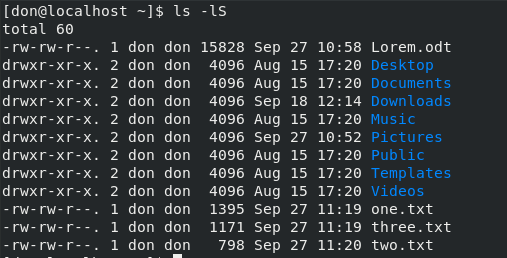
|
|
||||||
|
|
||||||
To list the contents in reverse order, use `ls -lr`:
|
|
||||||
|
|
||||||
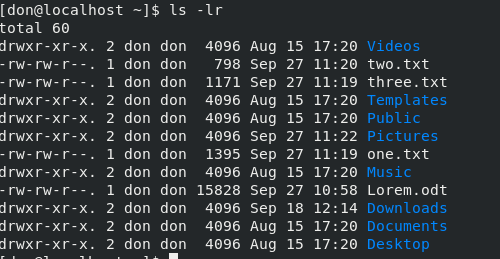
|
|
||||||
|
|
||||||
To list contents by columns, use `ls -c`:
|
|
||||||
|
|
||||||

|
|
||||||
|
|
||||||
`ls -al` provides a list of all the files in the same directory:
|
|
||||||
|
|
||||||
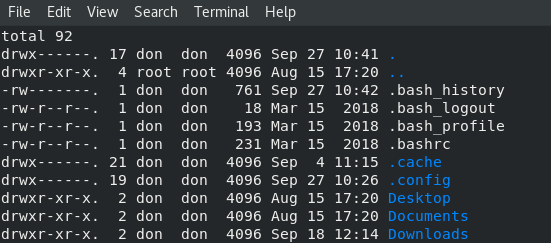
|
|
||||||
|
|
||||||
Here are some additional options that I find useful and interesting:
|
|
||||||
|
|
||||||
* List only the .txt files in the directory: `ls *.txt`
|
|
||||||
* List by file size: `ls -s`
|
|
||||||
* Sort by time and date: `ls -d`
|
|
||||||
* Sort by extension: `ls -X`
|
|
||||||
* Sort by file size: `ls -S`
|
|
||||||
* Long format with file size: `ls -ls`
|
|
||||||
* List only the .txt files in a directory: `ls *.txt`
|
|
||||||
|
|
||||||
|
|
||||||
|
|
||||||
To generate a directory list in the specified format and send it to a file for later viewing, enter `ls -al > mydirectorylist`. Finally, one of the more exotic commands I found is `ls -R`, which provides a recursive list of all the directories on your computer and their contents.
|
|
||||||
|
|
||||||
For a complete list of the all the iterations of the `ls` command, refer to the [GNU Core Utilities][6].
|
|
||||||
|
|
||||||
--------------------------------------------------------------------------------
|
|
||||||
|
|
||||||
via: https://opensource.com/article/18/10/ls-command
|
|
||||||
|
|
||||||
作者:[Don Watkins][a]
|
|
||||||
选题:[lujun9972](https://github.com/lujun9972)
|
|
||||||
译者:[译者ID](https://github.com/译者ID)
|
|
||||||
校对:[校对者ID](https://github.com/校对者ID)
|
|
||||||
|
|
||||||
本文由 [LCTT](https://github.com/LCTT/TranslateProject) 原创编译,[Linux中国](https://linux.cn/) 荣誉推出
|
|
||||||
|
|
||||||
[a]: https://opensource.com/users/don-watkins
|
|
||||||
[1]: http://hackerspace.cs.rutgers.edu/library/General/One_Page_Linux_Manual.pdf
|
|
||||||
[2]: http://www.tldp.org/LDP/LG/issue48/fischer.html
|
|
||||||
[3]: https://en.wikipedia.org/wiki/Multics
|
|
||||||
[4]: https://en.wikipedia.org/wiki/Ls
|
|
||||||
[5]: http://www.gnu.org/s/coreutils/
|
|
||||||
[6]: https://www.gnu.org/software/coreutils/manual/html_node/ls-invocation.html#ls-invocation
|
|
||||||
@ -0,0 +1,73 @@
|
|||||||
|
在 Linux 命令行中使用 ls 列出文件的提示
|
||||||
|
======
|
||||||
|
学习一些 Linux "ls" 命令最有用的变化。
|
||||||
|

|
||||||
|
|
||||||
|
我在 Linux 中最先学到的命令之一就是 `ls`。了解系统中文件所在目录中的内容非常重要。能够查看和修改不仅仅是一些文件还要所有文件也很重要。
|
||||||
|
|
||||||
|
我的第一个 Linux 备忘录是[单页 Linux 手册][1],它于 1999 年发布,它成为我的首选参考资料。当我开始探索 Linux 时,我把它贴在桌子上并经常参考它。它的第一页第一列的底部有使用 `ls -l` 列出文件的命令。
|
||||||
|
|
||||||
|
之后,我将学习这个最基本命令的其他迭代。通过 `ls` 命令,我开始了解 Linux 文件权限的复杂性以及哪些是我的文件,哪些需要 root 或者 root 权限来修改。随着时间的推移,我习惯使用命令行,虽然我仍然使用 `ls -l` 来查找目录中的文件,但我经常使用 `ls -al`,这样我就可以看到可能需要更改的隐藏文件,比如那些配置文件。
|
||||||
|
|
||||||
|
根据 Eric Fischer 在[Linux 文档项目][2]中关于 `ls` 命令的文章,该命令的根源可以追溯到 1961年 MIT 的相容分时系统 (CTSS
|
||||||
|
) 上的 `listf` 命令。当 CTSS 被 [Multics][3] 代替时,命令变为 `list`,并有像 `list -all` 的开关。根据[维基百科][4],“ls” 出现在 AT&T Unix 的原始版本中。我们今天在 Linux 系统上使用的 `ls` 命令来自 [GNU Core Utilities][5]。
|
||||||
|
|
||||||
|
大多数时候,我只使用几个迭代的命令。使用 `ls` 或 `ls -al` 查看目录内部是我通常使用该命令的方法,但是你还应该熟悉许多其他选项。
|
||||||
|
|
||||||
|
`$ ls -l` 提供了一个简单的目录列表:
|
||||||
|
|
||||||
|
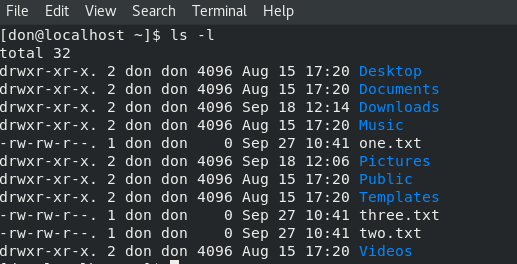
|
||||||
|
|
||||||
|
使用我的 Fedora 28 系统中的手册页,我发现 `ls` 还有许多其他选项,所有这些选项都提供了有关 Linux 文件系统的有趣且有用的信息。通过在命令提示符下输入 `man ls`,我们可以开始探索其他一些选项:
|
||||||
|
|
||||||
|
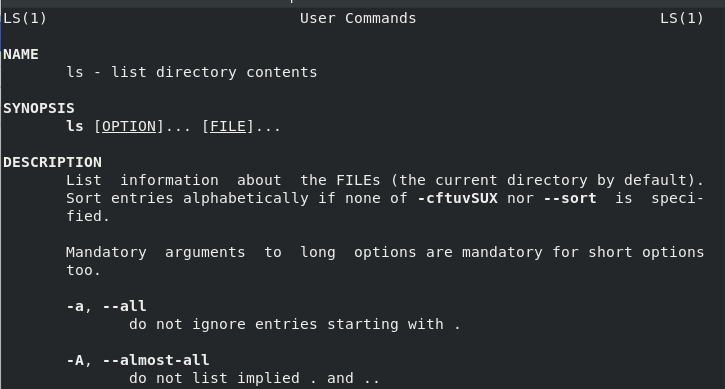
|
||||||
|
|
||||||
|
要按文件大小对目录进行排序,请使用 `ls -lS`:
|
||||||
|
|
||||||
|
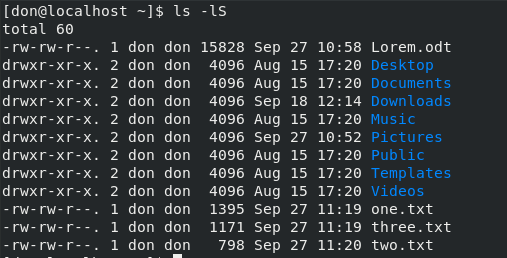
|
||||||
|
|
||||||
|
要以相反的顺序列出内容,请使用 `ls -lr`:
|
||||||
|
|
||||||
|
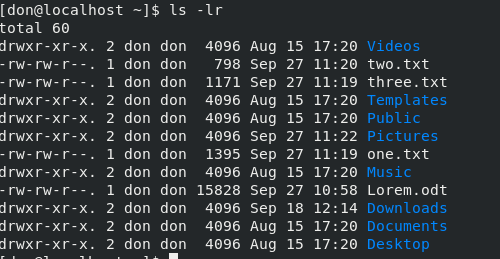
|
||||||
|
|
||||||
|
要按列列出内容,请使用 `ls -c`:
|
||||||
|
|
||||||
|

|
||||||
|
|
||||||
|
`ls -al` 提供了同一目录中所有文件的列表:
|
||||||
|
|
||||||
|
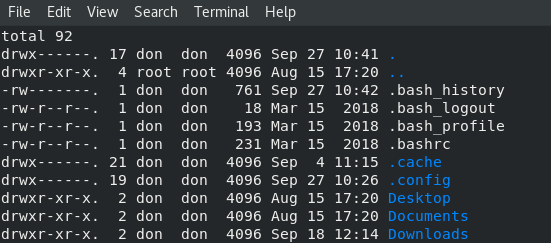
|
||||||
|
|
||||||
|
以下是我认为有用且有趣的一些其他选项:
|
||||||
|
|
||||||
|
* 仅列出目录中的 .txt 文件:`ls * .txt`
|
||||||
|
* 按文件大小列出:`ls -s`
|
||||||
|
* 按时间和日期排序:`ls -d`
|
||||||
|
* 按扩展名排序:`ls -X`
|
||||||
|
* 按文件大小排序:`ls -S`
|
||||||
|
* 带有文件大小的长格式:`ls -ls`
|
||||||
|
|
||||||
|
|
||||||
|
|
||||||
|
要生成指定格式的目录列表并将其定向到文件供以后查看,请输入 `ls -al> mydirectorylist`。最后,我找到的一个更奇特的命令是 `ls -R`,它提供了计算机上所有目录及其内容的递归列表。
|
||||||
|
|
||||||
|
有关 `ls` 命令的所有迭代的完整列表,请参阅 [GNU Core Utilities][6]。
|
||||||
|
|
||||||
|
--------------------------------------------------------------------------------
|
||||||
|
|
||||||
|
via: https://opensource.com/article/18/10/ls-command
|
||||||
|
|
||||||
|
作者:[Don Watkins][a]
|
||||||
|
选题:[lujun9972](https://github.com/lujun9972)
|
||||||
|
译者:[geekpi](https://github.com/geekpi)
|
||||||
|
校对:[校对者ID](https://github.com/校对者ID)
|
||||||
|
|
||||||
|
本文由 [LCTT](https://github.com/LCTT/TranslateProject) 原创编译,[Linux中国](https://linux.cn/) 荣誉推出
|
||||||
|
|
||||||
|
[a]: https://opensource.com/users/don-watkins
|
||||||
|
[1]: http://hackerspace.cs.rutgers.edu/library/General/One_Page_Linux_Manual.pdf
|
||||||
|
[2]: http://www.tldp.org/LDP/LG/issue48/fischer.html
|
||||||
|
[3]: https://en.wikipedia.org/wiki/Multics
|
||||||
|
[4]: https://en.wikipedia.org/wiki/Ls
|
||||||
|
[5]: http://www.gnu.org/s/coreutils/
|
||||||
|
[6]: https://www.gnu.org/software/coreutils/manual/html_node/ls-invocation.html#ls-invocation
|
||||||
Loading…
Reference in New Issue
Block a user