mirror of
https://github.com/LCTT/TranslateProject.git
synced 2025-03-30 02:40:11 +08:00
PRF&PUB:20170627 How to turn a Raspberry Pi into an eBook server.md
@geekpi
This commit is contained in:
parent
d8365d6e02
commit
11b7110d87
@ -1,46 +1,34 @@
|
||||
如何将树莓派变成电子书服务器
|
||||
============================================================
|
||||
|
||||
### Calibre 电子书管理软件可以轻松地在树莓派 3 上设置电子书服务器,即使在连接较慢区域也是如此。
|
||||
> Calibre 电子书管理软件可以轻松地在树莓派 3 上设置电子书服务器,即使在连接较慢区域也是如此。
|
||||
|
||||

|
||||
图片提供:
|
||||
|
||||
opensource.com
|
||||
|
||||
最近[Calibre 3.0 发布了][12],它让用户能够在浏览器中阅读!注意 Raspbian 的仓库还没有更新(截至写作时)。
|
||||
最近 [Calibre 3.0 发布了][12],它让用户能够在浏览器中阅读电子书!注意 Raspbian 的仓库还没有更新它(截至写作时)。
|
||||
|
||||
电子书是教师、图书馆员和其他人与学生共享书籍、课堂资料或其他文件的好方法,只需要你有可靠的带宽接入即可。但是,即使你的连接速度较慢或无法连接,还有一个简单的解决方案:使用在树莓派 3 上运行的开源 Calibre 电子书管理软件创建电子书服务器。这是我所做的,你也可以。
|
||||
|
||||
首先我下载了最新的[ Raspbian Pixel 镜像][13],并安装在一个新的 8GB microSD 卡上。然后我插入 microSD,连接到一块键盘,鼠标并用一根 HDMI 线连接到一台旧的 LCD 电视,然后启动了 Pi。在我的显示器上[调整了 Pixel 环境分辨率][14]并连接到本地网络之后,我准备开始了。我打开一个终端,并输入 **sudo apt-get update** 以获取操作系统的最新更新。
|
||||
|
||||
### [1updateos.png][1]
|
||||
首先我下载了最新的 [Raspbian Pixel 镜像][13],并安装在一个新的 8GB microSD 卡上。然后我插入 microSD,连接了键盘、鼠标并用一根 HDMI 线连接到一台旧的 LCD 电视,然后启动了 Pi。在我的显示器上[调整了 Pixel 环境分辨率][14]并连接到本地网络之后,我准备开始了。我打开一个终端,并输入 `sudo apt-get update` 以获取操作系统的最新更新。
|
||||
|
||||

|
||||
|
||||
接下来,我在终端中输入 **sudo apt-get install calibre** 来安装 [Calibre][15]。
|
||||
|
||||
### [2install_calibre.png][2]
|
||||
接下来,我在终端中输入 `sudo apt-get install calibre` 来安装 [Calibre][15]。
|
||||
|
||||

|
||||
|
||||
我从命令行启动了 Calibre(注意它也可以从 GUI 启动)。Calibre 的界面非常直观。第一次启动时,你会看到 **Welcome to Calibre** 的向导。我将默认 Calibre Library 更改为 **CalibreLibrary**(一个字),因为这启动内容服务器时更容易。
|
||||
我从命令行启动了 Calibre(注意它也可以从 GUI 启动)。Calibre 的界面非常直观。第一次启动时,你会看到 **Welcome to Calibre** 的向导。我将默认 “Calibre Library” 更改为 “CalibreLibrary”(一个词),因为这启动内容服务器时更容易。
|
||||
|
||||
在选择完我的 Calibre 内容位置后,我准备好开始下载书了。
|
||||
|
||||
### [3calibre-interface.png][3]
|
||||
|
||||

|
||||
|
||||
我从菜单中选择了 **Get Books** 选项,在这很容易输入我的搜索字词,并选择我感兴趣的电子书提供者。我正在寻找[非 DRM ][16]的材料,所以我选择 [Project Gutenberg][17] 作为我的源。(Caliber 的免责声明指出,电子书交易是在你和个人内容提供商之间。)我在作者字段中输入 “Mark Twain”,并得到10个结果。
|
||||
|
||||
### [4books.png][4]
|
||||
我从菜单中选择了 **Get Books** 选项,在这很容易输入我的搜索字词,并选择我感兴趣的电子书提供者。我正在寻找[非 DRM][16] 的材料,所以我选择 [Project Gutenberg][17] 作为我的源。(Caliber 的免责声明指出,电子书交易是在你和个人内容提供商之间。)我在作者字段中输入 “Mark Twain”,并得到10个结果。
|
||||
|
||||

|
||||
|
||||
我选择了 _Adventures of Huckleberry Finn_ 这本书。在下一页面上,我可以选择 **MOBI** 和 **EPUB** 这两种电子书格式。我选择了 EPUB,这本书下载得很快。
|
||||
|
||||
### [5ebook-formats.png][5]
|
||||
|
||||
|
||||

|
||||
|
||||
@ -50,26 +38,20 @@ opensource.com
|
||||
|
||||
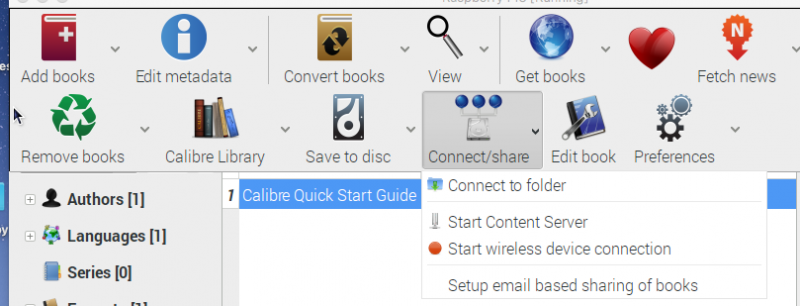
|
||||
|
||||
将内容添加到电子书服务器后,即可与网络中的其他人共享内容。通过在终端中输入 **ifconfig ** 获取你的树莓派 IP 地址。我正在使用无线网络,所以我在下面的例子中使用了 **wlan0** 中的结果。点击界面的最右侧并展开菜单。然后点击 “Connect and Share” 并启动服务器。
|
||||
|
||||
### [6ipconfig.png][6]
|
||||
将内容添加到电子书服务器后,即可与网络中的其他人共享内容。通过在终端中输入 `ifconfig` 获取你的树莓派 IP 地址。我正在使用无线网络,所以我在下面的例子中使用了 **wlan0** 中的结果。点击界面的最右侧并展开菜单。然后点击 “Connect and Share” 并启动服务器。
|
||||
|
||||

|
||||
|
||||
我下一步是通过我的电脑客户端连接到树莓派访问我添加的电子书。我在客户端上打开一个浏览器并输入树莓的地址,后面加上 **:8080** 端口。在我这里是 **[http://192.168.1.10:8080][10]** (根据你 Pi 的地址来适配)。
|
||||
我下一步是通过我的电脑客户端连接到树莓派访问我添加的电子书。我在客户端上打开一个浏览器并输入树莓的地址,后面加上 **:8080** 端口。在我这里是 **http://192.168.1.10:8080** (根据你 Pi 的地址来适配)。
|
||||
|
||||
你会在浏览器中看到主页:
|
||||
|
||||
### [7calibre-home.png][7]
|
||||
|
||||

|
||||
|
||||
我已经测试,并能用 iPhone、Linux、MacOS 计算机轻易连接到服务器。
|
||||
|
||||
你可以在这个主页总探索选项,或者点击 **All Books** 显示服务器上的所有内容。
|
||||
|
||||
### [8browsing-books.png][8]
|
||||
|
||||

|
||||
|
||||
从这里,你可以下载书到你的设备并离线阅读了。
|
||||
@ -86,9 +68,9 @@ Don Watkins - 教育家、教育技术专家、企业家、开源倡导者。教
|
||||
|
||||
via: https://opensource.com/article/17/6/raspberrypi-ebook-server
|
||||
|
||||
作者:[Don Watkins ][a]
|
||||
作者:[Don Watkins][a]
|
||||
译者:[geekpi](https://github.com/geekpi)
|
||||
校对:[校对者ID](https://github.com/校对者ID)
|
||||
校对:[wxy](https://github.com/wxy)
|
||||
|
||||
本文由 [LCTT](https://github.com/LCTT/TranslateProject) 原创编译,[Linux中国](https://linux.cn/) 荣誉推出
|
||||
|
||||
Loading…
Reference in New Issue
Block a user