mirror of
https://github.com/LCTT/TranslateProject.git
synced 2025-03-15 01:50:08 +08:00
Merge pull request #11044 from wxy/20181030-How-To-Analyze-And-Explore-The-Contents-Of-Docker-Images
PRF&PUB:20181030 How To Analyze And Explore The Contents Of Docker Images
This commit is contained in:
commit
0f7b661cb1
@ -1,33 +1,42 @@
|
||||
如何分析并探索 Docker 容器镜像的内容
|
||||
======
|
||||
|
||||

|
||||
|
||||
或许你已经了解到 Docker 容器镜像是一个轻量、独立、含有运行某个应用所需全部软件的可执行包,这也是为什么容器镜像会经常被开发者用于构建和分发应用。假如你很好奇一个 Docker 镜像里面包含了什么东西,那么这篇简要的指南或许会帮助到你。今天,我们将学会使用一个名为 **Dive** 的工具来分析和探索 Docker 镜像每层的内容。通过分析 Docker 镜像,我们可以发现在各个层之间可能重复的文件并通过移除它们来减小 Docker 镜像的大小。Dive 工具不仅仅是一个 Docker 镜像分析工具,它还可以帮助我们来构建镜像。Dive 是一个用 Go 编程语言编写的免费开源工具。
|
||||
或许你已经了解到 Docker 容器镜像是一个轻量、独立、含有运行某个应用所需全部软件的可执行包,这也是为什么容器镜像会经常被开发者用于构建和分发应用。假如你很好奇一个 Docker 镜像里面包含了什么东西,那么这篇简要的指南或许会帮助到你。今天,我们将学会使用一个名为 **Dive** 的工具来分析和探索 Docker 镜像每层的内容。
|
||||
|
||||
通过分析 Docker 镜像,我们可以发现在各个层之间可能重复的文件并通过移除它们来减小 Docker 镜像的大小。Dive 工具不仅仅是一个 Docker 镜像分析工具,它还可以帮助我们来构建镜像。Dive 是一个用 Go 编程语言编写的自由开源工具。
|
||||
|
||||
### 安装 Dive
|
||||
|
||||
首先从该项目的 [**发布页**][1] 下载最新版本,然后像下面展示的那样根据你所使用的发行版来安装它。
|
||||
首先从该项目的 [发布页][1] 下载最新版本,然后像下面展示的那样根据你所使用的发行版来安装它。
|
||||
|
||||
假如你正在使用 **Debian** 或者 **Ubuntu**,那么可以运行下面的命令来下载并安装它。
|
||||
|
||||
```
|
||||
$ wget https://github.com/wagoodman/dive/releases/download/v0.0.8/dive_0.0.8_linux_amd64.deb
|
||||
```
|
||||
|
||||
```
|
||||
$ sudo apt install ./dive_0.0.8_linux_amd64.deb
|
||||
```
|
||||
|
||||
**在 RHEL 或 CentOS 系统中**
|
||||
|
||||
```
|
||||
$ wget https://github.com/wagoodman/dive/releases/download/v0.0.8/dive_0.0.8_linux_amd64.rpm
|
||||
```
|
||||
|
||||
```
|
||||
$ sudo rpm -i dive_0.0.8_linux_amd64.rpm
|
||||
```
|
||||
|
||||
Dive 也可以使用 [**Linuxbrew**][2] 包管理器来安装。
|
||||
Dive 也可以使用 [Linuxbrew][2] 包管理器来安装。
|
||||
|
||||
```
|
||||
$ brew tap wagoodman/dive
|
||||
```
|
||||
|
||||
```
|
||||
$ brew install dive
|
||||
```
|
||||
@ -36,34 +45,37 @@ $ brew install dive
|
||||
|
||||
### 分析并探索 Docker 镜像的内容
|
||||
|
||||
要分析一个 Docker 镜像,只需要运行加上 Docker 镜像 ID的 dive 命令就可以了。你可以使用 `sudo docker images` 来得到 Docker 镜像的 ID。
|
||||
要分析一个 Docker 镜像,只需要运行加上 Docker 镜像 ID 的 `dive` 命令就可以了。你可以使用 `sudo docker images` 来得到 Docker 镜像的 ID。
|
||||
|
||||
```
|
||||
$ sudo dive ea4c82dcd15a
|
||||
```
|
||||
|
||||
上面命令中的 **ea4c82dcd15a** 是某个镜像的 id。
|
||||
上面命令中的 `ea4c82dcd15a` 是某个镜像的 ID。
|
||||
|
||||
然后 Dive 命令将快速地分析给定 Docker 镜像的内容并将它在终端中展示出来。
|
||||
然后 `dive` 命令将快速地分析给定 Docker 镜像的内容并将它在终端中展示出来。
|
||||
|
||||
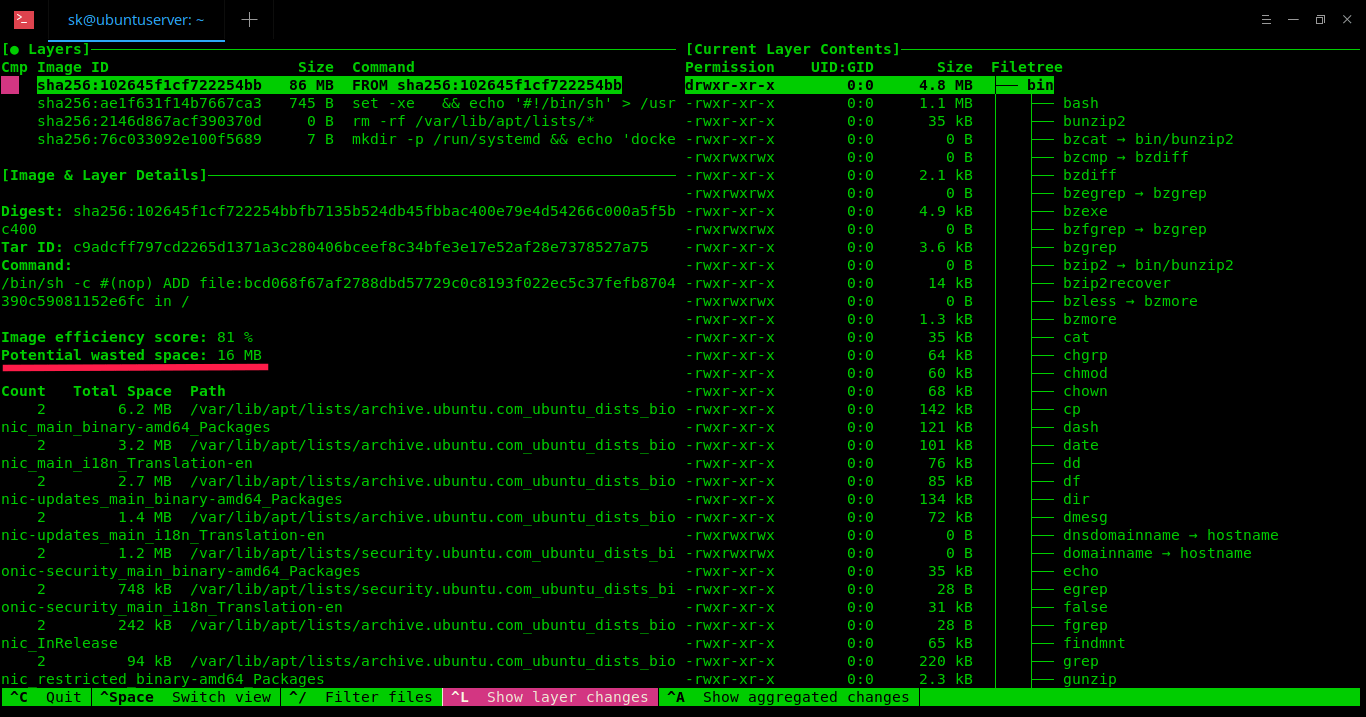
|
||||
|
||||
正如你在上面的截图中看到的那样,在终端的左边一栏列出了给定 Docker 镜像的各个层及其详细内容,浪费的空间大小等信息。右边一栏则给出了给定 Docker 镜像每一层的内容。你可以使用 **Ctrl+SPACEBAR** 来在左右栏之间切换,使用 **UP/DOWN** 上下键来在目录树中进行浏览。
|
||||
正如你在上面的截图中看到的那样,在终端的左边一栏列出了给定 Docker 镜像的各个层及其详细内容,浪费的空间大小等信息。右边一栏则给出了给定 Docker 镜像每一层的内容。你可以使用 `Ctrl+空格` 来在左右栏之间切换,使用 `UP`/`DOWN` 光标键来在目录树中进行浏览。
|
||||
|
||||
下面是 `Dive` 的快捷键列表:
|
||||
* **Ctrl+Spacebar** – 在左右栏之间切换
|
||||
* **Spacebar** – 展开或收起目录树
|
||||
* **Ctrl+A** – 文件树视图:展示或隐藏增加的文件
|
||||
* **Ctrl+R** – 文件树视图:展示或隐藏被移除的文件
|
||||
* **Ctrl+M** – 文件树视图:展示或隐藏被修改的文件
|
||||
* **Ctrl+U** – 文件树视图:展示或隐藏未修改的文件
|
||||
* **Ctrl+L** – 层视图:展示当前层的变化
|
||||
* **Ctrl+A** – 层视图:展示总的变化
|
||||
* **Ctrl+/** – 筛选文件
|
||||
* **Ctrl+C** – 退出
|
||||
下面是 `dive` 的快捷键列表:
|
||||
|
||||
在上面的例子中,我使用了 `sudo` 权限,这是因为我的 Docker 镜像存储在 **/var/lib/docker/** 目录中。假如你的镜像保存在你的家目录 `$HOME`或者在其他不属于 `root` 用户的目录,你就没有必要使用 `sudo` 命令。
|
||||
* `Ctrl+空格` —— 在左右栏之间切换
|
||||
* `空格` —— 展开或收起目录树
|
||||
* `Ctrl+A` —— 文件树视图:展示或隐藏增加的文件
|
||||
* `Ctrl+R` —— 文件树视图:展示或隐藏被移除的文件
|
||||
* `Ctrl+M` —— 文件树视图:展示或隐藏被修改的文件
|
||||
* `Ctrl+U` —— 文件树视图:展示或隐藏未修改的文件
|
||||
* `Ctrl+L` —— 层视图:展示当前层的变化
|
||||
* `Ctrl+A` —— 层视图:展示总的变化
|
||||
* `Ctrl+/` —— 筛选文件
|
||||
* `Ctrl+C` —— 退出
|
||||
|
||||
在上面的例子中,我使用了 `sudo` 权限,这是因为我的 Docker 镜像存储在 `/var/lib/docker/` 目录中。假如你的镜像保存在你的家目录 (`$HOME`)或者在其他不属于 `root` 用户的目录,你就没有必要使用 `sudo` 命令。
|
||||
|
||||
你还可以使用下面的单个命令来构建一个 Docker 镜像并立刻分析该镜像:
|
||||
|
||||
```
|
||||
$ dive build -t <some-tag>
|
||||
```
|
||||
@ -83,7 +95,7 @@ via: https://www.ostechnix.com/how-to-analyze-and-explore-the-contents-of-docker
|
||||
作者:[SK][a]
|
||||
选题:[lujun9972][b]
|
||||
译者:[FSSlc](https://github.com/FSSlc)
|
||||
校对:[校对者ID](https://github.com/校对者ID)
|
||||
校对:[wxy](https://github.com/wxy)
|
||||
|
||||
本文由 [LCTT](https://github.com/LCTT/TranslateProject) 原创编译,[Linux中国](https://linux.cn/) 荣誉推出
|
||||
|
||||
@ -91,4 +103,4 @@ via: https://www.ostechnix.com/how-to-analyze-and-explore-the-contents-of-docker
|
||||
[b]: https://github.com/lujun9972
|
||||
[1]: https://github.com/wagoodman/dive/releases
|
||||
[2]: https://www.ostechnix.com/linuxbrew-common-package-manager-linux-mac-os-x/
|
||||
[3]: https://github.com/wagoodman/dive
|
||||
[3]: https://github.com/wagoodman/dive
|
||||
Loading…
Reference in New Issue
Block a user