mirror of
https://github.com/LCTT/TranslateProject.git
synced 2025-01-13 22:30:37 +08:00
commit
09eeedab30
@ -1,88 +0,0 @@
|
||||
Translating by qhwdw
|
||||
How to set up a print server on a Raspberry Pi
|
||||
======
|
||||
|
||||

|
||||
|
||||
I like to work on small projects at home, so this year I picked up a [Raspberry Pi 3 Model B][1], a great model for home hobbyists like me. With built-in wireless on the Raspberry Pi 3 Model B, I can connect the Pi to my home network without a cable. This makes it really easy to put the Raspberry Pi to use right where it is needed.
|
||||
|
||||
At our house, my wife and I both have laptops, but we have just one printer: a slightly used HP Color LaserJet. Because our printer doesn't have a wireless card and can't connect to wireless networks, we usually leave the LaserJet connected to my laptop, since I do most of the printing. While that arrangement works most of the time, sometimes my wife would like to print something without having to go through me.
|
||||
|
||||
### Basic setup
|
||||
|
||||
I realized we really needed a solution to connect the printer to the wireless network so both of us could print to it whenever we wanted. I could buy a wireless print server to connect the USB printer to the wireless network, but I decided instead to use my Raspberry Pi to build a print server to make the LaserJet available to anyone in our house.
|
||||
|
||||
Setting up the Raspberry Pi is fairly straightforward. I downloaded the [Raspbian][2] image and wrote that to my microSD card. Then, I booted the Raspberry Pi with an HDMI display, a USB keyboard, and a USB mouse. With that, I was ready to go!
|
||||
|
||||
The Raspbian system automatically boots into a graphical desktop environment where I performed most of the basic setup: setting the keyboard language, connecting to my wireless network, setting the password for the regular user account (`pi`), and setting the password for the system administrator account (`root`).
|
||||
|
||||
I don't plan to use the Raspberry Pi as a desktop system. I only want to use it remotely from my regular Linux computer. So, I also used Raspbian's graphical administration tool to set the Raspberry Pi to boot into console mode, but not to automatically login as the `pi` user.
|
||||
|
||||
Once I rebooted the Raspberry Pi, I needed to make a few other system tweaks so I could use the Pi as a "server" on my network. I set the Dynamic Host Configuration Protocol (DHCP) client to use a static IP address; by default, the DHCP client might pick any available network address, which would make it tricky to know how to connect to the Raspberry Pi over the network. My home network uses a private class A network, so my router's IP address is `10.0.0.1` and all my IP addresses are `10.0.0.x`. In my case, IP addresses in the lower range are safe, so I set up a static IP address on the wireless network at `10.0.0.11` by adding these lines to the `/etc/dhcpcd.conf` file:
|
||||
```
|
||||
interface wlan0
|
||||
|
||||
static ip_address=10.0.0.11/24
|
||||
|
||||
static routers=10.0.0.1
|
||||
|
||||
static domain_name_servers=8.8.8.8 8.8.4.4
|
||||
|
||||
```
|
||||
|
||||
Before I rebooted again, I made sure that the secure shell daemon (SSHD) was running (you can set what services start at boot-up in Preferences). This allowed me to use a secure shell (SSH) client from my regular Linux system to connect to the Raspberry Pi over the network.
|
||||
|
||||
### Print setup
|
||||
|
||||
Now that my Raspberry Pi was on the network, I did the rest of the setup remotely, using SSH, from my regular Linux desktop machine. Make sure your printer is connected to the Raspberry Pi before taking the following steps.
|
||||
|
||||
Setting up printing is fairly easy. The modern print server is called CUPS, which stands for the Common Unix Printing System. Any recent Unix system should be able to print through a CUPS print server. To set up CUPS on Raspberry Pi, you just need to enter a few commands to install the CUPS software, allow printing by other systems, and restart the print server with the new configuration:
|
||||
```
|
||||
$ sudo apt-get install cups
|
||||
|
||||
$ sudo cupsctl --remote-any
|
||||
|
||||
$ sudo /etc/init.d/cups restart
|
||||
|
||||
```
|
||||
|
||||
Setting up a printer in CUPS is also straightforward and can be done through a web browser. CUPS listens on port 631, so just use your favorite web browser and surf to:
|
||||
```
|
||||
https://10.0.0.11:631/
|
||||
|
||||
```
|
||||
|
||||
Your web browser may complain that it doesn't recognize the web server's https certificate; just accept it, and login as the system administrator. You should see the standard CUPS panel:
|
||||

|
||||
|
||||
From there, navigate to the Administration tab, and select Add Printer.
|
||||
|
||||

|
||||
|
||||
If your printer is already connected via USB, you should be able to easily select the printer's make and model. Don't forget to tick the Share This Printer box so others can use it, too. And now your printer should be set up in CUPS:
|
||||
|
||||
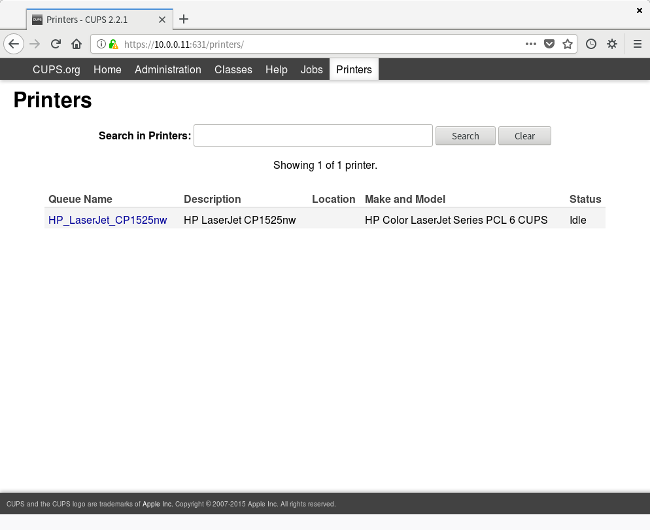
|
||||
|
||||
### Client setup
|
||||
|
||||
Setting up a network printer from the Linux desktop should be quite simple. My desktop is GNOME, and you can add the network printer right from the GNOME Settings application. Just navigate to Devices and Printers and unlock the panel. Click on the Add button to add the printer.
|
||||
|
||||
On my system, GNOME Settings automatically discovered the network printer and added it. If that doesn't happen for you, you may need to add the IP address for your Raspberry Pi to manually add the printer.
|
||||
|
||||

|
||||
|
||||
And that's it! We are now able to print to the Color LaserJet over the wireless network from wherever we are in the house. I no longer need to be physically connected to the printer, and everyone in the family can print on their own.
|
||||
|
||||
--------------------------------------------------------------------------------
|
||||
|
||||
via: https://opensource.com/article/18/3/print-server-raspberry-pi
|
||||
|
||||
作者:[Jim Hall][a]
|
||||
译者:[译者ID](https://github.com/译者ID)
|
||||
校对:[校对者ID](https://github.com/校对者ID)
|
||||
|
||||
本文由 [LCTT](https://github.com/LCTT/TranslateProject) 原创编译,[Linux中国](https://linux.cn/) 荣誉推出
|
||||
|
||||
[a]:https://opensource.com/users/jim-hall
|
||||
[1]:https://www.raspberrypi.org/products/raspberry-pi-3-model-b/
|
||||
[2]:https://www.raspberrypi.org/downloads/
|
||||
@ -0,0 +1,87 @@
|
||||
如何将树莓派配置为打印服务器
|
||||
======
|
||||
|
||||

|
||||
|
||||
我喜欢在家做一些小项目,因此,今年我选择使用一个 [树莓派 3 Model B][1],这是一个像我这样的业余爱好者非常适合的东西。使用树莓派 3 Model B 的无线功能,我可以不使用线缆将树莓派连接到我的家庭网络中。这样可以很容易地将树莓派用到各种它所需要的地方。
|
||||
|
||||
在家里,我和我的妻子都使用笔记本电脑,但是我们只有一台打印机:一台使用的并不频繁的 HP 彩色激光打印机。因为我们的打印机并不内置无线网卡,因此,它不能直接连接到无线网络中,一般情况下,使用我的笔记本电脑时,我并不连接打印机,因为,我做的大多数工作并不需要打印。虽然这种安排在大多数时间都没有问题,但是,有时候,我的妻子想在不 “麻烦” 我的情况下,自己去打印一些东西。
|
||||
|
||||
### 基本设置
|
||||
|
||||
我觉得我们需要一个将打印机连接到无线网络的解决方案,以便于我们都能够随时随地打印。我本想买一个无线打印服务器将我的 USB 打印机连接到家里的无线网络上。后来,我决定使用我的树莓派,将它设置为打印服务器,这样就可以让家里的每个人都可以随时来打印。
|
||||
|
||||
设置树莓派是非常简单的事。我下载了 [Raspbian][2] 镜像,并将它写入到我的 microSD 卡中。然后,使用它引导连接了一个 HDMI 显示器、一个 USB 键盘和一个 USB 鼠标的树莓派。之后,我们开始对它进行设置!
|
||||
|
||||
这个树莓派系统自动引导到一个图形桌面,然后我做了一些基本设置:设置键盘语言、连接无线网络、设置普通用户帐户(`pi`)的密码、设置管理员用户(`root`)的密码。
|
||||
|
||||
我并不打算将树莓派运行在桌面环境下。我一般是通过我的普通的 Linux 计算机远程来使用它。因此,我使用树莓派的图形化管理工具,去设置将树莓派引导到控制台模式,而且不以 `pi` 用户自动登入。
|
||||
|
||||
重新启动树莓派之后,我需要做一些其它的系统方面的小调整,以便于我在家用网络中使用树莓派做为 “服务器”。我设置它的 DHCP 客户端为使用静态 IP 地址;默认情况下,DHCP 客户端可能任选一个可用的网络地址,这样我会不知道应该用哪个地址连接到树莓派。我的家用网络使用一个私有的 A 类地址,因此,我的路由器的 IP 地址是 `10.0.0.1`,并且我的全部可用地 IP 地址是 `10.0.0.x`。在我的案例中,低位的 IP 地址是安全的,因此,我通过在 `/etc/dhcpcd.conf` 中添加如下的行,设置它的无线网络使用 `10.0.0.11` 这个静态地址。
|
||||
```
|
||||
interface wlan0
|
||||
|
||||
static ip_address=10.0.0.11/24
|
||||
|
||||
static routers=10.0.0.1
|
||||
|
||||
static domain_name_servers=8.8.8.8 8.8.4.4
|
||||
|
||||
```
|
||||
|
||||
在我再次重启之前,我需要去确认安全 shell 守护程序(SSHD)已经正常运行(你可以在 “偏好” 中设置哪些服务在引导时启动它)。这样我就可以使用 SSH 从普通的 Linux 系统上基于网络连接到树莓派中。
|
||||
|
||||
### 打印设置
|
||||
|
||||
现在,我的树莓派已经在网络上正常工作了,我通过 SSH 从我的 Linux 电脑上远程连接它,接着做剩余的设置。在继续设置之前,确保你的打印机已经连接到树莓派上。
|
||||
|
||||
设置打印机很容易。现在的打印服务器都称为 CUPS,它是标准的通用 Unix 打印系统。任何最新的 Unix 系统都可以通过 CUPS 打印服务器来打印。为了在树莓派上设置 CUPS 打印服务器。你需要通过几个命令去安装 CUPS 软件,并使用新的配置来重启打印服务器,这样就可以允许其它系统来打印了。
|
||||
```
|
||||
$ sudo apt-get install cups
|
||||
|
||||
$ sudo cupsctl --remote-any
|
||||
|
||||
$ sudo /etc/init.d/cups restart
|
||||
|
||||
```
|
||||
|
||||
在 CUPS 中设置打印机也是非常简单的,你可以通过一个 Web 界面来完成。CUPS 监听端口是 631,因此你可以在浏览器中收藏这个地址:
|
||||
```
|
||||
https://10.0.0.11:631/
|
||||
|
||||
```
|
||||
|
||||
你的 Web 浏览器可能会弹出警告,因为它不认可这个 Web 浏览器的 https 证书;选择 ”接受它“,然后以管理员用户登入系统,你将看到如下的标准的 CUPS 面板:
|
||||

|
||||
|
||||
这时候,导航到管理标签,选择 “Add Printer"。
|
||||
|
||||

|
||||
|
||||
如果打印机已经通过 USB 连接,你只需要简单地选择这个打印机和型号。不要忘记去勾选共享这个打印机的选择框,因为其它人也要使用它。现在,你的打印机已经在 CUPS 中设置好了。
|
||||
|
||||
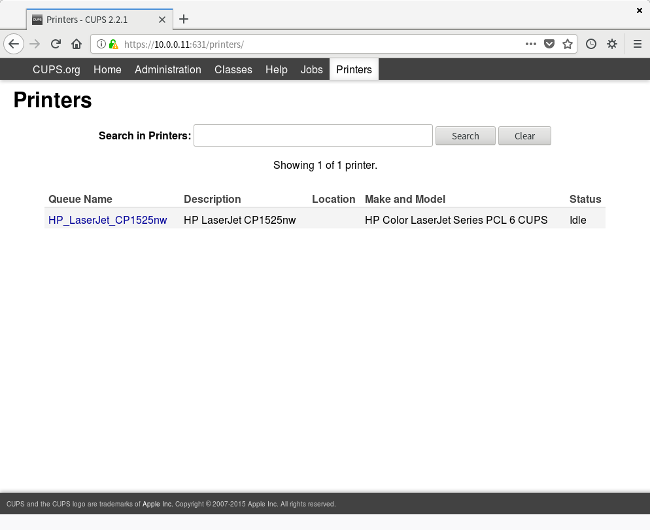
|
||||
|
||||
### 客户端设置
|
||||
|
||||
从 Linux 中设置一台网络打印机非常简单。我的桌面环境是 GNOME,你可以从 GNOME 的设置应用程序中添加网络打印机。只需要导航到设备和打印机,然后解锁这个面板。点击 “Add" 按钮去添加打印机。
|
||||
|
||||
在我的系统中,GNOME 设置为 ”自动发现网络打印机并添加它“。如果你的系统不是这样,你需要通过树莓派的 IP 地址,手动去添加打印机。
|
||||
|
||||

|
||||
|
||||
设置到此为止!我们现在已经可以通过家中的无线网络来使用这台打印机了。我不再需要物理连接到这台打印机了,家里的任何人都可以使用它了!
|
||||
|
||||
--------------------------------------------------------------------------------
|
||||
|
||||
via: https://opensource.com/article/18/3/print-server-raspberry-pi
|
||||
|
||||
作者:[Jim Hall][a]
|
||||
译者:[qhwdw](https://github.com/qhwdw)
|
||||
校对:[校对者ID](https://github.com/校对者ID)
|
||||
|
||||
本文由 [LCTT](https://github.com/LCTT/TranslateProject) 原创编译,[Linux中国](https://linux.cn/) 荣誉推出
|
||||
|
||||
[a]:https://opensource.com/users/jim-hall
|
||||
[1]:https://www.raspberrypi.org/products/raspberry-pi-3-model-b/
|
||||
[2]:https://www.raspberrypi.org/downloads/
|
||||
Loading…
Reference in New Issue
Block a user