mirror of
https://github.com/LCTT/TranslateProject.git
synced 2025-03-09 01:30:10 +08:00
20141009-1 选题
This commit is contained in:
parent
020934972d
commit
093793473c
@ -0,0 +1,171 @@
|
||||
How to debug a C/C++ program with GDB command-line debugger
|
||||
================================================================================
|
||||
What is the worst part of coding without a debugger? Compiling on your knees praying that nothing will crash? Running the executable with a blood offering? Or just having to write printf("test") at every line hoping to find where the problem is coming from? As you probably know, there are not many advantages to coding without a debugger. But the good side is that debugging on Linux is easy. While most people use the debugger included in their favorite IDE, Linux is famous for its powerful command line C/C++ debugger: GDB. However, like most command line utilities, GDB requires a bit of training to master fully. In this tutorial, I will give you a quick rundown of GDB debugger.
|
||||
|
||||
### Installation of GDB ###
|
||||
|
||||
GDB is available in most distributions' repositories.
|
||||
|
||||
For Debian or Ubuntu:
|
||||
|
||||
$ sudo apt-get install gdb
|
||||
|
||||
For Arch Linux:
|
||||
|
||||
$ sudo pacman -S gdb
|
||||
|
||||
For Fedora, CentOS or RHEL:
|
||||
|
||||
$ sudo yum install gdb
|
||||
|
||||
If you cannot find it anywhere else, it is always possible to download it from the [official page][1].
|
||||
|
||||
### Code Sample ###
|
||||
|
||||
When you are learning GDB, it is always better to have a piece of code to try things. Here is a quick sample that I coded to show the best features of GDB. Feel free to copy paste it to try the examples. That's the best way to learn.
|
||||
|
||||
#include <stdio.h>
|
||||
#include <stdlib.h>
|
||||
|
||||
int main(int argc, char **argv)
|
||||
{
|
||||
int i;
|
||||
int a=0, b=0, c=0;
|
||||
double d;
|
||||
for (i=0; i<100; i++)
|
||||
{
|
||||
a++;
|
||||
if (i>97)
|
||||
d = i / 2.0;
|
||||
b++;
|
||||
}
|
||||
return 0;
|
||||
}
|
||||
|
||||
### Usage of GDB ###
|
||||
|
||||
First and foremost, you will need to compile your program with the flag "-g" (for debug) to run it via GDB. From there the syntax to start debugging is:
|
||||
|
||||
$ gdb -tui [executable's name]
|
||||
|
||||
The "-tui” option will show your code in a nice interactive terminal window (so-called "text user interface") that you can navigate in with the arrow keys, while typing in the GDB shell below.
|
||||
|
||||
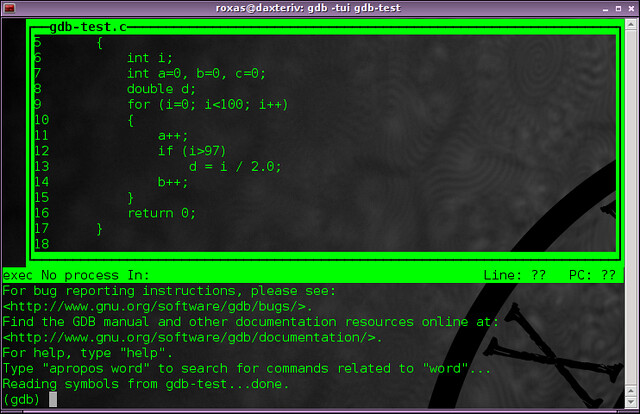
|
||||
|
||||
We can now start playing around placing breakpoints anywhere in the source code with debugger. Here you have the options to set a breakpoint at a line number of the current source file:
|
||||
|
||||
break [line number]
|
||||
|
||||
or at a line number of a specific source file:
|
||||
|
||||
break [file name]:[line number]
|
||||
|
||||
or at a particular function:
|
||||
|
||||
break [function name]
|
||||
|
||||
And even better, you can set conditional breakpoints:
|
||||
|
||||
break [line number] if [condition]
|
||||
|
||||
For example, in our code sample, I can set:
|
||||
|
||||
break 11 if i > 97
|
||||
|
||||
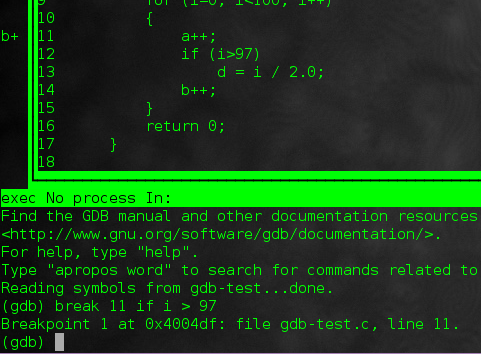
|
||||
|
||||
which will have an effect of stopping me at "a++;" after 97 iterations of the for loop. As you have guessed, this is very handy when you do not want to step through the loop 97 times on your own.
|
||||
|
||||
Last but not least, you can place a "watchpoint" which will pause the program if a variable is modified:
|
||||
|
||||
watch [variable]
|
||||
|
||||
Here, I can set one like:
|
||||
|
||||
watch d
|
||||
|
||||
which will stop the program as soon as variable d is set to a new value (i.e. when i > 97 is true).
|
||||
|
||||
Once our breakpoints are set, we can run the program with the "run" command, or simply:
|
||||
|
||||
r [command line arguments if your program takes some]
|
||||
|
||||
as most words can be abbreviated in just a letter with gdb.
|
||||
|
||||
And without surprises, we are stopped at line 11. From there, we can do interesting things. The command:
|
||||
|
||||
bt
|
||||
|
||||
for backtrack will tell us how we got to that point.
|
||||
|
||||

|
||||
|
||||
info locals
|
||||
|
||||
will display all the local variables and their current values (as you can see I didn't set my d variable to anything so its value is currently garbage).
|
||||
|
||||

|
||||
|
||||
Of course:
|
||||
|
||||
p [variable]
|
||||
|
||||
will show the value of a particular variable. But even better:
|
||||
|
||||
ptype [variable]
|
||||
|
||||
shows the type of a local variable. So here we can confirm that d is double type.
|
||||
|
||||

|
||||
|
||||
And since we are playing with fire, might as well do it all the way:
|
||||
|
||||
set var [variable] = [new value]
|
||||
|
||||
will override the value of the variable. Be careful though as you can't create a new variable or change its type. But here we can do:
|
||||
|
||||
set var a = 0
|
||||
|
||||
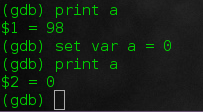
|
||||
|
||||
And just like any good debugger, we can "step" with:
|
||||
|
||||
step
|
||||
|
||||
to run the next line and potentially step into a function. Or just:
|
||||
|
||||
next
|
||||
|
||||
to just go straight to the line below, ignoring any function call.
|
||||
|
||||

|
||||
|
||||
And to finish testing, you can delete a breakpoint with:
|
||||
|
||||
delete [line number]
|
||||
|
||||
Keep running the program from the current breakpoint with:
|
||||
|
||||
continue
|
||||
|
||||
and exit GDB with:
|
||||
|
||||
quit
|
||||
|
||||
To conclude, with GDB, no more praying to compile, no more blood offerings to run, no more printf("test"). Of course this post is not exhaustive and GDB's capabilities run beyond this, so I really encourage you to learn more about it on your own (or in a future post maybe?). What I am the most interested now is to integrate GDB nicely in Vim. In the meantime, here is a very [big memo][2] of all the GDB commands for future reference.
|
||||
|
||||
What do you think of GDB? Would you consider its advantages over a graphical debugger or an IDE's? And what about integrating into Vim? Let us know in the comments.
|
||||
|
||||
--------------------------------------------------------------------------------
|
||||
|
||||
via: http://xmodulo.com/gdb-command-line-debugger.html
|
||||
|
||||
作者:[Adrien Brochard][a]
|
||||
译者:[译者ID](https://github.com/译者ID)
|
||||
校对:[校对者ID](https://github.com/校对者ID)
|
||||
|
||||
本文由 [LCTT](https://github.com/LCTT/TranslateProject) 原创翻译,[Linux中国](http://linux.cn/) 荣誉推出
|
||||
|
||||
[a]:http://xmodulo.com/author/adrien
|
||||
[1]:https://www.gnu.org/software/gdb/
|
||||
[2]:http://users.ece.utexas.edu/~adnan/gdb-refcard.pdf
|
||||
@ -0,0 +1,86 @@
|
||||
How to convert image, audio and video formats on Ubuntu
|
||||
================================================================================
|
||||
If you need to work with a variety of image, audio and video files encoded in all sorts of different formats, you are probably using more than one tools to convert among all those heterogeneous media formats. If there is a versatile all-in-one media conversion tool that is capable of dealing with all different image/audio/video formats, that will be awesome.
|
||||
|
||||
[Format Junkie][1] is one such all-in-one media conversion tool with an extremely user-friendly GUI. Better yet, it is free software! With Format Junkie, you can convert image, audio, video and archive files of pretty much all the popular formats simply with a few mouse clicks.
|
||||
|
||||
### Install Format Junkie on Ubuntu 12.04, 12.10 and 13.04 ###
|
||||
|
||||
Format Junkie is available for installation via Ubuntu PPA format-junkie-team. This PPA supports Ubuntu 12.04, 12.10 and 13.04. To install Format Junkie on one of those Ubuntu releases, simply run the following.
|
||||
|
||||
$ sudo add-apt-repository ppa:format-junkie-team/release
|
||||
$ sudo apt-get update
|
||||
$ sudo apt-get install formatjunkie
|
||||
$ sudo ln -s /opt/extras.ubuntu.com/formatjunkie/formatjunkie /usr/bin/formatjunkie
|
||||
|
||||
### Install Format Junkie on Ubuntu 13.10 ###
|
||||
|
||||
If you are running Ubuntu 13.10 (Saucy Salamander), you can download and install .deb package for Ubuntu 13.04 as follows. Since the .deb package for Format Junkie requires quite a few dependent packages, install it using [gdebi deb installer][2].
|
||||
|
||||
On 32-bit Ubuntu 13.10:
|
||||
|
||||
$ wget https://launchpad.net/~format-junkie-team/+archive/release/+files/formatjunkie_1.07-1~raring0.2_i386.deb
|
||||
$ sudo gdebi formatjunkie_1.07-1~raring0.2_i386.deb
|
||||
$ sudo ln -s /opt/extras.ubuntu.com/formatjunkie/formatjunkie /usr/bin/formatjunkie
|
||||
|
||||
On 64-bit Ubuntu 13.10:
|
||||
|
||||
$ wget https://launchpad.net/~format-junkie-team/+archive/release/+files/formatjunkie_1.07-1~raring0.2_amd64.deb
|
||||
$ sudo gdebi formatjunkie_1.07-1~raring0.2_amd64.deb
|
||||
$ sudo ln -s /opt/extras.ubuntu.com/formatjunkie/formatjunkie /usr/bin/formatjunkie
|
||||
|
||||
### Install Format Junkie on Ubuntu 14.04 or Later ###
|
||||
|
||||
The currently available official Format Junkie .deb file requires libavcodec-extra-53 which has become obsolete starting from Ubuntu 14.04. Thus if you want to install Format Junkie on Ubuntu 14.04 or later, you can use the following third-party PPA repositories instead.
|
||||
|
||||
$ sudo add-apt-repository ppa:jon-severinsson/ffmpeg
|
||||
$ sudo add-apt-repository ppa:noobslab/apps
|
||||
$ sudo apt-get update
|
||||
$ sudo apt-get install formatjunkie
|
||||
|
||||
### How to Use Format Junkie ###
|
||||
|
||||
To start Format Junkie after installation, simply run:
|
||||
|
||||
$ formatjunkie
|
||||
|
||||
#### Convert audio, video, image and archive formats with Format Junkie ####
|
||||
|
||||
The user interface of Format Junkie is pretty simple and intuitive, as shown below. To choose among audio, video, image and iso media, click on one of four tabs at the top. You can add as many files as you want for batch conversion. After you add files, and select output format, simply click on "Start Converting" button to convert.
|
||||
|
||||

|
||||
|
||||
Format Junkie supports conversion among the following media formats:
|
||||
|
||||
- **Audio**: mp3, wav, ogg, wma, flac, m4r, aac, m4a, mp2.
|
||||
- **Video**: avi, ogv, vob, mp4, 3gp, wmv, mkv, mpg, mov, flv, webm.
|
||||
- **Image**: jpg, png, ico, bmp, svg, tif, pcx, pdf, tga, pnm.
|
||||
- **Archive**: iso, cso.
|
||||
|
||||
#### Subtitle encoding with Format Junkie ####
|
||||
|
||||
Besides media conversion, Format Junkie also provides GUI for subtitle encoding. Actual subtitle encoding is done by MEncoder. In order to do subtitle encoding via Format Junkie interface, first you need to install MEencoder.
|
||||
|
||||
$ sudo apt-get install mencoder
|
||||
|
||||
Then click on "Advanced" tab on Format Junkie. Choose AVI/subtitle files to use for encoding, as shown below.
|
||||
|
||||

|
||||
|
||||
Overall, Format Junkie is an extremely easy-to-use and versatile media conversion tool. One drawback, though, is that it does not allow any sort of customization during conversion (e.g., bitrate, fps, sampling frequency, image quality, size). So this tool is recommended for newbies who are looking for an easy-to-use simple media conversion tool.
|
||||
|
||||
Enjoyed this post? I will appreciate your like/share buttons on Facebook, Twitter and Google+.
|
||||
|
||||
--------------------------------------------------------------------------------
|
||||
|
||||
via: http://xmodulo.com/how-to-convert-image-audio-and-video-formats-on-ubuntu.html
|
||||
|
||||
作者:[Dan Nanni][a]
|
||||
译者:[译者ID](https://github.com/译者ID)
|
||||
校对:[校对者ID](https://github.com/校对者ID)
|
||||
|
||||
本文由 [LCTT](https://github.com/LCTT/TranslateProject) 原创翻译,[Linux中国](http://linux.cn/) 荣誉推出
|
||||
|
||||
[a]:http://xmodulo.com/author/nanni
|
||||
[1]:https://launchpad.net/format-junkie
|
||||
[2]:http://xmodulo.com/how-to-install-deb-file-with-dependencies.html
|
||||
@ -0,0 +1,139 @@
|
||||
How to set up RAID 10 for high performance and fault tolerant disk I/O on Linux
|
||||
================================================================================
|
||||
A RAID 10 (aka RAID 1+0 or stripe of mirrors) array provides high performance and fault-tolerant disk I/O operations by combining features of RAID 0 (where read/write operations are performed in parallel across multiple drives) and RAID 1 (where data is written identically to two or more drives).
|
||||
|
||||
In this tutorial, I'll show you how to set up a software RAID 10 array using five identical 8 GiB disks. While the minimum number of disks for setting up a RAID 10 array is four (e.g., a striped set of two mirrors), we will add an extra spare drive should one of the main drives become faulty. We will also share some tools that you can later use to analyze the performance of your RAID array.
|
||||
|
||||
Please note that going through all the pros and cons of RAID 10 and other partitioning schemes (with different-sized drives and filesystems) is beyond the scope of this post.
|
||||
|
||||
### How Does a Raid 10 Array Work? ###
|
||||
|
||||
If you need to implement a storage solution that supports I/O-intensive operations (such as database, email, and web servers), RAID 10 is the way to go. Let me show you why. Let's refer to the below image.
|
||||
|
||||

|
||||
|
||||
Imagine a file that is composed of blocks A, B, C, D, E, and F in the above diagram. Each RAID 1 mirror set (e.g., Mirror 1 or 2) replicates blocks on each of its two devices. Because of this configuration, write performance is reduced because every block has to be written twice, once for each disk, whereas read performance remains unchanged compared to reading from single disks. The bright side is that this setup provides redundancy in that unless more than one of the disks in each mirror fail, normal disk I/O operations can be maintained.
|
||||
|
||||
The RAID 0 stripe works by dividing data into blocks and writing block A to Mirror 1, block B to Mirror 2 (and so on) simultaneously, thereby improving the overall read and write performance. On the other hand, none of the mirrors contains the entire information for any piece of data committed to the main set. This means that if one of the mirrors fail, the entire RAID 0 component (and therefore the RAID 10 set) is rendered inoperable, with unrecoverable loss of data.
|
||||
|
||||
### Setting up a RAID 10 Array ###
|
||||
|
||||
There are two possible setups for a RAID 10 array: complex (built in one step) or nested (built by creating two or more RAID 1 arrays, and then using them as component devices in a RAID 0). In this tutorial, we will cover the creation of a complex RAID 10 array due to the fact that it allows us to create an array using either an even or odd number of disks, and can be managed as a single RAID device, as opposed to the nested setup (which only permits an even number of drives, and must be managed as a nested device, dealing with RAID 1 and RAID 0 separately).
|
||||
|
||||
It is assumed that you have mdadm installed, and the daemon running on your system. Refer to [this tutorial][1] for details. It is also assumed that a primary partition sd[bcdef]1 has been created on each disk. Thus, the output of:
|
||||
|
||||
ls -l /dev | grep sd[bcdef]
|
||||
|
||||
should be like:
|
||||
|
||||

|
||||
|
||||
Let's go ahead and create a RAID 10 array with the following command:
|
||||
|
||||
# mdadm --create --verbose /dev/md0 --level=10 --raid-devices=4 /dev/sd[bcde]1 --spare-devices=1 /dev/sdf1
|
||||
|
||||

|
||||
|
||||
When the array has been created (it should not take more than a few minutes), the output of:
|
||||
|
||||
# mdadm --detail /dev/md0
|
||||
|
||||
should look like:
|
||||
|
||||

|
||||
|
||||
A couple of things to note before we proceed further.
|
||||
|
||||
1. **Used Dev Space** indicates the capacity of each member device used by the array.
|
||||
|
||||
2. **Array Size** is the total size of the array. For a RAID 10 array, this is equal to (N*C)/M, where N: number of active devices, C: capacity of active devices, M: number of devices in each mirror. So in this case, (N*C)/M equals to (4*8GiB)/2 = 16GiB.
|
||||
|
||||
3. **Layout** refers to the fine details of data layout. The possible layout values are as follows.
|
||||
|
||||
----------
|
||||
|
||||
- **n** (default option): means near copies. Multiple copies of one data block are at similar offsets in different devices. This layout yields similar read and write performance than that of a RAID 0 array.
|
||||
|
||||

|
||||
|
||||
- **o** indicates offset copies. Rather than the chunks being duplicated within a stripe, whole stripes are duplicated, but are rotated by one device so duplicate blocks are on different devices. Thus subsequent copies of a block are in the next drive, one chunk further down. To use this layout for your RAID 10 array, add --layout=o2 to the command that is used to create the array.
|
||||
|
||||

|
||||
|
||||
- **f** represents far copies (multiple copies with very different offsets). This layout provides better read performance but worse write performance. Thus, it is the best option for systems that will need to support far more reads than writes. To use this layout for your RAID 10 array, add --layout=f2 to the command that is used to create the array.
|
||||
|
||||

|
||||
|
||||
The number that follows the **n**, **f**, and **o** in the --layout option indicates the number of replicas of each data block that are required. The default value is 2, but it can be 2 to the number of devices in the array. By providing an adequate number of replicas, you can minimize I/O impact on individual drives.
|
||||
|
||||
4. **Chunk Size**, as per the [Linux RAID wiki][2], is the smallest unit of data that can be written to the devices. The optimal chunk size depends on the rate of I/O operations and the size of the files involved. For large writes, you may see lower overhead by having fairly large chunks, whereas arrays that are primarily holding small files may benefit more from a smaller chunk size. To specify a certain chunk size for your RAID 10 array, add **--chunk=desired_chunk_size** to the command that is used to create the array.
|
||||
|
||||
Unfortunately, there is no one-size-fits-all formula to improve performance. Here are a few guidelines to consider.
|
||||
|
||||
- Filesystem: overall, [XFS][3] is said to be the best, while EXT4 remains a good choice.
|
||||
- Optimal layout: far layout improves read performance, but worsens write performance.
|
||||
- Number of replicas: more replicas minimize I/O impact, but increase costs as more disks will be needed.
|
||||
- Hardware: SSDs are more likely to show increased performance (under the same context) than traditional (spinning) disks.
|
||||
|
||||
### RAID Performance Tests using DD ###
|
||||
|
||||
The following benchmarking tests can be used to check on the performance of our RAID 10 array (/dev/md0).
|
||||
|
||||
#### 1. Write operation ####
|
||||
|
||||
A single file of 256MB is written to the device:
|
||||
|
||||
# dd if=/dev/zero of=/dev/md0 bs=256M count=1 oflag=dsync
|
||||
|
||||
512 bytes are written 1000 times:
|
||||
|
||||
# dd if=/dev/zero of=/dev/md0 bs=512 count=1000 oflag=dsync
|
||||
|
||||
With dsync flag, dd bypasses filesystem cache, and performs synchronized write to a RAID array. This option is used to eliminate caching effect during RAID performance tests.
|
||||
|
||||
#### 2. Read operation ####
|
||||
|
||||
256KiB*15000 (3.9 GB) are copied from the array to /dev/null:
|
||||
|
||||
# dd if=/dev/md0 of=/dev/null bs=256K count=15000
|
||||
|
||||
### RAID Performance Tests Using Iozone ###
|
||||
|
||||
[Iozone][4] is a filesystem benchmark tool that allows us to measure a variety of disk I/O operations, including random read/write, sequential read/write, and re-read/re-write. It can export the results to a Microsoft Excel or LibreOffice Calc file.
|
||||
|
||||
#### Installing Iozone on CentOS/RHEL 7 ####
|
||||
|
||||
Enable [Repoforge][5]. Then:
|
||||
|
||||
# yum install iozone
|
||||
|
||||
#### Installing Iozone on Debian 7 ####
|
||||
|
||||
# aptitude install iozone3
|
||||
|
||||
The iozone command below will perform all tests in the RAID-10 array:
|
||||
|
||||
# iozone -Ra /dev/md0 -b /tmp/md0.xls
|
||||
|
||||
- **-R**: generates an Excel-compatible report to standard out.
|
||||
- **-a**: runs iozone in a full automatic mode with all tests and possible record/file sizes. Record sizes: 4k-16M and file sizes: 64k-512M.
|
||||
- **-b /tmp/md0.xls**: stores test results in a specified file.
|
||||
|
||||
Hope this helps. Feel free to add your thoughts or add tips to consider on how to improve performance of RAID 10.
|
||||
|
||||
--------------------------------------------------------------------------------
|
||||
|
||||
via: http://xmodulo.com/setup-raid10-linux.html
|
||||
|
||||
作者:[Gabriel Cánepa][a]
|
||||
译者:[译者ID](https://github.com/译者ID)
|
||||
校对:[校对者ID](https://github.com/校对者ID)
|
||||
|
||||
本文由 [LCTT](https://github.com/LCTT/TranslateProject) 原创翻译,[Linux中国](http://linux.cn/) 荣誉推出
|
||||
|
||||
[a]:http://xmodulo.com/author/gabriel
|
||||
[1]:http://xmodulo.com/create-software-raid1-array-mdadm-linux.html
|
||||
[2]:https://raid.wiki.kernel.org/
|
||||
[3]:http://ask.xmodulo.com/create-mount-xfs-file-system-linux.html
|
||||
[4]:http://www.iozone.org/
|
||||
[5]:http://xmodulo.com/how-to-set-up-rpmforge-repoforge-repository-on-centos.html
|
||||
Loading…
Reference in New Issue
Block a user