mirror of
https://github.com/LCTT/TranslateProject.git
synced 2025-01-25 23:11:02 +08:00
20151109-1 选题
This commit is contained in:
parent
193bdf135b
commit
0838ef7061
125
sources/share/20151109 Open Source Alternatives to LastPass.md
Normal file
125
sources/share/20151109 Open Source Alternatives to LastPass.md
Normal file
@ -0,0 +1,125 @@
|
||||
Open Source Alternatives to LastPass
|
||||
================================================================================
|
||||
LastPass is a cross-platform password management program. For Linux, it is available as a plugin for Firefox, Chrome, and Opera. LastPass Sesame is available for Ubuntu/Debian and Fedora. There is also a version of LastPass compatible with Firefox Portable for installing on a USB key. And with LastPass Pocket for Ubuntu/Debian, Fedora and openSUSE, there's good coverage. While LastPass is a highly rated service, it is proprietary software. And LastPass has recently been absorbed by LogMeIn. If you're looking for an open source alternative, this article is for you.
|
||||
|
||||
We all face information overload. Whether you conduct business online, read for your job, or just read for pleasure, the internet is a vast source of information. Retaining that information on a long-term basis can be difficult. However, it is essential to recall certain items of information immediately. Passwords are one such example.
|
||||
|
||||
As a computer user, you face the dilemma of choosing the same password or a unique password for each service or web site you use. Matters are complicated because some sites place restrictions on the selection of the password. For example, a site may insist on a minimum number of characters, capital letters, numerals, and other characters which make choosing the same password for each site to be impossible. More importantly, there are good security reasons not to duplicate passwords. This inevitably means that individuals will simply have too many passwords to remember. One solution is to keep the passwords in written form. However, this is also highly insecure.
|
||||
|
||||
Instead of trying to remember an endless array of passwords, a popular solution is to use password manager software. In fact, this type of software is an essential tool for the active internet user. It makes it easy to retrieve, manage and secure all of your passwords. Most passwords are encrypted, either by the program or the filesystem. Consequently, the user only has to remember a single password. Password managers encourage users to choose unique, non-intuitive strong passwords for each service.
|
||||
|
||||
To provide an insight into the quality of software available for Linux, I introduce 4 excellent open source alternatives to LastPass.
|
||||
|
||||
### KeePassX ###
|
||||
|
||||

|
||||
|
||||
KeePassX is a multi-platform port of KeePass, an open source and cross-platform password manager. This utility helps you to manage your passwords in a secure way. You can put all your passwords in one database, which is locked with one master key or a key-disk. This lets users only need to remember one single master password or insert the key-disk to unlock the whole database.
|
||||
|
||||
The databases are encrypted using the algorithms AES (alias Rijndael) or Twofish using a 256 bit key.
|
||||
|
||||
Features include:
|
||||
|
||||
- Extensive management- title for each entry for better identification:
|
||||
- Determine different expiration dates
|
||||
- Insertion of attachments
|
||||
- User-defined symbols for groups and entries
|
||||
- Fast entry duplication
|
||||
- Sorting entries in groups
|
||||
- Search function: in specific groups or in the complete database
|
||||
- Auto-Type, a feature that allows you to e.g. log in to a web page by pressing a single key combination. KeePassX does the rest of the typing for you. Auto-Type reads the title of currently active window on your screen and matches it to the configured database entries
|
||||
- Database security with access to the KeePassX database being granted either with a password, a key-file (e.g. a CD or a memory-stick) or both
|
||||
- Automatic generation of secure passwords
|
||||
- Precaution features, quality indicator for chosen passwords hiding all passwords behind asterisks
|
||||
- Encryption- either the Advanced Encryption Standard (AES) or the Twofish algorithm are used, with encryption of the database in 256 bit sized increments
|
||||
- Import and export of entries. Import from PwManager (*.pwm) and KWallet (*.xml) files, Export as textfile (*.txt)
|
||||
|
||||
- Website: [www.keepassx.org][1]
|
||||
- Developer: KeePassX Team
|
||||
- License: GNU GPL v2
|
||||
- Version Number: 0.4.3
|
||||
|
||||
### Encryptr ###
|
||||
|
||||

|
||||
|
||||
Encryptr is an open source zero-knowledge cloud-based password manager / e-wallet powered by Crypton. Crypton is a JavaScript library that allows developers to write web applications where the server knows nothing of the contents a user is storing.
|
||||
|
||||
Encryptr stores your sensitive data like passwords, credit card data, PINs, or access codes, in the cloud. However, because it was built on the zero-knowledge Crypton framework, Encryptr ensures that only the user has the ability to access or read the confidential information.
|
||||
|
||||
Being cross-platform, it allows users to securely access their confidential data from a single account from the cloud, no matter where they are.
|
||||
|
||||
Features include:
|
||||
|
||||
- Very secure Zero-Knowledge Crypton Framework only ever encrypts or decrypts your data locally on your device
|
||||
- Simple to use
|
||||
- Cloud based
|
||||
- Stores three types of data it stores passwords, credit card numbers and general key/value pairs
|
||||
- Optional "Notes" field to all entries
|
||||
- Filtering / searching the entry list
|
||||
- Local encrypted caching of entries to speed up load time
|
||||
|
||||
- Website: [encryptr.org][2]
|
||||
- Developer: Tommy Williams
|
||||
- License: GNU GPL v3
|
||||
- Version Number: 1.2.0
|
||||
|
||||
### RatticDB ###
|
||||
|
||||

|
||||
|
||||
RatticDB is an open source Django based password management service.
|
||||
|
||||
RatticDB is built to be 'Password Lifecycle Management' and not simply a 'Password Storage Engine'. RatticDB aims to help you keep track of what passwords need to be changed and when. It does not include application level encryption.
|
||||
|
||||
Features include:
|
||||
|
||||
- Simple ACL scheme
|
||||
- Change Queue feature that allows users to see when they need to update passwords for the applications they use
|
||||
- Ansible configurations
|
||||
-
|
||||
- Website: [rattic.org][3]
|
||||
- Developer: Daniel Hall
|
||||
- License: GNU GPL v2
|
||||
- Version Number: 1.3.1
|
||||
|
||||
### Seahorse ###
|
||||
|
||||

|
||||
|
||||
Seahorse is a Gnome front end for GnuPG - the Gnu Privacy Guard program. Its goal is to provide an easy to use Key Management Tool, along with an easy to use interface for encryption operations.
|
||||
|
||||
It is a tool for secure communications and data storage. Data encryption and digital signature creation can easily be performed through a GUI and Key Management operations can easily be carried out through an intuitive interface.
|
||||
|
||||
Additionally, Seahorse includes a Gedit plugin, can handle files using Nautilus, an applet for managing stuff put in the clipboard and an agent for storing private passphrases, as well as a GnuPG and OpenSSH key manager.
|
||||
|
||||
Features include:
|
||||
|
||||
- Encrypt/decrypt/sign files and text
|
||||
- Manage your keys and keyring
|
||||
- Synchronize your keys and your keyring with key servers
|
||||
- Sign keys and publish
|
||||
- Cache your passphrase so you don't have to keep typing it
|
||||
- Backup your keys and keyring
|
||||
- Add an image in any GDK supported format as a OpenGPG photo ID
|
||||
- Create SSH keys, configure them, cache them
|
||||
- Internationalization support
|
||||
|
||||
- Website: [www.gnome.org/projects/seahorse][4]
|
||||
- Developer: Jacob Perkins, Jose Carlos, Garcia Sogo, Jean Schurger, Stef Walter, Adam Schreiber
|
||||
- License: GNU GPL v2
|
||||
- Version Number: 3.18.0
|
||||
|
||||
--------------------------------------------------------------------------------
|
||||
|
||||
via: http://www.linuxlinks.com/article/20151108125950773/LastPassAlternatives.html
|
||||
|
||||
译者:[译者ID](https://github.com/译者ID)
|
||||
校对:[校对者ID](https://github.com/校对者ID)
|
||||
|
||||
本文由 [LCTT](https://github.com/LCTT/TranslateProject) 原创编译,[Linux中国](https://linux.cn/) 荣誉推出
|
||||
|
||||
[1]:http://www.keepassx.org/
|
||||
[2]:https://encryptr.org/
|
||||
[3]:http://rattic.org/
|
||||
[4]:http://www.gnome.org/projects/seahorse/
|
||||
@ -0,0 +1,79 @@
|
||||
How to Monitor the Progress of a Linux Command Line Operation Using PV Command
|
||||
================================================================================
|
||||

|
||||
|
||||
If you’re a Linux system admin, there’s no doubt that you must be spending most of your work time on the command line – installing and removing packages; monitoring system stats; copying, moving, deleting stuff; debugging problems; and more. There are times when you fire a command, and it takes a while before the operation completes. However, there are also times when the command you executed just hangs, leaving you guessing as to what’s actually happening behind the scenes.
|
||||
|
||||
Usually, Linux commands provide no information related to the progress of the ongoing operation, something that is very important especially when you have limited time. However, that doesn’t mean you’re helpless – there exists a command, dubbed pv, that displays useful progress information related to the ongoing command line operation. In this article we will discuss this command as well as its features through some easy-to-understand examples.
|
||||
|
||||
### PV Command ###
|
||||
|
||||
Developed by Andrew Wood, [PV][1] – which stands for Pipe Viewer – displays information related to the progress of data through a pipeline. The information includes time elapsed, percentage completed (with progress bar), current throughput rate, total data transferred, and ETA.
|
||||
|
||||
> “To use it, insert it in a pipeline between two processes, with the appropriate options. Its standard input will be passed through to its standard output and progress will be shown on standard error,”
|
||||
|
||||
The above explains the command’s man page.
|
||||
|
||||
### Download and Installation ###
|
||||
|
||||
Users of Debian-based systems like Ubuntu can easily install the utility by running the following command in terminal:
|
||||
|
||||
sudo apt-get install pv
|
||||
|
||||
If you’re using any other Linux distro, you can install the command using the package manager installed on your system. Once installed successfully you can use the command line utility in various scenarios (see the following section). It’s worth mentioning that pv version 1.2.0 has been used in all the examples mentioned in this article.
|
||||
|
||||
### Features and Usage ###
|
||||
|
||||
A very common scenario that probably most of us (who work on the command line in Linux) would relate to is copying a movie file from a USB drive to your computer. If you try to complete the aforementioned operation using the cp command, you’ll have to blindly wait until the copying is complete or some error is thrown.
|
||||
|
||||
However, the pv command can be helpful in this case. Here is an example:
|
||||
|
||||
pv /media/himanshu/1AC2-A8E3/fNf.mkv > ./Desktop/fnf.mkv
|
||||
|
||||
And here’s the output:
|
||||
|
||||

|
||||
|
||||
So, as you can see above, the command shows a lot of useful information related to the ongoing operation, including the amount of data that has been transferred, time elapsed, rate of transfer, progress bar, progress in percentage, and the amount of time left.
|
||||
|
||||
The `pv` command provides various display switches. For example, you can use `-p` for displaying percentage, `-t` for timer, `-r` for rate of transfer, `-e` for eta, and -b for byte counter. The good thing is that you won’t have to remember any of them, as all of them are enabled by default. However, should you exclusively require information related to only a particular display switch in the output, you can pass that switch in the pv command.
|
||||
|
||||
There’s also a `-n` display switch that allows the command to display an integer percentage, one per line on standard error, instead of the regular visual progress indicator. The following is an example of this switch in action:
|
||||
|
||||
pv -n /media/himanshu/1AC2-A8E3/fNf.mkv > ./Desktop/fnf.mkv
|
||||
|
||||

|
||||
|
||||
This particular display switch is suitable in scenarios where you want to pipe the output into the [dialog][2] command.
|
||||
|
||||
Moving on, there’s also a command line option, `-L`, that lets you modify the data transfer rate of the pv command. For example, I used -L to limit the data transfer rate to 2MB/s.
|
||||
|
||||
pv -L 2m /media/himanshu/1AC2-A8E3/fNf.mkv > ./Desktop/fnf.mkv
|
||||
|
||||

|
||||
|
||||
As can be seen in the screenshot above, the data transfer rate was capped according to my direction.
|
||||
|
||||
Another scenario where `pv` can help is while compressing files. Here is an example of how you can use this command while compressing files using Gzip:
|
||||
|
||||
pv /media/himanshu/1AC2-A8E3/fnf.mkv | gzip > ./Desktop/fnf.log.gz
|
||||
|
||||

|
||||
|
||||
### Conclusion ###
|
||||
|
||||
As you have observed, pv is a useful little utility that could help you save your precious time in case a command line operation isn’t behaving as expected. Plus, the information it displays can also be used in shell scripts. I’d strongly recommend this command; it’s worth giving a try.
|
||||
|
||||
--------------------------------------------------------------------------------
|
||||
|
||||
via: https://www.maketecheasier.com/monitor-progress-linux-command-line-operation/
|
||||
|
||||
作者:[Himanshu Arora][a]
|
||||
译者:[译者ID](https://github.com/译者ID)
|
||||
校对:[校对者ID](https://github.com/校对者ID)
|
||||
|
||||
本文由 [LCTT](https://github.com/LCTT/TranslateProject) 原创编译,[Linux中国](https://linux.cn/) 荣誉推出
|
||||
|
||||
[a]:https://www.maketecheasier.com/author/himanshu/
|
||||
[1]:http://linux.die.net/man/1/pv
|
||||
[2]:http://linux.die.net/man/1/dialog
|
||||
106
sources/tech/20151109 How to Set Up AWStats On Ubuntu Server.md
Normal file
106
sources/tech/20151109 How to Set Up AWStats On Ubuntu Server.md
Normal file
@ -0,0 +1,106 @@
|
||||
How to Set Up AWStats On Ubuntu Server
|
||||
================================================================================
|
||||

|
||||
|
||||
AWStats is an open-source Web analytics reporting tool that generates advanced web, streaming, FTP or mail server statistics graphically. This log analyser works as a CGI or from command line and shows you all the possible information your log contains in a few graphical web pages. It uses a partial information file to be able to process large log files often and quickly. It supports most web server log file formats including Apache, IIS and many other web server log formats.
|
||||
|
||||
This article will help you to install and configure AWStats on Ubuntu.
|
||||
|
||||
### Install AWStats Package ###
|
||||
|
||||
By default, AWStats package is available in the Ubuntu repository.
|
||||
|
||||
You can install it by running:
|
||||
|
||||
sudo apt-get install awstats
|
||||
|
||||
Next you will need to enable the CGI module in Apache.
|
||||
|
||||
You can do this by running:
|
||||
|
||||
sudo a2enmod cgi
|
||||
|
||||
Now, restart Apache to reflect the changes.
|
||||
|
||||
sudo /etc/init.d/apache2 restart
|
||||
|
||||
### Configure AWStats ###
|
||||
|
||||
You need to create a configuration file for each domain or website you wish to view statistics for. In this example we will create a configuration file for “test.com“.
|
||||
|
||||
You can do this by duplicating the AWStats default configuration file to one with your domain name.
|
||||
|
||||
sudo cp /etc/awstats/awstats.conf /etc/awstats/awstats.test.com.conf
|
||||
|
||||
Now, you need to make some changes in the config file:
|
||||
|
||||
sudo nano /etc/awstats/awstats.test.com.conf
|
||||
|
||||
Update the settings shown below:
|
||||
|
||||
# Change to Apache log file, by default it's /var/log/apache2/access.log
|
||||
LogFile="/var/log/apache2/access.log"
|
||||
|
||||
# Change to the website domain name
|
||||
SiteDomain="test.com"
|
||||
HostAliases="www.test.com localhost 127.0.0.1"
|
||||
|
||||
# When this parameter is set to 1, AWStats adds a button on report page to allow to "update" statistics from a web browser
|
||||
AllowToUpdateStatsFromBrowser=1
|
||||
|
||||
Save and close the file.
|
||||
|
||||
After these changes, you need to build your initial statistics which will be generated from the current logs on your server. You can do this using:
|
||||
|
||||
sudo /usr/lib/cgi-bin/awstats.pl -config=test.com -update
|
||||
|
||||
The output will look something like this:
|
||||
|
||||

|
||||
|
||||
### Configure Apache For AWStats ###
|
||||
|
||||
Next, you need to configure Apache2 to show these stats. Now copy the content of the “cgi-bin” folder to the default document root directory of your Apache installation. By default, this is in the “/usr/lib/cgi-bin” folder.
|
||||
|
||||
You can do this by running:
|
||||
|
||||
sudo cp -r /usr/lib/cgi-bin /var/www/html/
|
||||
sudo chown www-data:www-data /var/www/html/cgi-bin/
|
||||
sudo chmod -R 755 /var/www/html/cgi-bin/
|
||||
|
||||
### Test AWStats ###
|
||||
|
||||
Now you can access your AWStats by visiting the url “http://your-server-ip/cgi-bin/awstats.pl?config=test.com.”
|
||||
It will show you a results page like this:
|
||||
|
||||

|
||||
|
||||
### Set Up Cron to Update Logs ###
|
||||
|
||||
It is recommended to schedule a cron job to regularly update the AWStats database using newly created log entries, so the stats get updated on a regular basis. This will also save your time.
|
||||
|
||||
To do this you need to edit the “/etc/crontab” file:
|
||||
|
||||
sudo nano /etc/crontab
|
||||
|
||||
Add the following line that tells AWStats to update every ten minutes.
|
||||
|
||||
*/10 * * * * root /usr/lib/cgi-bin/awstats.pl -config=test.com -update
|
||||
|
||||
Save and close the file.
|
||||
|
||||
### Conclusion ###
|
||||
|
||||
AWStats is a very useful tool that can give you an overview of what is happening on your website and assist with site analysis. It is very easy to install and configure. Feel free to comment below if you have any questions.
|
||||
|
||||
--------------------------------------------------------------------------------
|
||||
|
||||
via: https://www.maketecheasier.com/set-up-awstats-ubuntu/
|
||||
|
||||
作者:[Hitesh Jethva][a]
|
||||
译者:[译者ID](https://github.com/译者ID)
|
||||
校对:[校对者ID](https://github.com/校对者ID)
|
||||
|
||||
本文由 [LCTT](https://github.com/LCTT/TranslateProject) 原创编译,[Linux中国](https://linux.cn/) 荣誉推出
|
||||
|
||||
[a]:https://www.maketecheasier.com/author/hiteshjethva/
|
||||
@ -0,0 +1,156 @@
|
||||
How to send email notifications using Gmail SMTP server on Linux
|
||||
================================================================================
|
||||
Suppose you want to configure a Linux app to send out email messages from your server or desktop. The email messages can be part of email newsletters, status updates (e.g., [Cachet][1]), monitoring alerts (e.g., [Monit][2]), disk events (e.g., [RAID mdadm][3]), and so on. While you can set up your [own outgoing mail server][4] to deliver messages, you can alternatively rely on a freely available public SMTP server as a maintenance-free option.
|
||||
|
||||
One of the most reliable **free SMTP servers** is from Google's Gmail service. All you have to do to send email notifications within your app is to add Gmail's SMTP server address and your credentials to the app, and you are good to go.
|
||||
|
||||
One catch with using Gmail's SMTP server is that there are various restrictions in place, mainly to combat spammers and email marketers who often abuse the server. For example, you can send messages to no more than 100 addresses at once, and no more than 500 recipients per day. Also, if you don't want to be flagged as a spammer, you cannot send a large number of undeliverable messages. When any of these limitations is reached, your Gmail account will temporarily be locked out for a day. In short, Gmail's SMTP server is perfectly fine for your personal use, but not meant for commercial bulk emails.
|
||||
|
||||
With that being said, let me demonstrate **how to use Gmail's SMTP server in Linux environment**.
|
||||
|
||||
### Google Gmail SMTP Server Setting ###
|
||||
|
||||
If you want to send emails from your app using Gmail's SMTP server, remember the following details.
|
||||
|
||||
- **Outgoing mail server (SMTP server)**: smtp.gmail.com
|
||||
- **Use authentication**: yes
|
||||
- **Use secure connection**: yes
|
||||
- **Username**: your Gmail account ID (e.g., "alice" if your email is alice@gmail.com)
|
||||
- **Password**: your Gmail password
|
||||
- **Port**: 587
|
||||
|
||||
Exact configuration syntax may vary depending on apps. In the rest of this tutorial, I will show you several useful examples of using Gmail SMTP server in Linux.
|
||||
|
||||
### Send Emails from the Command Line ###
|
||||
|
||||
As the first example, let's try the most basic email functionality: send an email from the command line using Gmail SMTP server. For this, I am going to use a command-line email client called mutt.
|
||||
|
||||
First, install mutt:
|
||||
|
||||
For Debian-based system:
|
||||
|
||||
$ sudo apt-get install mutt
|
||||
|
||||
For Red Hat based system:
|
||||
|
||||
$ sudo yum install mutt
|
||||
|
||||
Create a mutt configuration file (~/.muttrc) and specify in the file Gmail SMTP server information as follows. Replace <gmail-id> with your own Gmail ID. Note that this configuration is for sending emails only (not receiving emails).
|
||||
|
||||
$ vi ~/.muttrc
|
||||
|
||||
----------
|
||||
|
||||
set from = "<gmail-id>@gmail.com"
|
||||
set realname = "Dan Nanni"
|
||||
set smtp_url = "smtp://<gmail-id>@smtp.gmail.com:587/"
|
||||
set smtp_pass = "<gmail-password>"
|
||||
|
||||
Now you are ready to send out an email using mutt:
|
||||
|
||||
$ echo "This is an email body." | mutt -s "This is an email subject" alice@yahoo.com
|
||||
|
||||
To attach a file in an email, use "-a" option:
|
||||
|
||||
$ echo "This is an email body." | mutt -s "This is an email subject" alice@yahoo.com -a ~/test_attachment.jpg
|
||||
|
||||

|
||||
|
||||
Using Gmail SMTP server means that the emails appear as sent from your Gmail account. In other words, a recepient will see your Gmail address as the sender's address. If you want to use your domain as the email sender, you need to use Gmail SMTP relay service instead.
|
||||
|
||||
### Send Email Notification When a Server is Rebooted ###
|
||||
|
||||
If you are running a [virtual private server (VPS)][5] for some critical website, one recommendation is to monitor VPS reboot activities. As a more practical example, let's consider how to set up email notifications for every reboot event on your VPS. Here I assume you are using systemd on your VPS, and show you how to create a custom systemd boot-time service for automatic email notifications.
|
||||
|
||||
First create the following script reboot_notify.sh which takes care of email notifications.
|
||||
|
||||
$ sudo vi /usr/local/bin/reboot_notify.sh
|
||||
|
||||
----------
|
||||
|
||||
#!/bin/sh
|
||||
|
||||
echo "`hostname` was rebooted on `date`" | mutt -F /etc/muttrc -s "Notification on `hostname`" alice@yahoo.com
|
||||
|
||||
----------
|
||||
|
||||
$ sudo chmod +x /usr/local/bin/reboot_notify.sh
|
||||
|
||||
In the script, I use "-F" option to specify the location of system-wide mutt configuration file. So don't forget to create /etc/muttrc file and populate Gmail SMTP information as described earlier.
|
||||
|
||||
Now let's create a custom systemd service as follows.
|
||||
|
||||
$ sudo mkdir -p /usr/local/lib/systemd/system
|
||||
$ sudo vi /usr/local/lib/systemd/system/reboot-task.service
|
||||
|
||||
----------
|
||||
|
||||
[Unit]
|
||||
Description=Send a notification email when the server gets rebooted
|
||||
DefaultDependencies=no
|
||||
Before=reboot.target
|
||||
|
||||
[Service]
|
||||
Type=oneshot
|
||||
ExecStart=/usr/local/bin/reboot_notify.sh
|
||||
|
||||
[Install]
|
||||
WantedBy=reboot.target
|
||||
|
||||
Once the service file is created, enable and start the service.
|
||||
|
||||
$ sudo systemctl enable reboot-task
|
||||
$ sudo systemctl start reboot-task
|
||||
|
||||
From now on, you will be receiving a notification email every time the VPS gets rebooted.
|
||||
|
||||
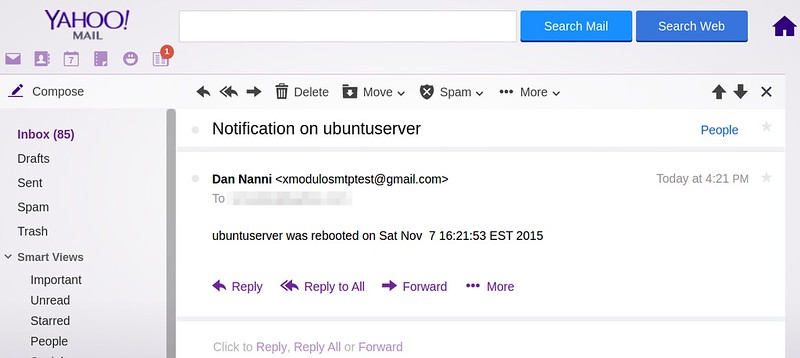
|
||||
|
||||
### Send Email Notification from Server Usage Monitoring ###
|
||||
|
||||
As a final example, let me present a real-world application called [Monit][6], which is a pretty useful server monitoring application. It comes with comprehensive [VPS][7] monitoring capabilities (e.g., CPU, memory, processes, file system), as well as email notification functions.
|
||||
|
||||
If you want to receive email notifications for any event on your VPS (e.g., server overload) generated by Monit, you can add the following SMTP information to Monit configuration file.
|
||||
|
||||
set mailserver smtp.gmail.com port 587
|
||||
username "<your-gmail-ID>" password "<gmail-password>"
|
||||
using tlsv12
|
||||
|
||||
set mail-format {
|
||||
from: <your-gmail-ID>@gmail.com
|
||||
subject: $SERVICE $EVENT at $DATE on $HOST
|
||||
message: Monit $ACTION $SERVICE $EVENT at $DATE on $HOST : $DESCRIPTION.
|
||||
|
||||
Yours sincerely,
|
||||
Monit
|
||||
}
|
||||
|
||||
# the person who will receive notification emails
|
||||
set alert alice@yahoo.com
|
||||
|
||||
Here is the example email notification sent by Monit for excessive CPU load.
|
||||
|
||||
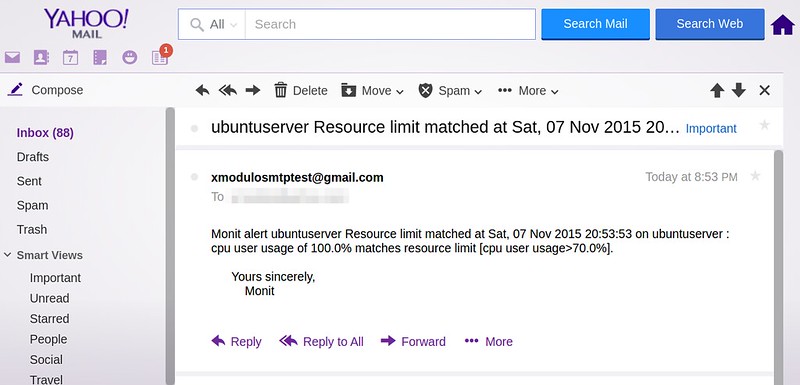
|
||||
|
||||
### Conclusion ###
|
||||
|
||||
As you can imagine, there will be so many different ways to take advantage of free SMTP servers like Gmail. But once again, remember that the free SMTP server is not meant for commercial usage, but only for your own personal project. If you are using Gmail SMTP server inside any app, feel free to share your use case.
|
||||
|
||||
--------------------------------------------------------------------------------
|
||||
|
||||
via: http://xmodulo.com/send-email-notifications-gmail-smtp-server-linux.html
|
||||
|
||||
作者:[Dan Nanni][a]
|
||||
译者:[译者ID](https://github.com/译者ID)
|
||||
校对:[校对者ID](https://github.com/校对者ID)
|
||||
|
||||
本文由 [LCTT](https://github.com/LCTT/TranslateProject) 原创编译,[Linux中国](https://linux.cn/) 荣誉推出
|
||||
|
||||
[a]:http://xmodulo.com/author/nanni
|
||||
[1]:http://xmodulo.com/setup-system-status-page.html
|
||||
[2]:http://xmodulo.com/server-monitoring-system-monit.html
|
||||
[3]:http://xmodulo.com/create-software-raid1-array-mdadm-linux.html
|
||||
[4]:http://xmodulo.com/mail-server-ubuntu-debian.html
|
||||
[5]:http://xmodulo.com/go/digitalocean
|
||||
[6]:http://xmodulo.com/server-monitoring-system-monit.html
|
||||
[7]:http://xmodulo.com/go/digitalocean
|
||||
@ -0,0 +1,125 @@
|
||||
Install Android On BQ Aquaris Ubuntu Phone In Linux
|
||||
================================================================================
|
||||

|
||||
|
||||
If you happen to own the first Ubuntu phone and want to **replace Ubuntu with Android on the bq Aquaris e4.5**, this post is going to help you.
|
||||
|
||||
There can be plenty of reasons why you might want to remove Ubuntu and use the mainstream Android OS. One of the foremost reason is that the OS itself is at an early stage and intend to target developers and enthusiasts. Whatever may be your reason, installing Android on bq Aquaris is a piece of cake, thanks to the tools provided by bq.
|
||||
|
||||
Let’s see what to do we need to install Android on bq Aquaris.
|
||||
|
||||
### Prerequisite ###
|
||||
|
||||
- Working Internet connection to download Android factory image and install tools for flashing Android
|
||||
- USB data cable
|
||||
- A system running Linux
|
||||
|
||||
This tutorial is performed using Ubuntu 15.10. But the steps should be applicable to most other Linux distributions.
|
||||
|
||||
### Replace Ubuntu with Android in bq Aquaris e4.5 ###
|
||||
|
||||
#### Step 1: Download Android firmware ####
|
||||
|
||||
First step is to download the Android image for bq Aquaris e4.5. Good thing is that it is available from the bq’s support website. You can download the firmware, around 650 MB in size, from the link below:
|
||||
|
||||
- [Download Android for bq Aquaris e4.5][1]
|
||||
|
||||
Yes, you would get OTA updates with it. At present the firmware version is 2.0.1 which is based on Android Lolipop. Over time, there could be a new firmware based on Marshmallow and then the above link could be outdated.
|
||||
|
||||
I suggest to check the [bq support page and download][2] the latest firmware from there.
|
||||
|
||||
Once downloaded, extract it. In the extracted directory, look for **MT6582_Android_scatter.txt** file. We shall be using it later.
|
||||
|
||||
#### Step 2: Download flash tool ####
|
||||
|
||||
bq has provided its own flash tool, Herramienta MTK Flash Tool, for easier installation of Android or Ubuntu on the device. You can download the tool from the link below:
|
||||
|
||||
- [Download MTK Flash Tool][3]
|
||||
|
||||
Since the flash tool might be upgraded in future, you can always get the latest version of flash tool from the [bq support page][4].
|
||||
|
||||
Once downloaded extract the downloaded file. You should see an executable file named **flash_tool** in it. We shall be using it later.
|
||||
|
||||
#### Step 3: Remove conflicting packages (optional) ####
|
||||
|
||||
If you are using recent version of Ubuntu or Ubuntu based Linux distributions, you may encounter “BROM ERROR : S_UNDEFINED_ERROR (1001)” later in this tutorial.
|
||||
|
||||
To avoid this error, you’ll have to uninstall conflicting package. Use the commands below:
|
||||
|
||||
sudo apt-get remove modemmanager
|
||||
|
||||
Restart udev service with the command below:
|
||||
|
||||
sudo service udev restart
|
||||
|
||||
Just to check for any possible side effects on kernel module cdc_acm, run the command below:
|
||||
|
||||
lsmod | grep cdc_acm
|
||||
|
||||
If the output of the above command is an empty list, you’ll have to reinstall this kernel module:
|
||||
|
||||
sudo modprobe cdc_acm
|
||||
|
||||
#### Step 4: Prepare to flash Android ####
|
||||
|
||||
Go to the downloaded and extracted flash tool directory (in step 2). Use command line for this purpose because you’ll have to use the root privileges here.
|
||||
|
||||
Presuming that you saved it in the Downloads directory, use the command below to go to this directory (in case you do not know how to navigate between directories in command line).
|
||||
|
||||
cd ~/Downloads/SP_Flash*
|
||||
|
||||
After that use the command below to run the flash tool as root:
|
||||
|
||||
sudo ./flash_tool
|
||||
|
||||
You’ll see a window popped as the one below. Don’t bother about Download Agent field, it will be automatically filled. Just focus on Scatter-loading field.
|
||||
|
||||

|
||||
|
||||
Remember we talked about **MT6582_Android_scatter.txt** in step 1? This text file is in the extracted directory of the Andriod firmware you downloaded in step 1. Click on Scatter-loading (in the above picture) and point to MT6582_Android_scatter.txt file.
|
||||
|
||||
When you do that, you’ll see several green lines like the one below:
|
||||
|
||||

|
||||
|
||||
#### Step 5: Flashing Android ####
|
||||
|
||||
We are almost ready. Switch off your phone and connect it to your computer via a USB cable.
|
||||
|
||||
Select Firmware Upgrade from the dropdown and after that click on the big download button.
|
||||
|
||||

|
||||
|
||||
If everything is correct, you should see a flash status in the bottom of the tool:
|
||||
|
||||

|
||||
|
||||
When the procedure is successfully completed, you’ll see a notification like this:
|
||||
|
||||

|
||||
|
||||
Unplug your phone and power it on. You should see a white screen with AQUARIS written in the middle and at bottom, “powered by Android” would be displayed. It might take upto 10 minutes before you could configure and start using Android.
|
||||
|
||||
Note: If something goes wrong in the process, Press power, volume up, volume down button together and boot in to fast boot mode. Turn off again and connect the cable again. Repeat the process of firmware upgrade. It should work.
|
||||
|
||||
### Conclusion ###
|
||||
|
||||
Thanks to the tools provided, it becomes easier to **flash Android on bq Ubuntu Phone**. Of course, you can use the same steps to replace Android with Ubuntu. All you need is to download Ubuntu firmware instead of Android.
|
||||
|
||||
I hope this tutorial helped you to replace Ubuntu with Android on your bq phone. If you have questions or suggestions, feel free to ask in the comment section below.
|
||||
|
||||
--------------------------------------------------------------------------------
|
||||
|
||||
via: http://itsfoss.com/install-android-ubuntu-phone/
|
||||
|
||||
作者:[Abhishek][a]
|
||||
译者:[译者ID](https://github.com/译者ID)
|
||||
校对:[校对者ID](https://github.com/校对者ID)
|
||||
|
||||
本文由 [LCTT](https://github.com/LCTT/TranslateProject) 原创编译,[Linux中国](https://linux.cn/) 荣誉推出
|
||||
|
||||
[a]:http://itsfoss.com/author/abhishek/
|
||||
[1]:https://storage.googleapis.com/otas/2014/Smartphones/Aquaris_E4.5_L/2.0.1_20150623-1900_bq-FW.zip
|
||||
[2]:http://www.bq.com/gb/support/aquaris-e4-5
|
||||
[3]:https://storage.googleapis.com/otas/2014/Smartphones/Aquaris_E4.5/Ubuntu/Web%20version/Web%20version/SP_Flash_Tool_exe_linux_v5.1424.00.zip
|
||||
[4]:http://www.bq.com/gb/support/aquaris-e4-5-ubuntu-edition
|
||||
Loading…
Reference in New Issue
Block a user