mirror of
https://github.com/LCTT/TranslateProject.git
synced 2025-02-25 00:50:15 +08:00
translated
This commit is contained in:
parent
85875e9a38
commit
0674555003
@ -1,122 +0,0 @@
|
||||
Translating-----geekpi
|
||||
|
||||
How to schedule appointments and to-do tasks in a Linux terminal
|
||||
================================================================================
|
||||
If you are a Linux system administrator who enjoys spending your time in terminal-land, but also needs a way to stay on top of your everyday tasks, appointments and meetings, you will find [calcurse][1] to be a very useful tool. calcurse combines a calendar, a to-do list manager, a scheduler and a configurable notification system into one piece of software with a nice ncurses-based interface. At the same time, it does not confine you in a terminal, but also allows you to export your calendars and notes into other printer-friendly formats.
|
||||
|
||||
In this article we will explore how to install calcurse on Linux, and teach you how to take advantage of some of its incredible features.
|
||||
|
||||
### Instaling Calcurse on Linux ###
|
||||
|
||||
calcurse is available in standard repositories of most Linux distributions. In case calcurse is not available on your distribution (like in CentOS/RHEL), you can build it from the source easily once you have gcc and ncurses development files installed.
|
||||
|
||||
Debian, Ubuntu or Linux Mint
|
||||
|
||||
# aptitude install calcurse
|
||||
|
||||
Fedora
|
||||
|
||||
# yum install calcurse
|
||||
|
||||
CentOS/RHEL
|
||||
|
||||
# yum install gcc ncurses-devel
|
||||
# wget http://calcurse.org/files/calcurse-3.2.1.tar.gz
|
||||
# tar xvfvz calcurse-3.2.1.tar.gz
|
||||
# cd calcurse-3.2.1
|
||||
# ./configure
|
||||
# make
|
||||
# make install
|
||||
|
||||
### Launching Calcurse ###
|
||||
|
||||
Once the installation is complete, you can launch calcurse as a normal user by simply running:
|
||||
|
||||
$ calcurse
|
||||
|
||||
You will be presented with the following empty interface. If the color scheme does not seem appealing to you, you will be able to change it later.
|
||||
|
||||
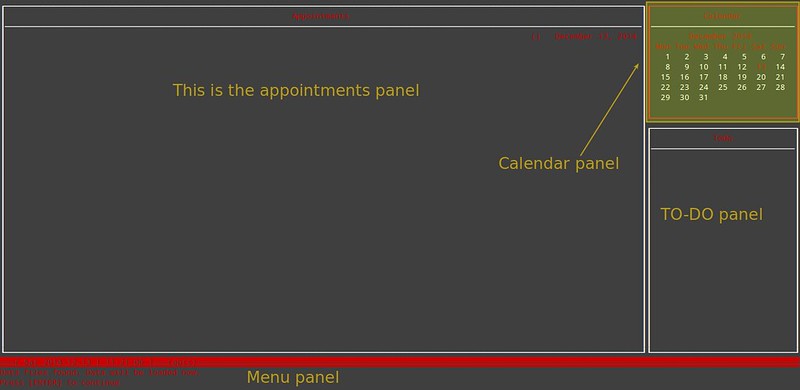
|
||||
|
||||
We will exit the main interface for now by pressing ENTER, 'q', ENTER again, and 'y'. This sequence activates the main menu at the bottom of the interface, tells calcurse to quit, saves our currently opened notes, and finally confirm about exit.
|
||||
|
||||
When we run calcurse for the first time, the following directory structure is created in our home directory:
|
||||
|
||||

|
||||
|
||||
Here is a brief description of each item:
|
||||
|
||||
- The **apts** file contains all of the user's appointments and events, while the todo file contains the **todo** list.
|
||||
- The **conf** file, as you probably already guessed, contains the current user's individual settings for his/her calcurse environment.
|
||||
- The **keys** file contains the key bindings that the user has defined (e.g., q or Q to quit, x or X to export contents, and so forth).
|
||||
- In the **notes** subdirectory you will find text files containing description of notes that you can attach to each scheduled item.
|
||||
|
||||
### Changing the Color Scheme ###
|
||||
|
||||
To change the color scheme for calcurse, follow these steps:
|
||||
|
||||

|
||||
|
||||
Use the key bindings in the last image to select a foreground and background configuration that better suits your needs:
|
||||
|
||||

|
||||
|
||||
### Adding Appointments and To-do Tasks ###
|
||||
|
||||
While navigating the command menus in the previous section, we saw that pressing the letter 'o' takes us from one menu to the next one. We can think of the second menu as the **schedule edit menu**:
|
||||
|
||||

|
||||
|
||||
Thus, we will add a new appointment for today and a new to-do task with the Ctrl + A and Ctrl + T key combinations, respectively. If we want to add an appointment for a date other than today, we can navigate the calendar using the Ctrl + L (+1 day), Ctrl + H (-1 day), Ctrl + J (+1 week), and Ctrl + K (-1 week) key combinations before adding an appointment or to-do task:
|
||||
|
||||

|
||||
|
||||
The necessary steps to add a to-do task are similar, only starting with Ctrl + T, as explained earlier:
|
||||
|
||||

|
||||
|
||||
You will then be asked to enter a priority number, and the to-do task will be added to the main screen:
|
||||
|
||||

|
||||
|
||||
You can now verify that the to-do task and the appointment have been saved in the todo and apts files, respectively, under .calcurse:
|
||||
|
||||

|
||||
|
||||
Note that you can edit those files either through your favorite text editor or using the menu in the bottom of the calcurse screen. You can switch between panels by pressing the TAB key, and then choose the item you wish to edit:
|
||||
|
||||

|
||||
|
||||
### Setting up Notifications for Events ###
|
||||
|
||||
You can configure notifications via the Notify menu. To do so, follow the same steps as in the case of changing the color scheme, but choosing **Notify** instead of **Colour**:
|
||||
|
||||
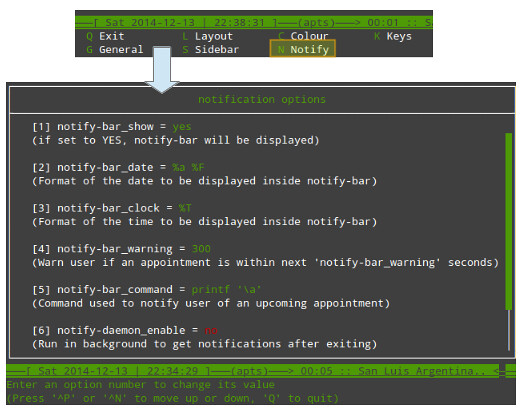
|
||||
|
||||
Suppose you want to set up email notifications. Press the number 5 to edit the value of the **notify-bar_command** as follows:
|
||||
|
||||

|
||||
|
||||
With the settings outlined above, root@localhost will receive an email notification 300 seconds (or 5 minutes) before the next scheduled task if such task is flagged as important. If you wish to enable this functionality even when calcurse is not running, change the value of notify-daemon_enable to yes. In the current example, dev2 is the localhost's hostname.
|
||||
|
||||

|
||||
|
||||
Please note that for the sake of demonstration purposes, I have changed the start and/or end time of the original appointment as needed during each step of this tutorial.
|
||||
|
||||
### Conclusion ###
|
||||
|
||||
In this article we have shown how to set up a versatile scheduler and reminder to help you organize your daily activities and to plan ahead of important events. You may also want to check calcurse's [PDF manual][2], but feel free to drop me a line using the comment form below if you have any questions. Your comments are always more than welcome and I'll be glad to hear from you!
|
||||
|
||||
--------------------------------------------------------------------------------
|
||||
|
||||
via: http://xmodulo.com/schedule-appointments-todo-tasks-linux-terminal.html
|
||||
|
||||
作者:[Gabriel Cánepa][a]
|
||||
译者:[译者ID](https://github.com/译者ID)
|
||||
校对:[校对者ID](https://github.com/校对者ID)
|
||||
|
||||
本文由 [LCTT](https://github.com/LCTT/TranslateProject) 原创翻译,[Linux中国](http://linux.cn/) 荣誉推出
|
||||
|
||||
[a]:http://xmodulo.com/author/gabriel
|
||||
[1]:http://calcurse.org/
|
||||
[2]:http://calcurse.org/files/manual.pdf
|
||||
@ -0,0 +1,120 @@
|
||||
如何在Linux终端下安排约会和待办事项
|
||||
================================================================================
|
||||
如果你是一个享受linux终端的系统管理员,但同样需要一中方法来安排每天最重要的任务、约会和会议,你会发现[calcurse][1]是一个很有用的工具。calcurse包含了日历、一个待办事项管理、一个调度程序和一个可配置的通知系统,这些都集成进了一个软件中,基于的都是ncurse的接口。同时,它不会限制你在终端中,你可以将你的日历和笔记导出成可以打印的格式。
|
||||
|
||||
本片文章我们会探索如何在Linux上安装calcurse,并且教你如何利用它的特性。
|
||||
|
||||
### 在Linux上安装Culcurse ###
|
||||
|
||||
calcurse在大多数Linux发行版的标准仓库都有。万一在你的发行版上没有(比如CentOS/RHEL),一旦你安装了gcc和ncurse开发文件后就可以很简单地从源码安装。
|
||||
|
||||
Debian、Ubuntu或者Linux Mint
|
||||
|
||||
# aptitude install calcurse
|
||||
|
||||
Fedora
|
||||
|
||||
# yum install calcurse
|
||||
|
||||
CentOS/RHEL
|
||||
|
||||
# yum install gcc ncurses-devel
|
||||
# wget http://calcurse.org/files/calcurse-3.2.1.tar.gz
|
||||
# tar xvfvz calcurse-3.2.1.tar.gz
|
||||
# cd calcurse-3.2.1
|
||||
# ./configure
|
||||
# make
|
||||
# make install
|
||||
|
||||
### 启动 Calcurse ###
|
||||
|
||||
安装完成后,你就可以用下面的命令启动calcurse了:
|
||||
|
||||
$ calcurse
|
||||
|
||||
你将会看到下面的空白界面。如果配色不吸引你,你可以以后改变它们。
|
||||
|
||||
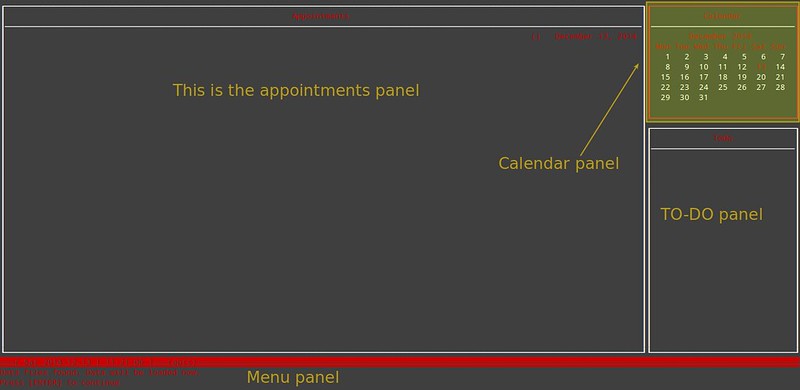
|
||||
|
||||
我们现在可以按下回车-‘q’- 再次按下回车- ‘y’来退出主界面。这个序列会告诉地不的菜单退出、保存当前的笔记并确认退出。
|
||||
|
||||
When we run calcurse for the first time, the following directory structure is created in our home directory:
|
||||
|
||||

|
||||
|
||||
这里是每一项的简要描述:
|
||||
|
||||
- **apts** 文件包含了用户所有的约会和事项,todo文件包含了所有的**todo** 列表。
|
||||
- **conf**文件,如你所想的那样,包含当前用户的独立设置。
|
||||
- **keys**文件包含了用户定义的按键绑定(比如:q或者Q推出,x或者X导出内容等等)。
|
||||
- 在**notes**子目录你会看到包含了笔记描述的文件,你可以附到任何一个安排事项中。
|
||||
|
||||
### 改变配色 ###
|
||||
|
||||
要改变配色,按照下面的步骤:
|
||||
|
||||

|
||||
|
||||
使用最后一幅图的按键绑定来选色前景色和背景色配置来更好地适应你的需求:
|
||||
|
||||

|
||||
|
||||
### A添加约会和待办任务 ###
|
||||
|
||||
在前面的选项卡中浏览命令菜单时,我们看到按下‘o’可以从一个菜单到下一个菜单。我们可以把第二个菜单作为**安排编辑菜单**。
|
||||
|
||||

|
||||
|
||||
那么我们用Ctrl + A 和 Ctrl + T组合键为今天添加一个新的约会和一个新的待办任务。如果我们希望为约会指定一个具体的日期而不是今天,我们可以在添加约会和待办事项前使用Ctrl + L (+1 天)、Ctrl + H (-1 天)、Ctrl + J (+1 周)和Ctrl + K (-1 周)组合键。
|
||||
|
||||

|
||||
|
||||
添加待办任务的步骤是相似的,只是用Ctrl + T,之前已经解释了:
|
||||
|
||||

|
||||
|
||||
你还会被要求输入一个优先级,这样待办任务就会显示在主页上了:
|
||||
|
||||

|
||||
|
||||
你现在可以验证待办任务和约会已经相应地添加到了.culcurse文件夹下的todo和apts文件中了:
|
||||
|
||||

|
||||
|
||||
注意你可以使用你最喜欢的编辑器或者菜单底部的calcurse屏幕来编辑这些文件。你可以按下TAB来在不同的面板间切换,并选择你想要编辑的项目:
|
||||
|
||||

|
||||
|
||||
### 为事项设置通知 ###
|
||||
|
||||
你可以在通知菜单下配置通知。按照相同的步骤来以防改变了配色,但是选择**Notify**而不是**Colour**:
|
||||
|
||||
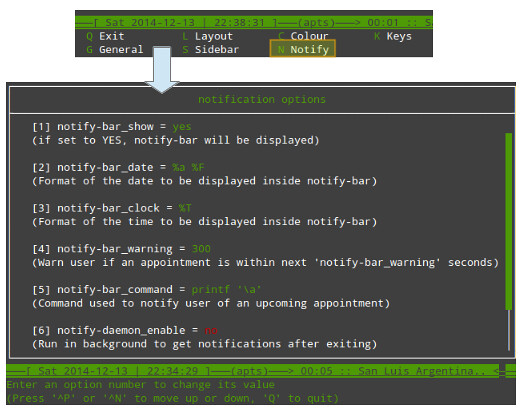
|
||||
|
||||
假设你想要设置email通知。按下数字5来编辑**notify-bar_command**的值:
|
||||
|
||||

|
||||
|
||||
按照上面的设置之后,如果这个任务被标为重要,那么root@localhost会在300秒(或者5分钟)后收到邮件通知,这会发生在下一个安排的任务之前。如果你想要即使calcurse不在运行也启用这个功能,那么将notify-daemon_enable设成yes。在本例中,dev2是本机的主机名。
|
||||
|
||||

|
||||
|
||||
请注意出于演示目的,我已经在这篇教程中改变了原始约会的开始和/或者结束时间。
|
||||
|
||||
### 总结 ###
|
||||
|
||||
本篇教程中我们展示了如何设置一个多样化的调度器和提醒器来帮助你组织每日的活动和提前安排重要的事项。你或许还要calcurse的[PDF 手册][2],还请随意在下面的评论中提出你的疑问。欢迎你的评论,我也很高兴看到这些。
|
||||
|
||||
--------------------------------------------------------------------------------
|
||||
|
||||
via: http://xmodulo.com/schedule-appointments-todo-tasks-linux-terminal.html
|
||||
|
||||
作者:[Gabriel Cánepa][a]
|
||||
译者:[geekpi](https://github.com/geekpi)
|
||||
校对:[校对者ID](https://github.com/校对者ID)
|
||||
|
||||
本文由 [LCTT](https://github.com/LCTT/TranslateProject) 原创翻译,[Linux中国](http://linux.cn/) 荣誉推出
|
||||
|
||||
[a]:http://xmodulo.com/author/gabriel
|
||||
[1]:http://calcurse.org/
|
||||
[2]:http://calcurse.org/files/manual.pdf
|
||||
Loading…
Reference in New Issue
Block a user