mirror of
https://github.com/LCTT/TranslateProject.git
synced 2025-03-30 02:40:11 +08:00
Merge branch 'master' of https://github.com/LCTT/TranslateProject
This commit is contained in:
commit
065b6608a6
published
How to Install SteamOS in VirtualBox.mdSenior researchers analyzed LibreOffice with interesting conclusions.md
sources
GNOME`s File Manager Will Be More User Friendly.mdGNOME’s File Manager Will Be More User Friendly.mdHow to Install SteamOS in VirtualBox.mdHow to stitch photos together on Linux.mdLinux Is the Only Way to Protect Against Potential Sound-Transmitted Malware.md
translated
10 Lesser Known Useful Linux Commands- Part V.mdGNOME's File Manager Will Be More User Friendly.mdHow to stitch photos together on Linux.mdLinux Is the Only Way to Protect Against Potential Sound-Transmitted Malware.mdLinux mpstat Command – Reports Processors Related Statistics.mdLinux vmstat Command - Tool to Report Virtual Memory Statistics.mdLinux who command – Displays who is on the system.md
92
published/How to Install SteamOS in VirtualBox.md
Normal file
92
published/How to Install SteamOS in VirtualBox.md
Normal file
@ -0,0 +1,92 @@
|
||||
如何在 VirtualBox 中安装 SteamOS
|
||||
================================================================================
|
||||
**下面的教程将指导 Linuxer 在 VirtualBox 中全新安装 SteamOS GNU/Linux。**
|
||||
|
||||
如你已经了解的那样,SteamOS Linux 已经在12月13日正式发布了。作为一款基于 Debian GNU/Linux 的操作系统,它默认使用了 GNOME 作为桌面环境,当然这是可选的。
|
||||
|
||||
如果硬件上没有问题的话,比如你的电脑拥有强大游戏显卡,且支持UEFI的,那么安装 SteamOS 将是一件非常容易的事情,然而,因为 Valve 并没有发布 SteamOS 的 ISO 镜像,在安装过程中可能并不是那么顺利。
|
||||
|
||||
下面的教程由两个重要的部分组成,第一部分将会帮助你用 Valve 官方的 SteamOSInstaller.zip 来创建一个 ISO 镜像;如果你不希望在自己的电脑上真正安装,那么第二部分将会告诉你如何在 VirtualBox 中来体验 SteamOS。
|
||||
|
||||
在一开始你需要一个已经正确安装的最新的 VirtualBox。当然,你还需要一款叫做[GNUxorriso][2]的软件用来制作 ISO 镜像。
|
||||
|
||||
### 第一步,制作 SteamISO 镜像
|
||||
|
||||
[从 Softpedia 下载 SteamOSInstaller.zip][3],将它保存到你的 home 目录下并解压缩。完毕之后你将会看到 SteamOSInstaller 文件夹。现在,从终端里打开它并执行下面的命令(译注:命令较长,请勿敲错):
|
||||
|
||||
xorriso -as mkisofs -r -checksum_algorithm_iso md5,sha1 -V 'Steam OS' -o ~/SteamOSInstaller.iso -J -joliet-long -cache-inodes -no-emul-boot -boot-load-size 4 -boot-info-table -eltorito-alt-boot --efi-boot boot/grub/efi.img -append_partition 2 0x01 ~/SteamOSInstaller/boot/grub/efi.img -partition_offset 16 ~/SteamOSInstaller
|
||||
|
||||
稍等几秒钟之后,SteamOS.iso 文件将会在你的 home 目录下出现,大约有 1GB。好了,这一步就完成了,下面进入第二步。
|
||||
|
||||
### 第二步,在 VirtualBox 中安装 SteamOS
|
||||
|
||||
如果你已经正确安装了 VirtualBox 并且了解它的正确用法,那么我们下面需要来建立一个拥有 UEFI 支持的全新虚拟机。在 VirtualBox 的主窗口,点击 New 按钮来开始安装吧。
|
||||
|
||||
在 Name 框输入 SteamOS,在操作系统类型种选择 Linux,并在下拉框的版本列表中选择 Debain 64-bit,点击 Next 继续。Memory Size 中设置1024或者2048MB(当然,这取决于你的计算机实际内存大小),我们创建一个 VDI 格式的虚拟硬盘驱动器,将大小固定为15GB。点击 Continue 来继续,并等待创建过程结束。
|
||||
|
||||

|
||||
|
||||
*创建一个新的虚拟机*
|
||||
|
||||

|
||||
|
||||
*设置内存大小*
|
||||
|
||||
现在我们的虚拟机已经创建完毕了,接下来让我们来为 SteamOS 做一些小小的调整。来到 Settings 选项,点击边栏的 System,然后在 Boot Order 中取消选择 "Floppy",并检查确认已经选择 "Enable EFI (special OSes only)" 选项。
|
||||
|
||||

|
||||
|
||||
*允许 EFI 并移除 Floppy*
|
||||
|
||||
接下来,点击边栏中的 Display 按钮,将 Video Memory 设置为128MB,并勾上 "Enable 3D Acceleration" 选项。然后,进入边栏的 Storage 部分,点击 "Controller: IDE" 下面的 "Empty",并点击 CD/DVD 驱动下拉栏旁边小 CD 图标来添加上一步制作的 SteamOSInstall.iso 镜像文件。当一切完成之后,点击 OK。
|
||||
|
||||

|
||||
|
||||
*设置 Video Memory 大小 和 3D 加速*
|
||||
|
||||
那么现在,让我们按下主窗口中的 "Start" 按钮来启动虚拟机。你将会立即看到 SteamOS 启动画面。只需要高亮 "Automated install (WILL ERASE DISK)" 后按下 Enter 键即可。接下来可以稍微休息一下,直到我们的安装结束。整个安装过程可能需要一段时间,当然这取决于你的电脑。
|
||||
|
||||

|
||||
|
||||
*准备安装 SteamOS*
|
||||
|
||||
只要我们的安装过程结束,你就可以关闭虚拟机,然后从 Storage 中移除 ISO 镜像,然后启动进入全新的 SteamOS。但是,在我们正式进入 SteamOS 的世界之前,还需要安装 VirtualBox Guest Additions。先点击开始 SteamOS 虚拟机,选择 GRUB 启动器中的第二个选项(恢复模式),然后在 SteamOS 的命令行提示后输入下面的命令:
|
||||
|
||||

|
||||
|
||||
dpkg --get-selections | grep nvidia
|
||||
apt-get purge <name of the packages outputted by the above command>
|
||||
rm /usr/share/X11/xorg.conf.d/55-nvidia.conf
|
||||
dpkg-reconfigure xserver-xorg
|
||||
|
||||
进入到 Devices 中然后点击 Insert Guest Additions CD 镜像。根据提示来下载 Guest Additions 镜像,挂载它并执行下面的命令:
|
||||
|
||||
sh /media/cdrom/VBoxLinuxAdditions.run
|
||||
|
||||
等待 Guest Additions 安装完驱动,用下面的命令来重启我们的虚拟机:
|
||||
|
||||
shutdown now -r
|
||||
|
||||

|
||||
|
||||
*SteamOS 命令行提示*
|
||||
|
||||
接下来我们的虚拟机会重启,让它启动进入 SteamOS。当我们抵达登录提示界面之后,使用 desktop/desktop 或者 steam/steam 作为用户名和密码来登录。
|
||||
|
||||
如果您在安装过程中遇到了一些问题,请别犹豫,在下面评论中告诉我们。
|
||||
|
||||

|
||||
|
||||
*SteamOS 和 GNOME 3*
|
||||
|
||||
--------------------------------------------------------------------------------
|
||||
|
||||
via: http://news.softpedia.com/news/How-to-Install-SteamOS-in-VirtualBox-409363.shtml
|
||||
|
||||
译者:[pandachow](https://github.com/ailurus1991) 校对:[wxy](https://github.com/wxy)
|
||||
|
||||
本文由 [LCTT](https://github.com/LCTT/TranslateProject) 原创翻译,[Linux中国](http://linux.cn/) 荣誉推出
|
||||
|
||||
[1]:http://news.softpedia.com/news/Download-SteamOS-1-0-Based-on-Debian-Linux-409214.shtml
|
||||
[2]:http://linux.softpedia.com/get/Programming/Libraries/GNU-xorriso-36759.shtml
|
||||
[3]:http://linux.softpedia.com/get/System/Operating-Systems/Linux-Distributions/SteamOS-103040.shtml
|
||||
@ -1,12 +1,12 @@
|
||||
高级研究员分析 LibreOffice 得出有趣结论
|
||||
================================================================================
|
||||
用户、编辑、国家机关、团队以及城市管理部门都正享用着 [LibreOffice][1] 这样一套免费的开源办公套件。而这款办公套件也通过与日俱增的用户数量和积极的反馈证明了自身的成功。
|
||||
用户、编辑、机关、团队以及城市管理部门都正使用着 [LibreOffice][1] 这样一套免费的开源办公套件。而其与日俱增的用户数量和积极的反馈也反映了它的成功。
|
||||
|
||||
用户们不仅感受到 LibreOffice 的不妥协和强大之处,通过“分支之后开源软件社区的可持续发展:LibreOffice 是如何演变的?为什么?”这一文档,认真的研究人员似乎还发现并且把 LibreOffice 描述为真正的成功。
|
||||
用户们不仅感受到 LibreOffice 的不妥协和强大之处,就如“分支之后开源软件社区的可持续发展:LibreOffice 是如何演变的?为什么?”这一文章所说的,认真的研究人员似乎已经将 LibreOffice 视为真正的成功。
|
||||
|
||||
本质上来说。“分支之后开源软件社区的可持续发展:LibreOffice 是如何演变的?为什么?”是一篇研究 LibreOffice 和它的组成的文档,其中涉及研究的组成部分包括从有声望者到公众的看法、未来的功能、吸引支持者和参与者的能力。
|
||||
|
||||
上述提到的文档得到的结论,自然而然地谈到 LibreOffice 在各个方面的成功,例如:
|
||||
上述提到的文章得到的结论,自然而然地谈到 LibreOffice 在各个方面的成功,例如:
|
||||
|
||||
- “LibreOffice 项目是 OpenOffice.org 项目的一个分支,并没有显示出长期衰退的迹象。”
|
||||
- “在 OpenOffice.org 中,LibreOffice 吸引了许许多多长期并且非常活跃的提交者。”
|
||||
@ -15,7 +15,7 @@
|
||||
|
||||

|
||||
|
||||
这份由 Skövde 大学信息研究中心高级研究人员编写的长达60页的文档(可以在[http://www.sciencedirect.com/science/article/pii/S0164121213002744/pdfft...][3]下载)为 LibreOffice 这套强大的办公套件提供了详尽的、深入且精准的分析。
|
||||
这份由 Skövde 大学信息研究中心高级研究人员编写的长达60页的文档(可以在[这里][3]下载),为 LibreOffice 这套强大的办公套件提供了详尽的、深入且精准的分析。
|
||||
|
||||
--------------------------------------------------------------------------------
|
||||
|
||||
@ -1,45 +0,0 @@
|
||||
translating by zsJacky
|
||||
小眼儿继续翻译中~
|
||||
|
||||
GNOME’s File Manager Will Be More User Friendly
|
||||
================================================================================
|
||||
**Allan Day, a GNOME designer, posted a few days ago on his blog a very long article about [what’s coming next in the Nautilus (now known as Files) file manager for the GNOME desktop environment][1].**
|
||||
|
||||
What you will read in this article is a short summary of the new design features that will be implemented in upcoming releases of Nautilus, which will be part of the GNOME 3.12 desktop environment.
|
||||
|
||||
Apparently, a team of GNOME developers decided to revamp the default file manager of the controversial desktop environment, and bring some of its background functionality to the spotlight, making them obvious to new users.
|
||||
|
||||
Believe it or not, there are a lot of new users, those who are trying to discover the wonders of the Linux world, that have no idea what to do in Nautilus, how to copy, paste, rename, move or even access their files… and this is a big and embarrassing problem that needs to be fixed!
|
||||
|
||||
Therefore, future versions of the Nautilus file manager will have improved, responsive grids and lists views with big and clear thumbnails, as well as helpful zoom levels, so you can easily recognize your files. An updated View menu, with nicer controls, will also be implemented.
|
||||
|
||||
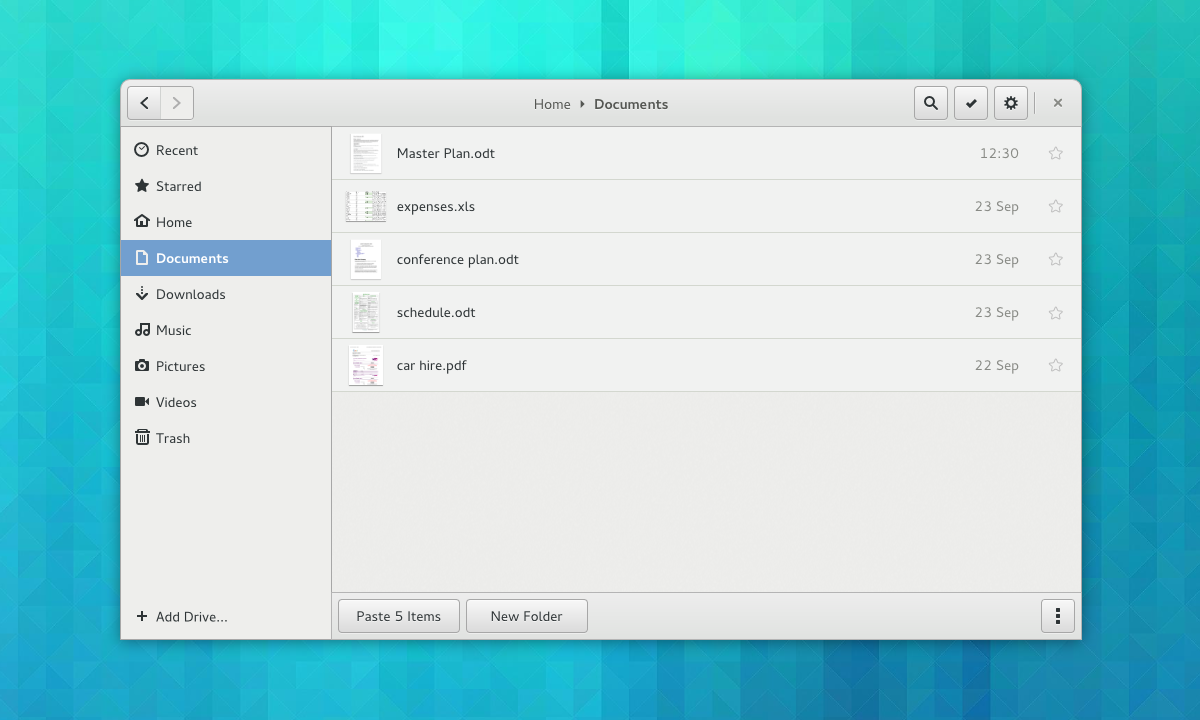
|
||||
*Nautilus list view*
|
||||
|
||||
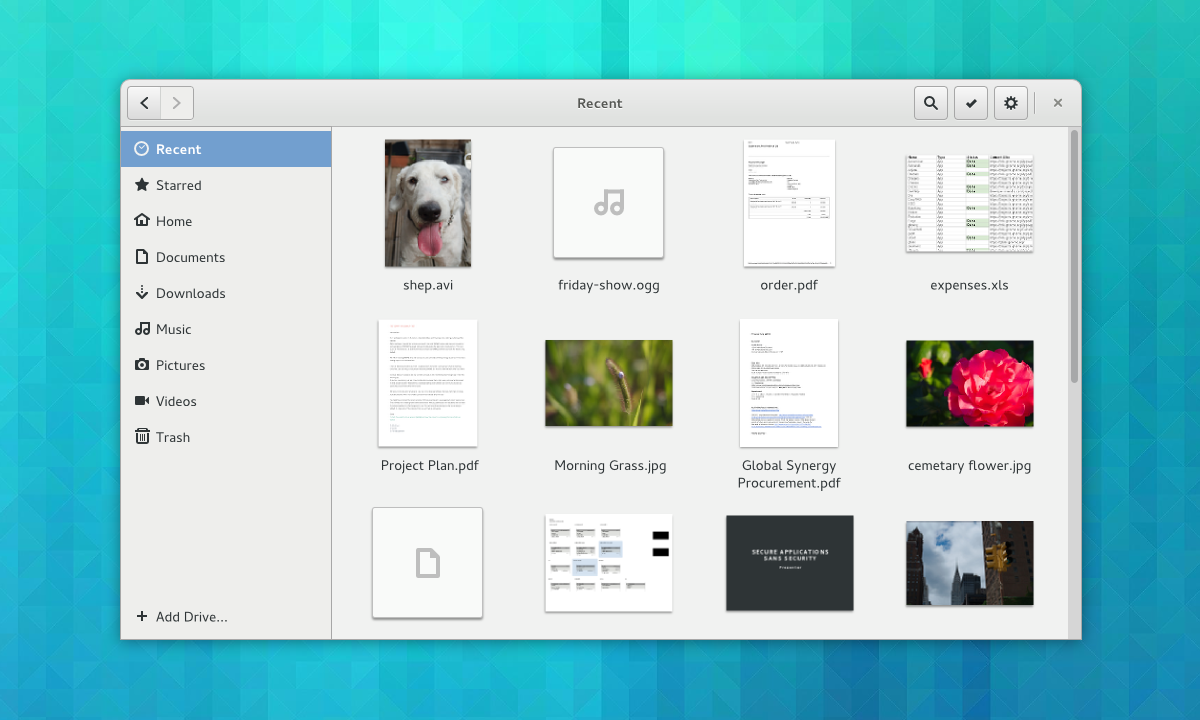
|
||||
*Nautilus grid view*
|
||||
|
||||
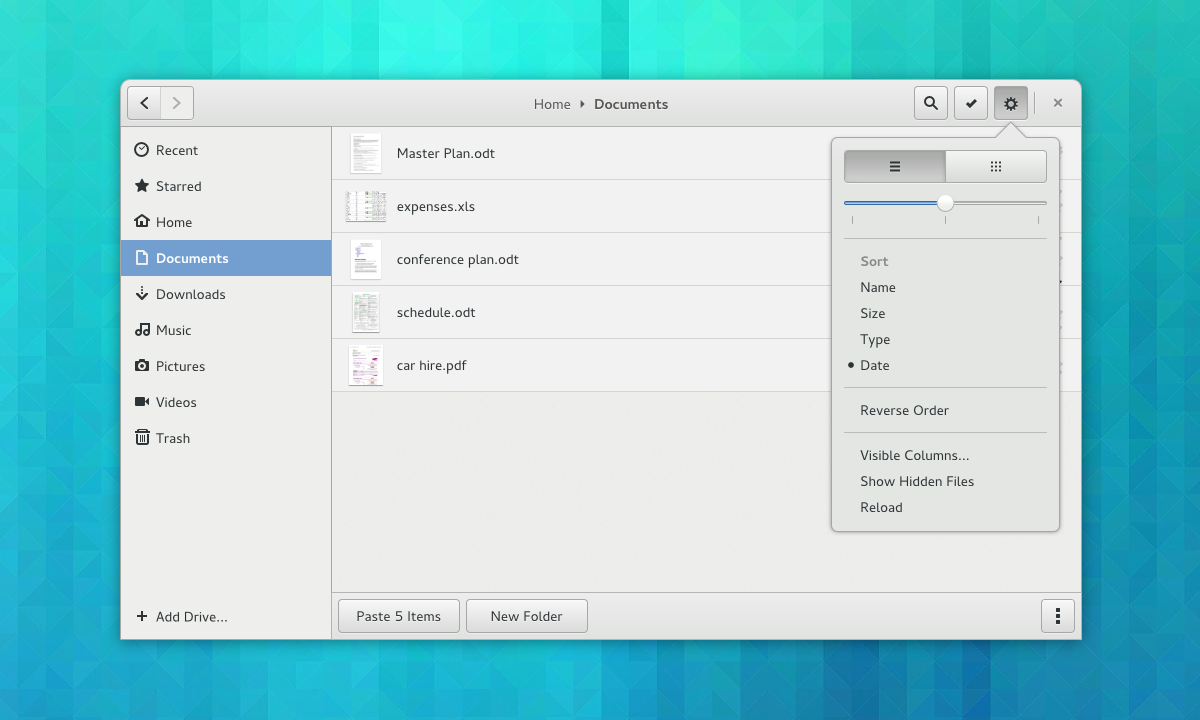
|
||||
Nautilus gear menu
|
||||
|
||||
Another important feature that will be implemented in Nautilus (Files) will be all kind of helpful buttons, such as Copy To, Move To, Create New Folder, or Open With, so it can make file operations more user friendly. Also, previewing files will be more straightforward, including a highly anticipated navigation function, so you can easily browse through multiple photos or documents
|
||||
|
||||
Moreover, the sidebar will be more customizable, allowing users to add or remove network drives, partitions or remote connections from it, making it as uncluttered as possible. A “Starred” entry will also be available for all your favorite files, along with an improved content selection function, allowing users to select items from multiple sources.
|
||||
|
||||
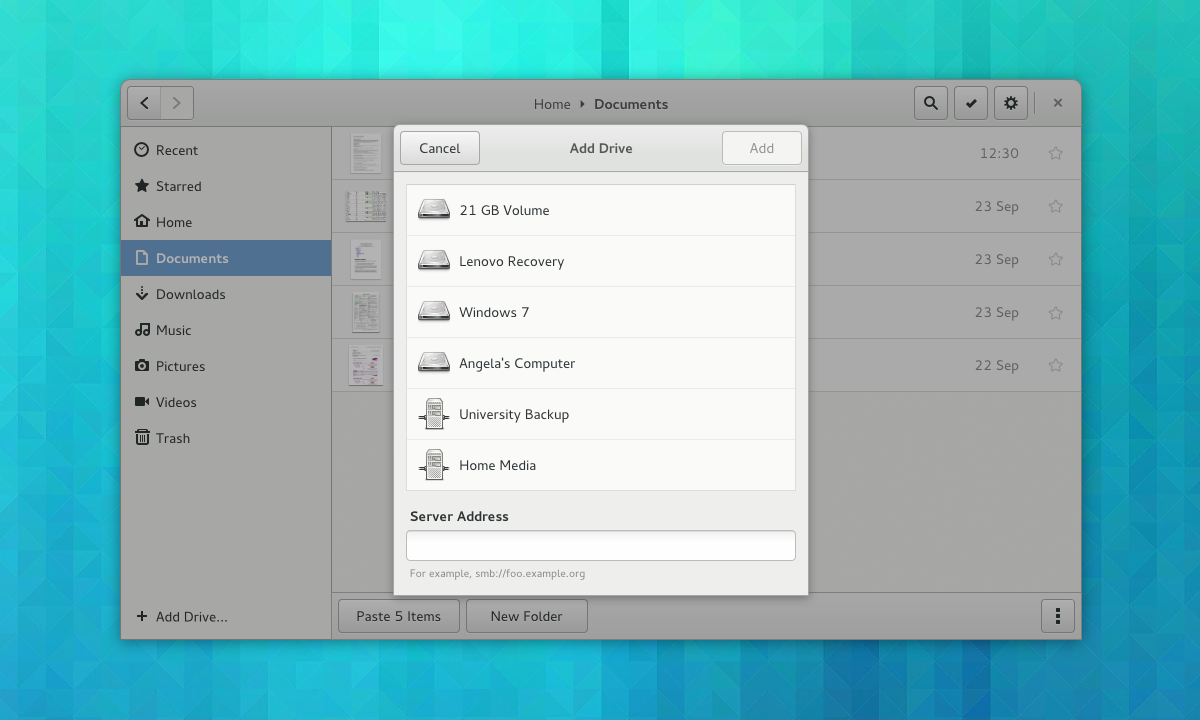
|
||||
*Nautilus add drive dialog*
|
||||
|
||||
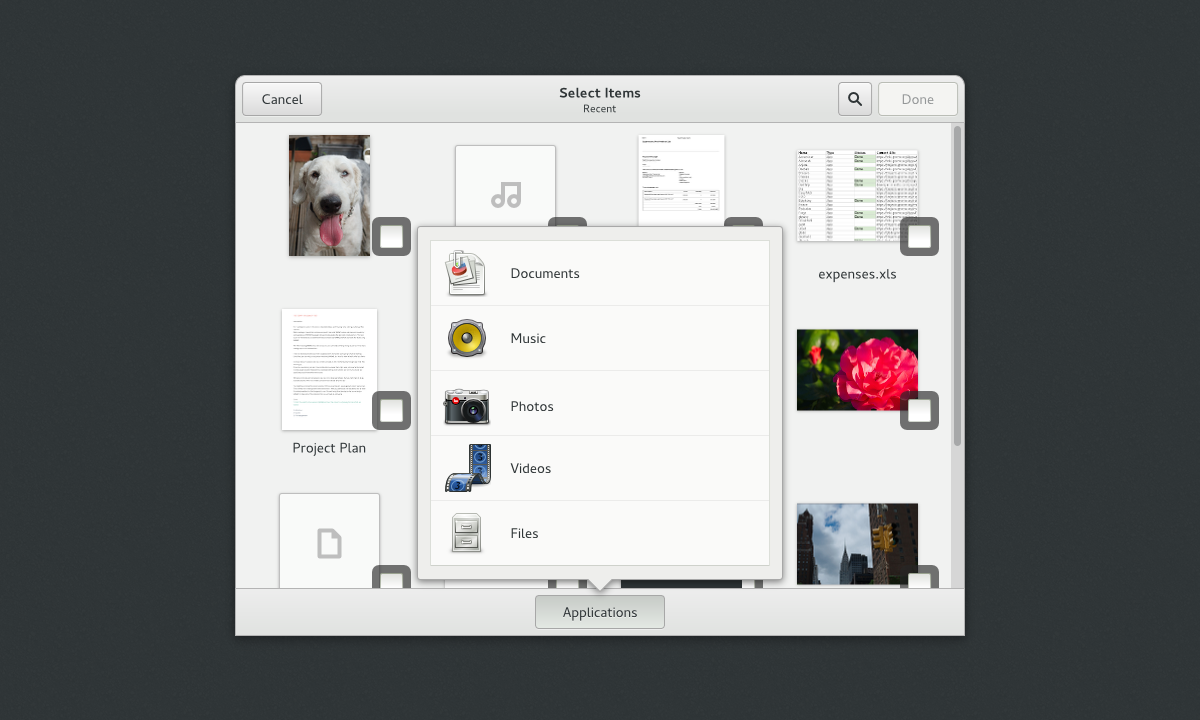
|
||||
*Nautilus content selection*
|
||||
|
||||
Unfortunately, there’s no way for us to compile and test the upcoming Nautilus file manager at this moment, but we will let you know when the first development version is out. We remind everyone that Nautilus is also the default file manager for the Ubuntu Linux operating system.
|
||||
|
||||
--------------------------------------------------------------------------------
|
||||
|
||||
via: http://news.softpedia.com/news/GNOME-s-File-Manager-Will-Be-More-User-Friendly-409360.shtml
|
||||
|
||||
译者:[zsJacky](https://github.com/译者ID) 校对:[校对者ID](https://github.com/校对者ID)
|
||||
|
||||
本文由 [LCTT](https://github.com/LCTT/TranslateProject) 原创翻译,[Linux中国](http://linux.cn/) 荣誉推出
|
||||
|
||||
[1]:http://afaikblog.wordpress.com/2013/12/11/nautilus-next/
|
||||
@ -1,42 +0,0 @@
|
||||
GNOME’s File Manager Will Be More User Friendly
|
||||
================================================================================
|
||||
**Allan Day, a GNOME designer, posted a few days ago on his blog a very long article about [what’s coming next in the Nautilus (now known as Files) file manager for the GNOME desktop environment][1].**
|
||||
|
||||
What you will read in this article is a short summary of the new design features that will be implemented in upcoming releases of Nautilus, which will be part of the GNOME 3.12 desktop environment.
|
||||
|
||||
Apparently, a team of GNOME developers decided to revamp the default file manager of the controversial desktop environment, and bring some of its background functionality to the spotlight, making them obvious to new users.
|
||||
|
||||
Believe it or not, there are a lot of new users, those who are trying to discover the wonders of the Linux world, that have no idea what to do in Nautilus, how to copy, paste, rename, move or even access their files… and this is a big and embarrassing problem that needs to be fixed!
|
||||
|
||||
Therefore, future versions of the Nautilus file manager will have improved, responsive grids and lists views with big and clear thumbnails, as well as helpful zoom levels, so you can easily recognize your files. An updated View menu, with nicer controls, will also be implemented.
|
||||
|
||||
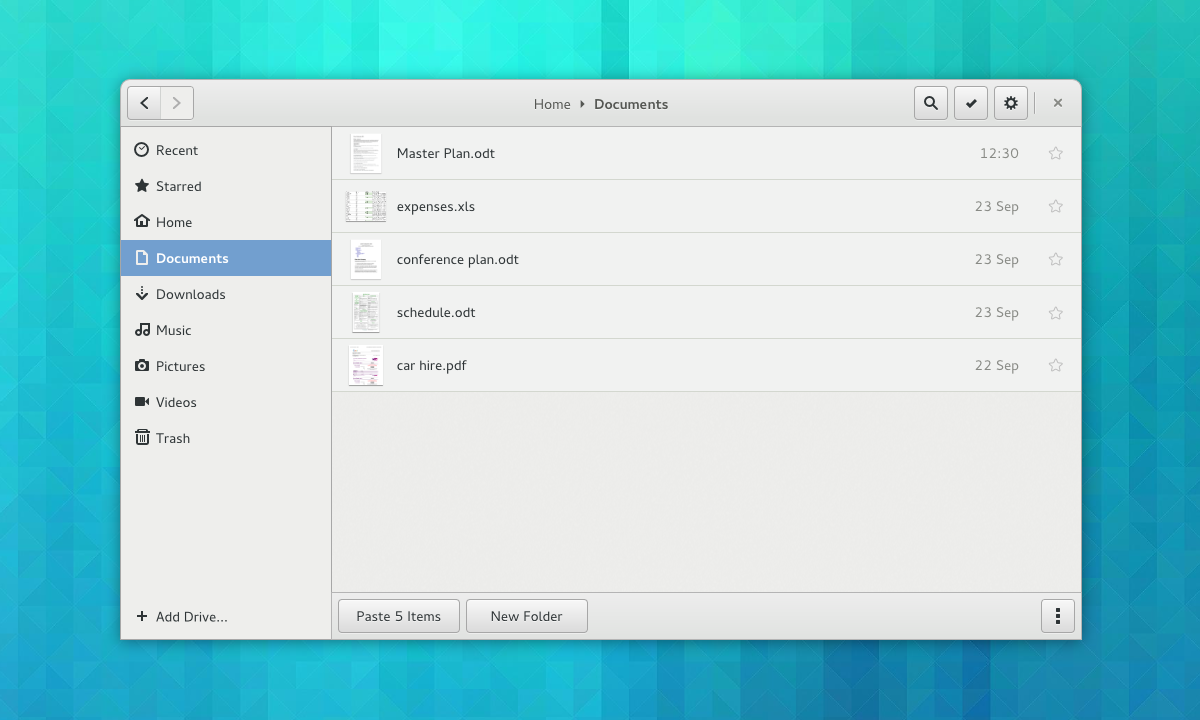
|
||||
*Nautilus list view*
|
||||
|
||||
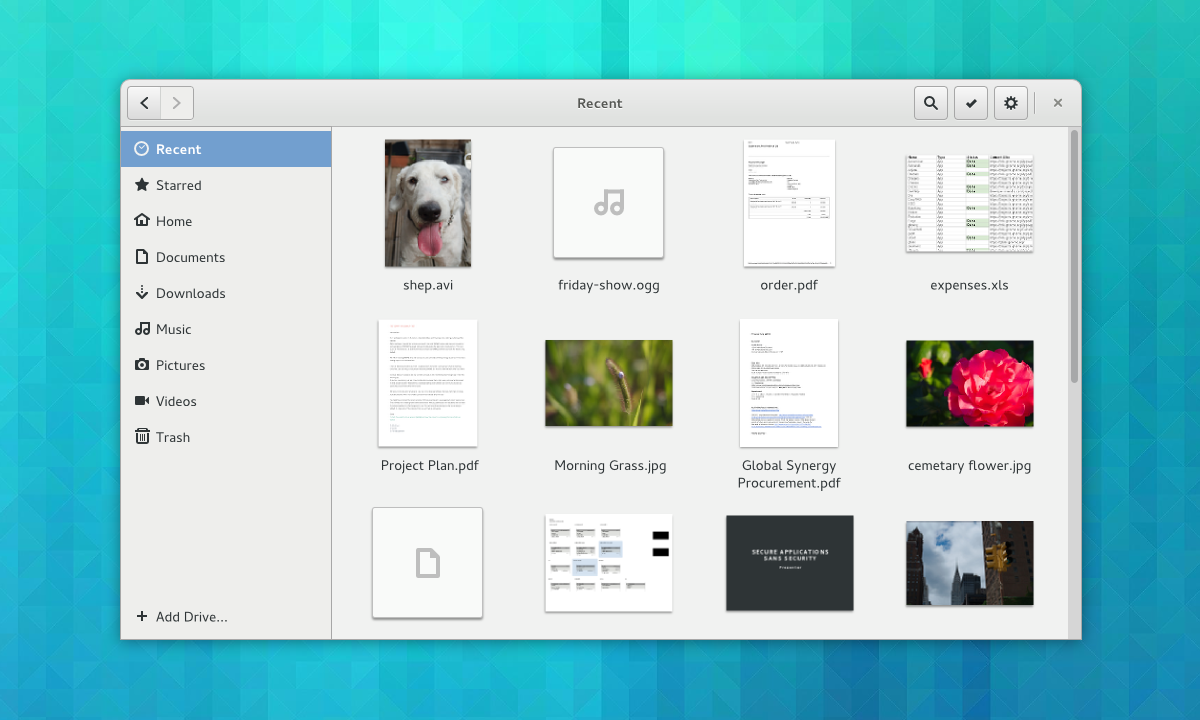
|
||||
*Nautilus grid view*
|
||||
|
||||
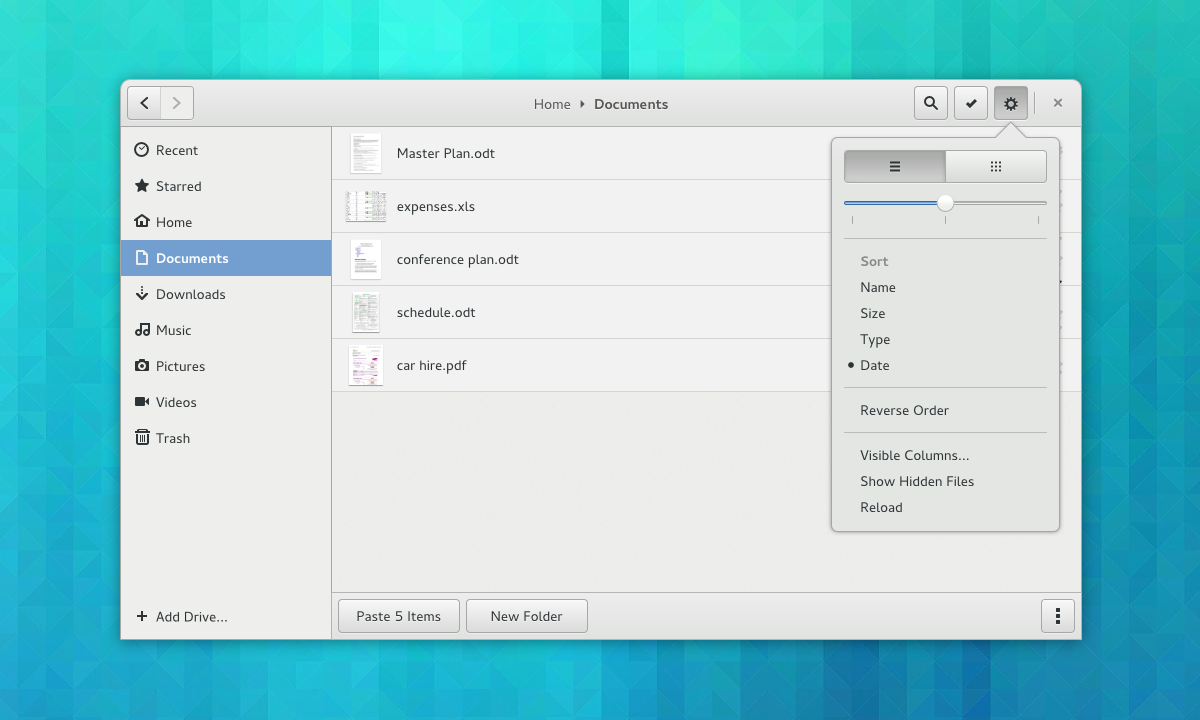
|
||||
Nautilus gear menu
|
||||
|
||||
Another important feature that will be implemented in Nautilus (Files) will be all kind of helpful buttons, such as Copy To, Move To, Create New Folder, or Open With, so it can make file operations more user friendly. Also, previewing files will be more straightforward, including a highly anticipated navigation function, so you can easily browse through multiple photos or documents
|
||||
|
||||
Moreover, the sidebar will be more customizable, allowing users to add or remove network drives, partitions or remote connections from it, making it as uncluttered as possible. A “Starred” entry will also be available for all your favorite files, along with an improved content selection function, allowing users to select items from multiple sources.
|
||||
|
||||
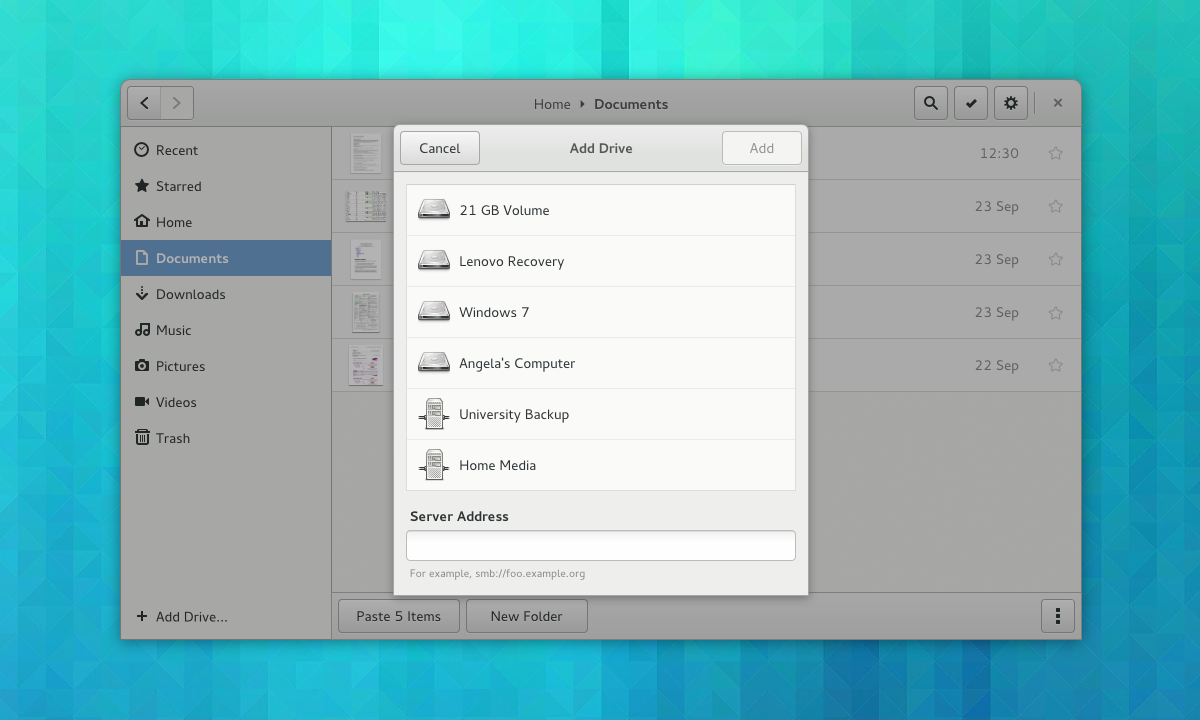
|
||||
*Nautilus add drive dialog*
|
||||
|
||||
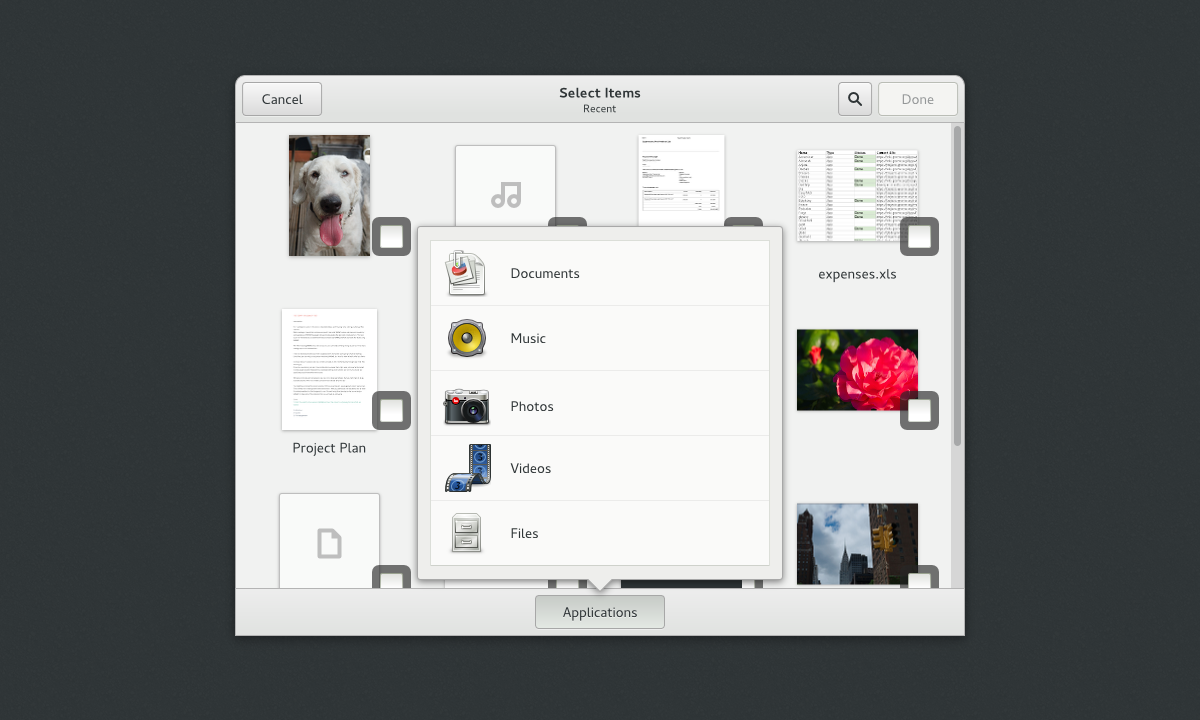
|
||||
*Nautilus content selection*
|
||||
|
||||
Unfortunately, there’s no way for us to compile and test the upcoming Nautilus file manager at this moment, but we will let you know when the first development version is out. We remind everyone that Nautilus is also the default file manager for the Ubuntu Linux operating system.
|
||||
|
||||
--------------------------------------------------------------------------------
|
||||
|
||||
via: http://news.softpedia.com/news/GNOME-s-File-Manager-Will-Be-More-User-Friendly-409360.shtml
|
||||
|
||||
译者:[译者ID](https://github.com/译者ID) 校对:[校对者ID](https://github.com/校对者ID)
|
||||
|
||||
本文由 [LCTT](https://github.com/LCTT/TranslateProject) 原创翻译,[Linux中国](http://linux.cn/) 荣誉推出
|
||||
|
||||
[1]:http://afaikblog.wordpress.com/2013/12/11/nautilus-next/
|
||||
@ -1,84 +0,0 @@
|
||||
translating by pandachow
|
||||
How to Install SteamOS in VirtualBox
|
||||
================================================================================
|
||||
**The following tutorial will teach all Linux users how to install Valve's brand new SteamOS GNU/Linux operating system in a virtual machine, using the powerful and popular VirtualBox software.**
|
||||
|
||||
As you already know, the [SteamOS Linux has been officially released on December 13][1] and is based on Debian GNU/Linux operating system, using GNOME as its (optional) desktop environment.
|
||||
|
||||
SteamOS is very easy to install if you have the right hardware components, which involves a UEFI-capable computer with a powerful video card for playing games. However, as Valve did not publish an ISO image of SteamOS, many have encountered difficulties in installing the system.
|
||||
|
||||
The following tutorial is comprised of two important sections, one that helps you create an ISO image from the SteamOSInstaller.zip file provided by Valve, and a second one where you learn how to install SteamOS in VirtualBox if you don't want to install it on a real computer.
|
||||
|
||||
To get started, you need to have a working installation of the latest VirtualBox software. Also, you need to install a software called [GNU xorriso][2], which you'll use to generate the ISO image from the SteamOSInstaller folder.
|
||||
|
||||
### Step 1 – Generate SteamOS ISO image ###
|
||||
|
||||
[Download the SteamOSInstaller.zip from Softpedia][3], save it on your home folder, and extract the files. A folder named “SteamOSInstaller” will be output. Now, open a terminal in the home folder and execute the following command:
|
||||
|
||||
xorriso -as mkisofs -r -checksum_algorithm_iso md5,sha1 -V 'Steam OS' -o ~/SteamOSInstaller.iso -J -joliet-long -cache-inodes -no-emul-boot -boot-load-size 4 -boot-info-table -eltorito-alt-boot --efi-boot boot/grub/efi.img -append_partition 2 0x01 ~/SteamOSInstaller/boot/grub/efi.img -partition_offset 16 ~/SteamOSInstaller
|
||||
|
||||
The SteamOS.iso file will be generated in a few seconds on your home folder and will have approximately 1GB in size. That's all, you can now proceed to the next step.
|
||||
|
||||
### Step 2 – Install SteamOS in VirtualBox ###
|
||||
|
||||
Considering the fact that you already have a working VirtualBox installation and that you already know how to use the software, you must create a new virtual machine with UEFI support. On VirtualBox's main window, press the New button to start the process of creating a new virtual machine.
|
||||
|
||||
In the name field type SteamOS, choose Linux as the operating system type, select Debian 64-bit from the Linux version drop-down box, and click Next to continue. Set 1024 or 2048 for the memory size (this depends on how much physical RAM your computer has), create a virtual hard drive of VDI file type and fixed size with 15GB. Click the Continue button and wait for the hard drive creation process to finish.
|
||||
|
||||

|
||||
*Create a new virtual machine*
|
||||
|
||||

|
||||
*Set the memory size*
|
||||
|
||||
Now that the virtual machine has been created, let’s make a few adjustments for the SteamOS operating system. Go to Settings, click the System section in the sidebar, and uncheck the “Floppy” entry from the Boot Order box, and make sure you check the “Enable EFI (special OSes only)” option.
|
||||
|
||||

|
||||
*Enable EFI and remove Floppy*
|
||||
|
||||
Next, click the Display section in the sidebar, set the Video Memory to 128MB, and check the “Enable 3D Acceleration” option. Then, go to the Storage section in the sidebar, click the “Empty” line under “Controller: IDE” and add the SteamOSInstaller.iso image generated in the first step by clicking on the small CD icon next to the CD/DVD Drive drop-down box. Click OK when done.
|
||||
|
||||

|
||||
*Set Video Memory size and 3D acceleration*
|
||||
|
||||
And now, let’s start the virtual machine by pressing the big “Start” button on the main window. You will immediately see the SteamOS boot screen. Just press Enter with the “Automated install (WILL ERASE DISK!) option highlighted, sit back, and relax until the system is installed, which will take some time, depending on your computer’s specs.
|
||||
|
||||

|
||||
*Prepare to install SteamOS*
|
||||
|
||||
Once the installation process is finished, you can close the virtual machine, remove the ISO image from the Storage section, and boot into your new SteamOS. But, before you start exploring SteamOS, you will need to install the VirtualBox Guest Additions. To do that, start the SteamOS virtual machine, select the second entry on the GRUB boot loader screen (Recovery), and type the following commands when you hit the SteamOS command-line prompt:
|
||||
|
||||

|
||||
|
||||
dpkg --get-selections | grep nvidia
|
||||
apt-get purge <name of the packages outputted by the above command>
|
||||
rm /usr/share/X11/xorg.conf.d/55-nvidia.conf
|
||||
dpkg-reconfigure xserver-xorg
|
||||
|
||||
Go to Devices and click on Insert Guest Additions CD image. Download the Guest Additions image when prompted, mount it and run the following command:
|
||||
|
||||
sh /media/cdrom/VBoxLinuxAdditions.run
|
||||
|
||||
Wait for the Guest Additions to install its drivers and reboot the virtual machine with the following command:
|
||||
|
||||
shutdown now -r
|
||||
|
||||

|
||||
*SteamOS command-line shell prompt*
|
||||
|
||||
The virtual machine will reboot, let it boot into the SteamOS and, when you arrive at the login prompt, use desktop/desktop or steam/steam as the username and password to login. Do not hesitate to comment below if you encounter problems during the installation.
|
||||
|
||||

|
||||
*SteamOS with GNOME 3*
|
||||
|
||||
--------------------------------------------------------------------------------
|
||||
|
||||
via: http://news.softpedia.com/news/How-to-Install-SteamOS-in-VirtualBox-409363.shtml
|
||||
|
||||
译者:[译者ID](https://github.com/译者ID) 校对:[校对者ID](https://github.com/校对者ID)
|
||||
|
||||
本文由 [LCTT](https://github.com/LCTT/TranslateProject) 原创翻译,[Linux中国](http://linux.cn/) 荣誉推出
|
||||
|
||||
[1]:http://news.softpedia.com/news/Download-SteamOS-1-0-Based-on-Debian-Linux-409214.shtml
|
||||
[2]:http://linux.softpedia.com/get/Programming/Libraries/GNU-xorriso-36759.shtml
|
||||
[3]:http://linux.softpedia.com/get/System/Operating-Systems/Linux-Distributions/SteamOS-103040.shtml
|
||||
@ -1,103 +0,0 @@
|
||||
How to stitch photos together on Linux
|
||||
================================================================================
|
||||
If you are an avid photographer, you will probably have several stunning panoramic photos in your portfolio. You don't have to be a professional photographer, nor need specialized equipment to create dramatic panoramic pictures. In fact, there are quite a few picture stitch apps (online or offline, desktop or mobile), which can easily create a panoramic view of a scene from two or more overlapping pictures.
|
||||
|
||||
In this tutorial, I will explain **how to stitch photos together on Linux**. For that, I am going to use panoramic photo stitching software called [Hugin][1].
|
||||
|
||||
Hugin is an open-source (GPLv2) free panorama photo stitching tool. It is available on multiple platforms including Linux, Windows, OS X, and FreeBSD. Being open-source freeware does not mean that Hugin won't match up to other commercial photo stitchers in terms of features and quality. On the contrary, Hugin is extremely powerful, capable of creating a 360-degree panoramic image, and featuring various advanced photometric corrections and optimizations.
|
||||
|
||||
### Install Hugin on Linux ###
|
||||
|
||||
To install Hugin on Debian, Ubuntu or Linux Mint:
|
||||
|
||||
$ sudo apt-get install hugin
|
||||
|
||||
To install Hugin on Fedora:
|
||||
|
||||
$ sudo yum install hugin
|
||||
|
||||
### Launch Hugin ###
|
||||
|
||||
Use hugin command to launch Hugin.
|
||||
|
||||
$ hugin
|
||||
|
||||
The first thing to do is to load photos that you want to stitch together. For that, click on "Load images" button, and load (two or more) pictures to join. It should be obvious, but individual pictures need to be overlapping with each other.
|
||||
|
||||
[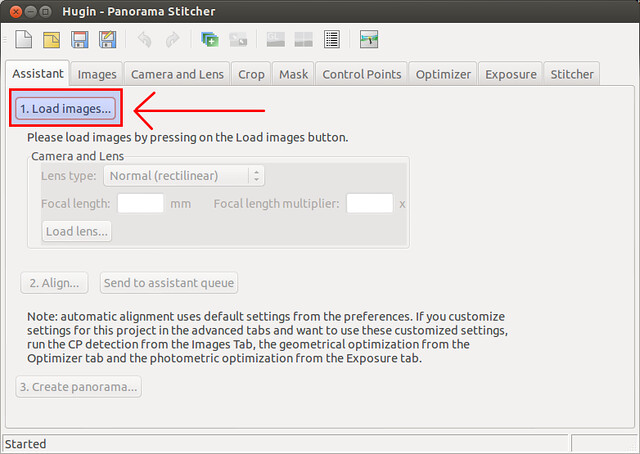][2]
|
||||
|
||||
### First Round of Photo Stitching ###
|
||||
|
||||
After loading pictures, click on "Align" button for the first round of stitching.
|
||||
|
||||
[][3]
|
||||
|
||||
Hugin will then run stitching assistant in a separate window, which analyzes common keypoints (or control points) between photos to combine the photos properly. After analysis is completed, you will see a panorama preview window, which will display panorama preview.
|
||||
|
||||
Switch back to the Hugin's main window. Under the "Align" button, you will see the status of photo stitching (i.e., number of control points, mean error). It will also say whether fit is good or bad.
|
||||
|
||||
[][4]
|
||||
|
||||
If it says "bad" or "really bad" fit, you can go ahead and fine-tune picture alignment as demonstrated below.
|
||||
|
||||
### Add or Remove Control Points ###
|
||||
|
||||
In the main Hugin window, go to "Control Points" tab. In this tab, Hugin shows which common control points are used to join multiple photos. It shows a pair of photos in left/right panels, and common key points between them are visualized with small boxes of the same color. You can remove any spurious points, or add new common points by hand. The more accurately matched points there are, the better quality stitching you will get. Also, if matched control points are well spread-out, they will be more helpful (than highly clustered control points).
|
||||
|
||||
[][5]
|
||||
|
||||
Using the left/right arrow buttons located at the top-center, find a pair of photos which have least common control points. Given such a pair, try adding more common points by hand as follows.
|
||||
|
||||
Click one spot on a left-side photo, and then click on the corresponding identical spot on a right-side photo. Hugin will try to fine-tune the match automatically. Click on "Add" button at the bottom to add the matched pair. Repeat this process to add additional common points.
|
||||
|
||||
[][6]
|
||||
|
||||
### Other Optimizations ###
|
||||
|
||||
You can also try re-optimization. Either click on "Re-optimize" button in the toolbar, or go to "Optimizer" tab to fine-tune the optimization.
|
||||
|
||||
[][5]
|
||||
|
||||
Go back to "Assistant" tab in the main Hugin window, and click on "Align" button again to see if you get a better result.
|
||||
|
||||
If the combined panoramic view has a wavy horizon, you can straighten out the horizon. For that, click on "Preview panorama" button in the toolbar.
|
||||
|
||||
[][6]
|
||||
|
||||
Then click on "Straighten" button in the Panorama preview window.
|
||||
|
||||
[][7]
|
||||
|
||||
Once you are satisfied with the stitch result, you can go ahead, and export it to an image file. For that, go to "Stitcher" tab in the Hugin's main window, and do the following.
|
||||
|
||||
Adjust canvas size, and amount of crop. Also, select output format (e.g., TIFF, JPEG, PNG). Finally, click on "Stitch!" button.
|
||||
|
||||
[][8]
|
||||
|
||||
You will be asked to save a current project file (*.pto), and then specify output file name for the stitched photo.
|
||||
|
||||
It will take a couple of seconds to finalize photo stitch.
|
||||
|
||||
Here is the output of my experiment with Hugin. This is a beautiful panoramic view of luxury beach front in Cancun, Mexico. :-)
|
||||
|
||||
[][9]
|
||||
|
||||
--------------------------------------------------------------------------------
|
||||
|
||||
via: http://xmodulo.com/2013/12/stitch-photos-together-linux.html
|
||||
|
||||
译者:[译者ID](https://github.com/译者ID) 校对:[校对者ID](https://github.com/校对者ID)
|
||||
|
||||
本文由 [LCTT](https://github.com/LCTT/TranslateProject) 原创翻译,[Linux中国](http://linux.cn/) 荣誉推出
|
||||
|
||||
[1]:http://hugin.sourceforge.net/
|
||||
[2]:http://www.flickr.com/photos/xmodulo/11230363115/
|
||||
[3]:http://www.flickr.com/photos/xmodulo/11230471403/
|
||||
[4]:http://www.flickr.com/photos/xmodulo/11230471243/
|
||||
[5]:http://www.flickr.com/photos/xmodulo/11230392866/
|
||||
[6]:http://www.flickr.com/photos/xmodulo/11230376534/
|
||||
[7]:http://www.flickr.com/photos/xmodulo/11230470413/
|
||||
[8]:http://www.flickr.com/photos/xmodulo/11230361845/
|
||||
[9]:http://www.flickr.com/photos/xmodulo/11230470463/
|
||||
[10]:http://www.flickr.com/photos/xmodulo/11230376234/
|
||||
[11]:http://www.flickr.com/photos/xmodulo/11230423496/
|
||||
@ -1,29 +0,0 @@
|
||||
Linux Is the Only Way to Protect Against Potential Sound-Transmitted Malware
|
||||
================================================================================
|
||||
**A new type of malware that is using sound to transmit itself has been developed by scientists and it seems that the Linux systems are the only ones that can be protected against this kind of attacks.**
|
||||
|
||||
Scientists Michael Hanspach and Michael Goetz from Fraunhofer FKIE, Wachtberg, Germany, have developed a technique capable of infecting other computers with malware that transmits itself using just speakers and microphones.
|
||||
|
||||
“Covert channels can be used to circumvent system and network policies by establishing communications that have not been considered in the design of the computing system. We construct a covert channel between different computing systems that utilizes audio modulation/demodulation to exchange data between the computing systems over the air medium,” [reads the paper][1] that they published in the Journal of Communications.
|
||||
|
||||
This would prove a very powerful method of infecting computers, especially because they don't even have to be linked in a network. All that is needed for the method to work is proximity.
|
||||
|
||||
Another problem is that there is virtually no protection embedded in today's operating systems for such malware. The good news is that Linux users can make a few small modifications in order to gain that much needed protection.
|
||||
|
||||
The developers have explained that Linux systems can be programed, rather easily, to adapt to this new form of attacks.
|
||||
|
||||
“If audio input and output devices cannot be switched off, implementation of audio filtering options may be an alternative approach to counter maliciously triggered participation in covert networks. “
|
||||
|
||||
“In Linux-based operating systems, a software-defined audio filter can be implemented with ALSA (Advanced Linux Sound Architecture) in conjunction with the LADSPA (Linux Audio Developer’s Simple Plugin API),” the scientists say in the paper.
|
||||
|
||||
Sound-transmitted malware is something very new and it's no wonder that there is no protection against it, but it goes to show why Linux systems are considered safer.
|
||||
|
||||
--------------------------------------------------------------------------------
|
||||
|
||||
via: http://news.softpedia.com/news/Linux-Is-the-Only-Way-to-Protect-Against-Possible-Malware-Through-Sound-Attacks-405566.shtml
|
||||
|
||||
译者:[译者ID](https://github.com/译者ID) 校对:[校对者ID](https://github.com/校对者ID)
|
||||
|
||||
本文由 [LCTT](https://github.com/LCTT/TranslateProject) 原创翻译,[Linux中国](http://linux.cn/) 荣誉推出
|
||||
|
||||
[1]:http://www.jocm.us/index.php?m=content&c=index&a=show&catid=124&id=600
|
||||
@ -1,187 +1,252 @@
|
||||
翻译中 Luox
|
||||
十个鲜为人知的Linux命令 - Part 5
|
||||
|
||||
10 Lesser Known Useful Linux Commands- Part V
|
||||
================================================================================
|
||||
After four highly appreciated and such a successful series of Articles on “**Lesser Known Linux Commands**” we are here presenting you the last article on this series, obviously not the least. The previous articles are:
|
||||
|
||||
在以前四篇文章受到高度赞赏之后,我们将为如此成功的系列文章“**鲜为人知的Linux命令**”呈上最后一篇好文,好吧,显然是骗你得了。上几篇文章:
|
||||
|
||||

|
||||
|
||||
- [11 Lesser Known Useful Linux Commands – Part I][1]
|
||||
|
||||
- [10 Lesser Known Linux Commands – Part II][2]
|
||||
|
||||
- [10 Lesser Known Commands for Linux – Part III][3]
|
||||
|
||||
- [10 Lesser Known Effective Linux Commands – Part IV][4]
|
||||
|
||||
### 42. lsb_release ###
|
||||
|
||||
The command ‘lsb_release‘ print distribution-specific information. If **lsb_release** is not installed, you can apt ‘**lsb-core**‘ on Debian or yum ‘**redhat-lsb**‘ on **Red Hat** the package.
|
||||
‘lsb_release‘ 命令会打印特殊发行版的信息。如果**lsb_release**还没安装,你可以在基于Debain的发行版中用命令‘apt-get install **lsb-core‘**安装,或者在基于**Red Hat**系统下用‘yum install**redhat-lsb**‘来安装包。
|
||||
|
||||
# lsb_release -a
|
||||
|
||||
LSB Version: :base-4.0-ia32:base-4.0-noarch:core-4.0-ia32:core-4.0-noarch:graphics-4.0-ia32:
|
||||
|
||||
Distributor ID: CentOS
|
||||
|
||||
Description: CentOS release 6.3 (Final)
|
||||
|
||||
Release: 6.3
|
||||
|
||||
Codename: Final
|
||||
|
||||
**Note:** Option ‘**-a**‘, shows all the available information in respect of **version, id, description, release** and **codename**.
|
||||
**注意:**选项‘**-a**‘,会显示有关**版本,ID,详情,发行号**和**研发代号**的可用信息。
|
||||
|
||||
### 43. nc -zv localhost 80 ###
|
||||
|
||||
Check if port **80** is open or not. We can replace ‘**80**‘ with any other port number to check if it is opened or closed.
|
||||
检查**80**端口是否被打开。我们可以用任何其他端口号替换‘**80**‘来检查端口是否被打开或关闭。
|
||||
|
||||
$ nc -zv localhost 80
|
||||
|
||||
Connection to localhost 80 port [tcp/http] succeeded!
|
||||
Connection to localhost 80 port [tcp/http] succeeded![译注:出现该信息表示80端口已被打开。]
|
||||
|
||||
Check if port **8080** is open or not.
|
||||
检查**8080**端口是否启用
|
||||
|
||||
$ nc -zv localhost 8080
|
||||
|
||||
nc: connect to localhost port 8080 (tcp) failed: Connection refused
|
||||
nc: connect to localhost port 8080 (tcp) failed: Connection refused[译注:该信息显示了8080端口并未打开。]
|
||||
|
||||
### 44. curl ipinfo.io ###
|
||||
### 44. curl inpinfo.io ###
|
||||
|
||||
The below command will output the ‘**Geographical Location**‘ of the **IP address**, provided.
|
||||
该命令会输出并提供**IP 地址**的‘**地理位置**‘。
|
||||
|
||||
$ curl ipinfo.io
|
||||
|
||||
"ip": "xx.xx.xx.xx",
|
||||
"ip": "xx.xx.xx.xx",
|
||||
|
||||
"hostname": "triband-del-aa.bbb.cc.ddd.bol.net.in",
|
||||
"city": null,
|
||||
"region": null,
|
||||
|
||||
"city": "null",
|
||||
|
||||
"region": "null",
|
||||
|
||||
"country": "IN",
|
||||
|
||||
"loc": "20,77",
|
||||
"org": "AS17813 Mahanagar Telephone Nigam Ltd."
|
||||
|
||||
"org": "AS17813 Mahanagar Telephone Nigam Ltd".
|
||||
|
||||
### 45. find . -user root ###
|
||||
|
||||
The below command output the files with respect of the user (**root**) owned files. All the files owned by user ‘root’ in the current directory.
|
||||
该命令会输出(**root**)用户所拥有的文件,[译注:即owner为root]。下面是在当前目录下列出的所有 ‘root’用户拥有的文件。
|
||||
|
||||
# find . -user root
|
||||
|
||||
./.recently-used.xbel
|
||||
|
||||
./.mysql_history
|
||||
|
||||
./.aptitude
|
||||
|
||||
./.aptitude/config
|
||||
|
||||
./.aptitude/cache
|
||||
|
||||
./.bluefish
|
||||
|
||||
./.bluefish/session-2.0
|
||||
|
||||
./.bluefish/autosave
|
||||
|
||||
./.bash_history
|
||||
|
||||
All the files owned by user ‘**avi**‘ in the current directory.
|
||||
在当前路径下列出所有‘**avi**‘用户拥有的文件
|
||||
|
||||
# find . -user avi
|
||||
|
||||
./.cache/chromium/Cache/f_002b66
|
||||
|
||||
./.cache/chromium/Cache/f_001719
|
||||
|
||||
./.cache/chromium/Cache/f_001262
|
||||
|
||||
./.cache/chromium/Cache/f_000544
|
||||
|
||||
./.cache/chromium/Cache/f_002e40
|
||||
|
||||
./.cache/chromium/Cache/f_00119a
|
||||
|
||||
./.cache/chromium/Cache/f_0014fc
|
||||
|
||||
./.cache/chromium/Cache/f_001b52
|
||||
|
||||
./.cache/chromium/Cache/f_00198d
|
||||
|
||||
./.cache/chromium/Cache/f_003680
|
||||
|
||||
### 46. sudo apt-get build-dep ffmpeg ###
|
||||
|
||||
The below command will build the dependency, automatically during the corresponding package installation. Hence the process of package installation is very much fluent and easy.
|
||||
该命令会在相应的包安装时自动构建依赖关系。因此包安装的过程是非常流畅和容易的。
|
||||
|
||||
# apt-get build-dep ffmpeg
|
||||
|
||||
libxinerama-dev libxml-namespacesupport-perl libxml-sax-expat-perl
|
||||
|
||||
libxml-sax-perl libxml-simple-perl libxrandr-dev libxrender-dev
|
||||
|
||||
x11proto-render-dev x11proto-xinerama-dev xulrunner-dev
|
||||
|
||||
The following packages will be upgraded:
|
||||
|
||||
libpixman-1-0
|
||||
|
||||
1 upgraded, 143 newly installed, 0 to remove and 6 not upgraded.
|
||||
|
||||
Need to get 205 MB of archives.
|
||||
|
||||
After this operation, 448 MB of additional disk space will be used.
|
||||
|
||||
Do you want to continue [Y/n]?
|
||||
|
||||
### 47. lsof -iTCP:80 -sTCP:LISTEN ###
|
||||
|
||||
The below command outputs, name of **process/service** using a specific port **80**. To better understand run the following command on port **80**, it will list all **services/processes** running on port.
|
||||
该命令会输出所用正在使用**80**端口的**进程/服务**的名称。为了更好的理解,在**80**端口运行下列命令在,它会列出所用运行在该端口的**进程/服务**。
|
||||
|
||||
root@localhost:/home/avi# lsof -iTCP:80 -sTCP:LISTEN
|
||||
|
||||
COMMAND PID USER FD TYPE DEVICE SIZE/OFF NODE NAME
|
||||
|
||||
apache2 1566 root 5u IPv6 5805 0t0 TCP *:www (LISTEN)
|
||||
|
||||
apache2 1664 www-data 5u IPv6 5805 0t0 TCP *:www (LISTEN)
|
||||
|
||||
apache2 1665 www-data 5u IPv6 5805 0t0 TCP *:www (LISTEN)
|
||||
|
||||
apache2 1666 www-data 5u IPv6 5805 0t0 TCP *:www (LISTEN)
|
||||
|
||||
apache2 1667 www-data 5u IPv6 5805 0t0 TCP *:www (LISTEN)
|
||||
|
||||
apache2 1668 www-data 5u IPv6 5805 0t0 TCP *:www (LISTEN)
|
||||
|
||||
Same way, you can also check the running services/processes of port **22**.
|
||||
同样,你可以检查运行在端口**22**的进程/服务。
|
||||
|
||||
root@localhost:/home/avi# lsof -iTCP:22 -sTCP:LISTEN
|
||||
|
||||
COMMAND PID USER FD TYPE DEVICE SIZE/OFF NODE NAME
|
||||
|
||||
sshd 2261 root 3u IPv4 8366 0t0 TCP *:ssh (LISTEN)
|
||||
|
||||
sshd 2261 root 4u IPv6 8369 0t0 TCP *:ssh (LISTEN)
|
||||
|
||||
### 48. find -size +100M ###
|
||||
|
||||
The find command lists all the files in the current directory above the specified size (here **100 MB**), recursively.
|
||||
这条find命令会在当前目录下列出所有超过指定大小的文件(这里指定为**100 MB**),递归查询。
|
||||
|
||||
# find -size +100M
|
||||
|
||||
./.local/share/Trash/files/linuxmint-15-cinnamon-dvd-32bit.iso
|
||||
|
||||
./Downloads/Fedora-Live-Desktop-i686-19-1.iso
|
||||
|
||||
./Downloads/Ant Videos/shakira 2.avi
|
||||
|
||||
./Downloads/Deewar.avi
|
||||
|
||||
./Desktop/101MSDCF/MOV02224.AVI
|
||||
|
||||
./Desktop/101MSDCF/MOV02020.AVI
|
||||
|
||||
./Desktop/101MSDCF/MOV00406.MP4
|
||||
|
||||
./Desktop/squeeze.iso
|
||||
|
||||
Listing all the files whose size if more than **1000 MB**, within current directory, recursively.
|
||||
在当前目录递归的列出所用大于**1000 MB**的文件。
|
||||
|
||||
root@localhost:/home/avi# find -size +1000M
|
||||
|
||||
./Downloads/The Dark Knight 2008 hindi BRRip 720p/The Dark Knight.mkv.part
|
||||
|
||||
./Downloads/Saudagar - (1991) - DVDRiP - x264 - AAC 5.1 - Chapters - Esubs - [DDR]/Saudagar
|
||||
|
||||
- (1991) - DVDRiP - x264 - AAC 5.1 - Chapters - Esubs - [DDR].mkv
|
||||
|
||||
./Downloads/Deewar.avi
|
||||
|
||||
./Desktop/squeeze.iso
|
||||
|
||||
### 49. pdftk ###
|
||||
|
||||
The **pdftk** command merges several pdf files into one. You must have installed **pdftk** program. If not, do apt or yum to get the required package.
|
||||
**pdftk**命令用来合并几个pdf文件。你必须安装有**pdftk**程序。如果还没有,请用apt或yum来获取相应的包。
|
||||
|
||||
$ pdftk 1.pdf 2.pdf 3.pdf …. 10.pdf cat output merged.pdf
|
||||
|
||||
### 50. ps -LF -u user_name ###
|
||||
|
||||
The below command outputs processes and threads of a user. The option “**L**” (list threads) and “-F” (Full Format Listing).
|
||||
该命令会输出一个用户的进程和线程。选项“**L**”(列出线程),选项“-F”(完整格式化)
|
||||
|
||||
$ ps -LF -u avi
|
||||
|
||||
avi 21645 3717 21766 0 5 66168 117164 1 18:58 ? 00:00:00 /usr/
|
||||
|
||||
avi 21645 3717 21768 0 5 66168 117164 1 18:58 ? 00:00:00 /usr/
|
||||
|
||||
avi 22314 3717 22314 0 2 42797 50332 0 19:00 ? 00:00:40 /usr/
|
||||
|
||||
avi 22314 3717 22316 0 2 42797 50332 1 19:00 ? 00:00:00 /usr/
|
||||
|
||||
avi 22678 24621 22678 0 1 969 1060 1 21:05 pts/1 00:00:00 ps -L
|
||||
|
||||
avi 23051 3717 23051 0 2 37583 45444 1 19:03 ? 00:00:52 /usr/
|
||||
|
||||
avi 23051 3717 23053 0 2 37583 45444 0 19:03 ? 00:00:03 /usr/
|
||||
|
||||
avi 23652 1 23652 0 2 22092 12520 0 19:06 ? 00:00:22 gnome
|
||||
|
||||
avi 23652 1 23655 0 2 22092 12520 0 19:06 ? 00:00:00 gnome
|
||||
|
||||
### 51. Startx — :1 ###
|
||||
|
||||
Sharing **X** session, means frequently logging in and out, this is where the **Startx** command comes to rescue. The command creates a new session thus no need to login and logout frequently from a session. In order to switch between the two X session, we need to switch between ‘**ctrl+Alt+F7**‘ and ‘**ctrl+Alt+F8**‘.
|
||||
分享**X**会话,意味着需要频繁的登入或登出,这就需要**startx**来救场。这个命令建立了一个新的会话从而避免了在一个会话中反复的登入和登出。为了在X会话间进行交换,我们可以通过‘**ctrl+Alt+F7**‘和‘**ctrl+Alt+F8**‘的组合键。
|
||||
|
||||
**Note**: The keys “**ctrl+Alt+F1**“, “**ctrl+Alt+F6**” is for console session, and “**ctrl+Alt+F7**“, “**ctrl+Alt+F12**” is for X session. Hence **6** console session and **6** X session, without frequent logging-in and out. The above sequence works on most of the distro, however different distro may have implemented it differently. I have checked it on Debian, and it works perfectly fine.
|
||||
**注意**:快捷键“**ctrl+Alt+F1~F6**“是为了控制台会话准备的,而“**ctrl+Alt+F7~F12**“则为X会话服务。因此我们有**6**个控制台会话和**6**个X会话,不需要频繁的登入登出。上面的顺序适用于大多数的发行版,然而不同发行版可能会有不同的实现。我在Debian中尝试过,运行的很好。
|
||||
|
||||
That’s all for now. We will be keep coming up with other lesser know commands and one liner script as required, in future articles. Do not forget to give your valueable feedback about our article and series ‘**Lesser Known Linux Commands**‘. I am coming with my next article very soon, till then, stay healthy, tuned and connected to **Tecmint**.
|
||||
以上就是今天的所有内容。我们如有需要会在以后的文章中继续发布“鲜为人知的命令”,不要忘记留下你对我们文章和‘**鲜为人知的Linux命令**‘系列的宝贵意见。我会很快带来我的新文章,直到那时,要保持健康,链接到**Tecmint**哦。
|
||||
|
||||
--------------------------------------------------------------------------------
|
||||
|
||||
via: http://www.tecmint.com/10-lesser-known-useful-linux-commands-part-v/
|
||||
|
||||
译者:[译者ID](https://github.com/译者ID) 校对:[校对者ID](https://github.com/校对者ID)
|
||||
译者:[Luoxcat](https://github.com/Luoxcat) 校对:[校对者ID](https://github.com/校对者ID)
|
||||
|
||||
本文由 [LCTT](https://github.com/LCTT/TranslateProject) 原创翻译,[Linux中国](http://linux.cn/) 荣誉推出
|
||||
|
||||
@ -0,0 +1,42 @@
|
||||
GNOME的文件管理器将对用户变得更加友好
|
||||
================================================================================
|
||||
**Allan Day,一名GNOME设计师,几天前在博客里发布了一篇超长博文,介绍了[GNOME桌面环境下的下一代Nautilus文件管理器][1]。**
|
||||
|
||||
本文将为读者简短介绍即将发布的Nautilus都实现了哪些新的设计功能,这些新功能也将成为GNOME3.12桌面环境的组成部分。
|
||||
|
||||
很显然,GNOME开发小组对大家一直关注的桌面环境的默认文件管理器进行了美化改进,另外将一些后台功能改放到了显著位置,使其对新用户更加明显。
|
||||
|
||||
不管你是否相信,事实是,有非常多的新用户尝试探索Linux世界的时候,面对Nautilus却一筹莫展,他们不知道如何复制、粘贴、重命名、移动,甚至不知道如何访问他们的文件…… 这是一个非常窘迫、亟待解决的大问题!
|
||||
|
||||
因此,Nautilus文件管理器的未来版本将着重解决这些问题,包括图标响应、列表视图、更大更清晰的缩略图,以及更好用的缩放层级等等,通过这些,你可以更容易地组织你的文件。同时,更新后的视图菜单也实现了更优秀的控制操作。
|
||||
|
||||
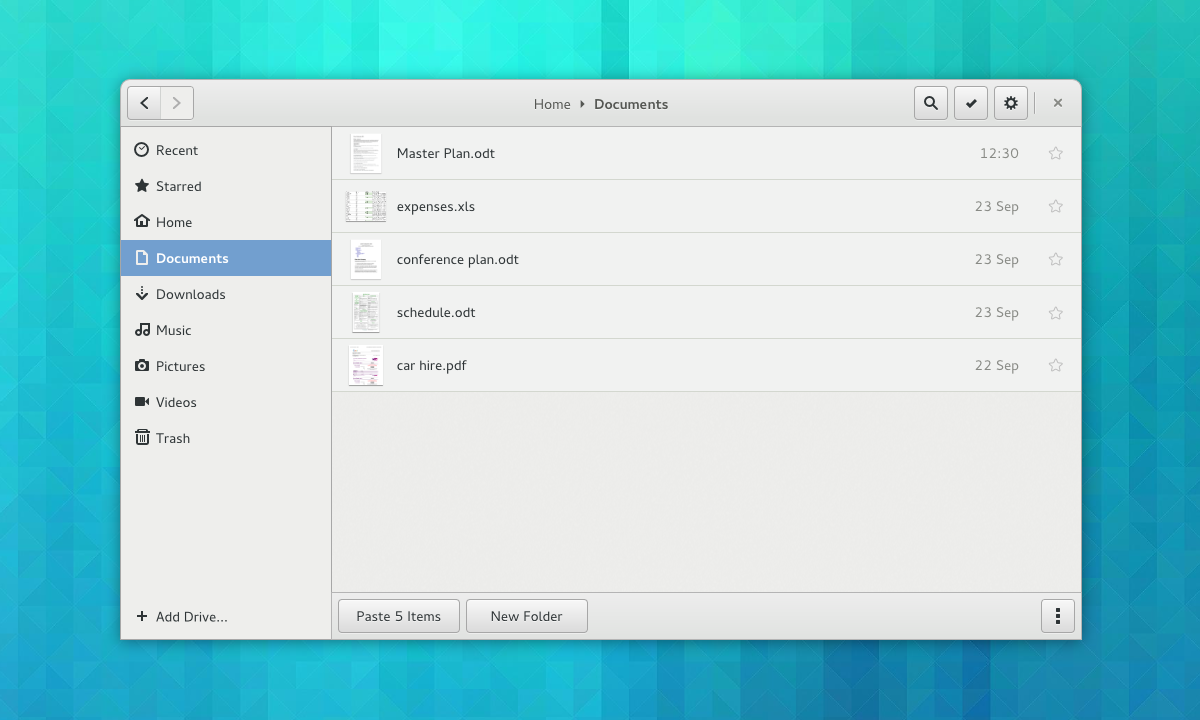
|
||||
*Nautilus列表视图*
|
||||
|
||||
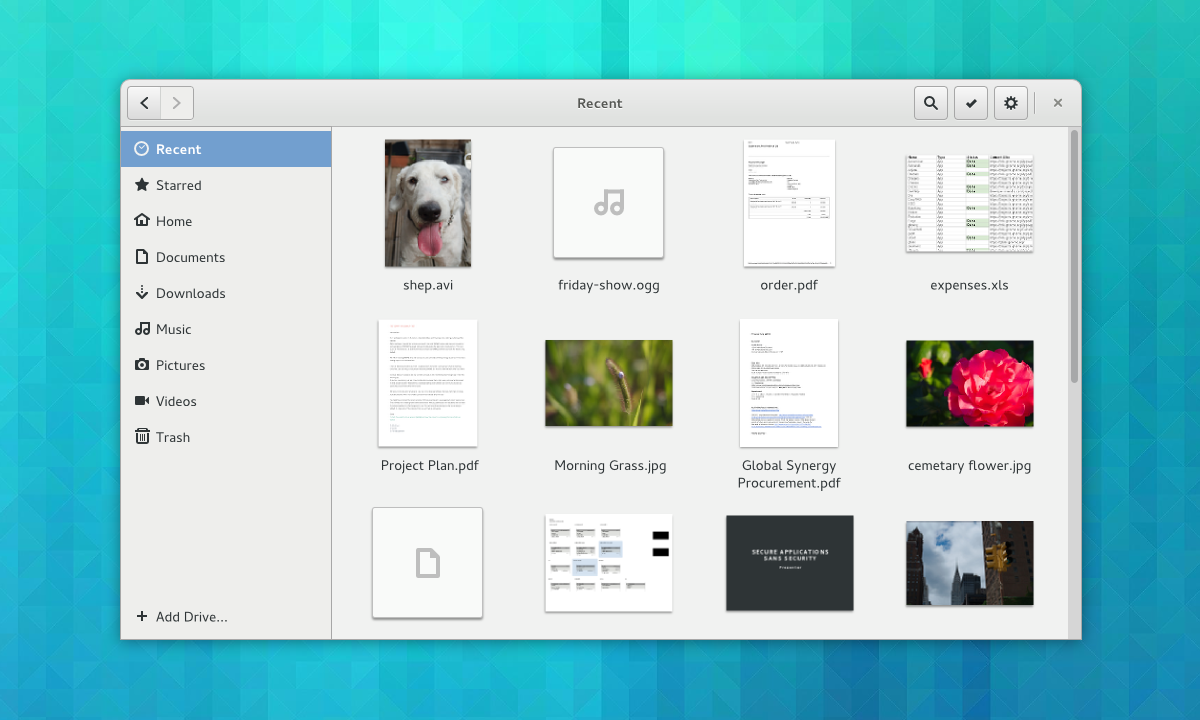
|
||||
*Nautilus图标视图*
|
||||
|
||||
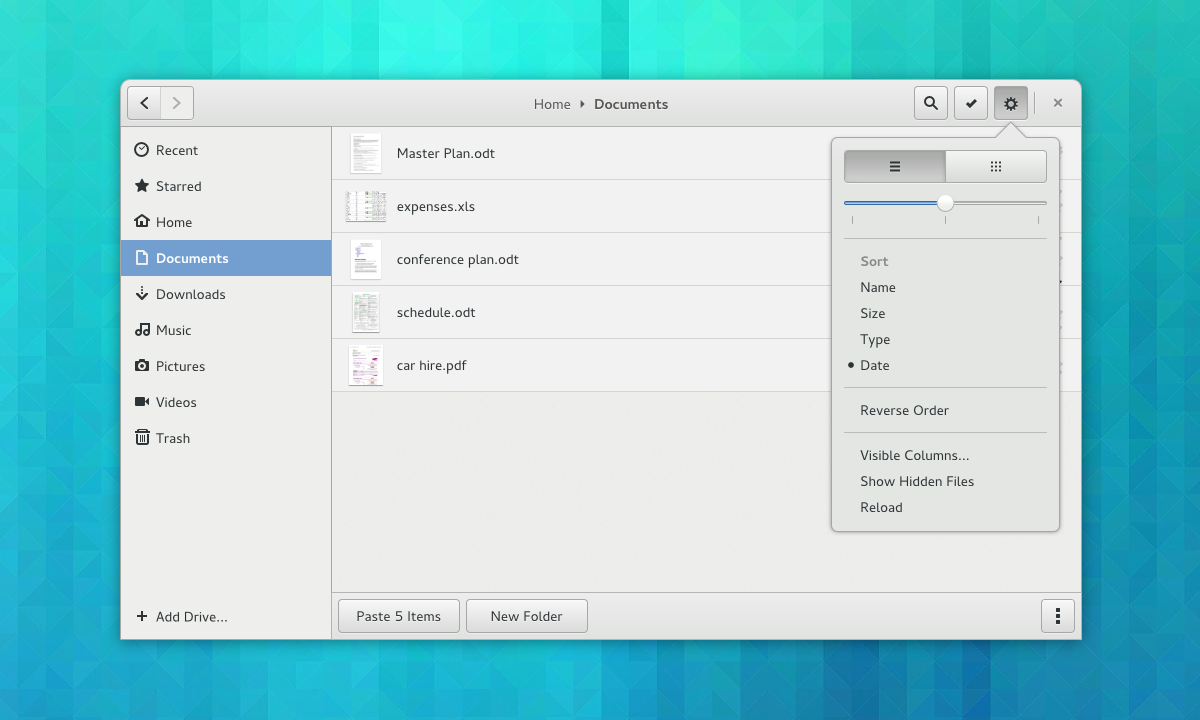
|
||||
*Nautilus齿轮菜单*
|
||||
|
||||
Nautilus将要实现的另一个重要特性是各种各样好用的按钮。例如“复制到…、移动到…、创建新文件夹、以…打开”等等,它们将使文件操作变得更加友好。同时,文件预览将变得更加直接,包括一个高度期待的导航功能,它能使照片或文档浏览变得更加容易。
|
||||
|
||||
不仅如此,侧边栏的可定制化程度也会更高,它将允许用户添加或删除网络设备、网络分区、或与它们的远程连接,使整个侧边栏变得更加整洁(这一改进对于像本译者这样的强迫症患者来说多么福音啊~)。新增加的“收藏”标签可用于访问所有你最喜欢的文件,还有改进后的“内容选择功能”,允许用户从多个来源选择项目。
|
||||
|
||||
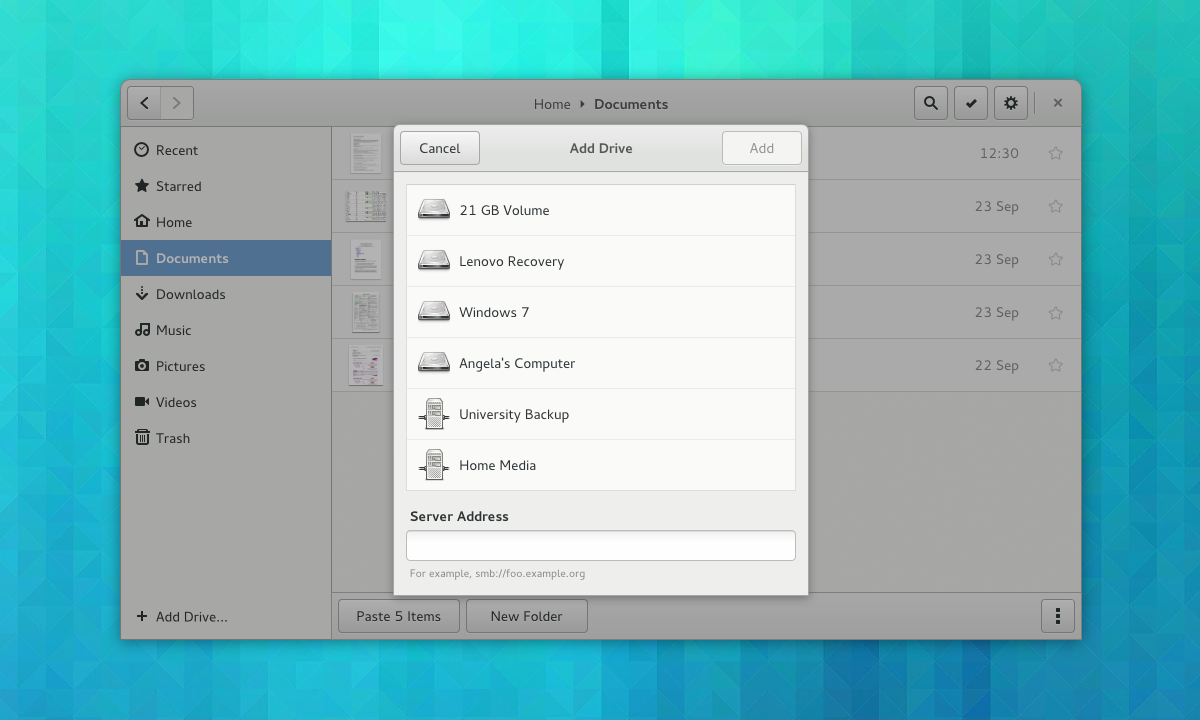
|
||||
*Nautilus添加设备对话框*
|
||||
|
||||
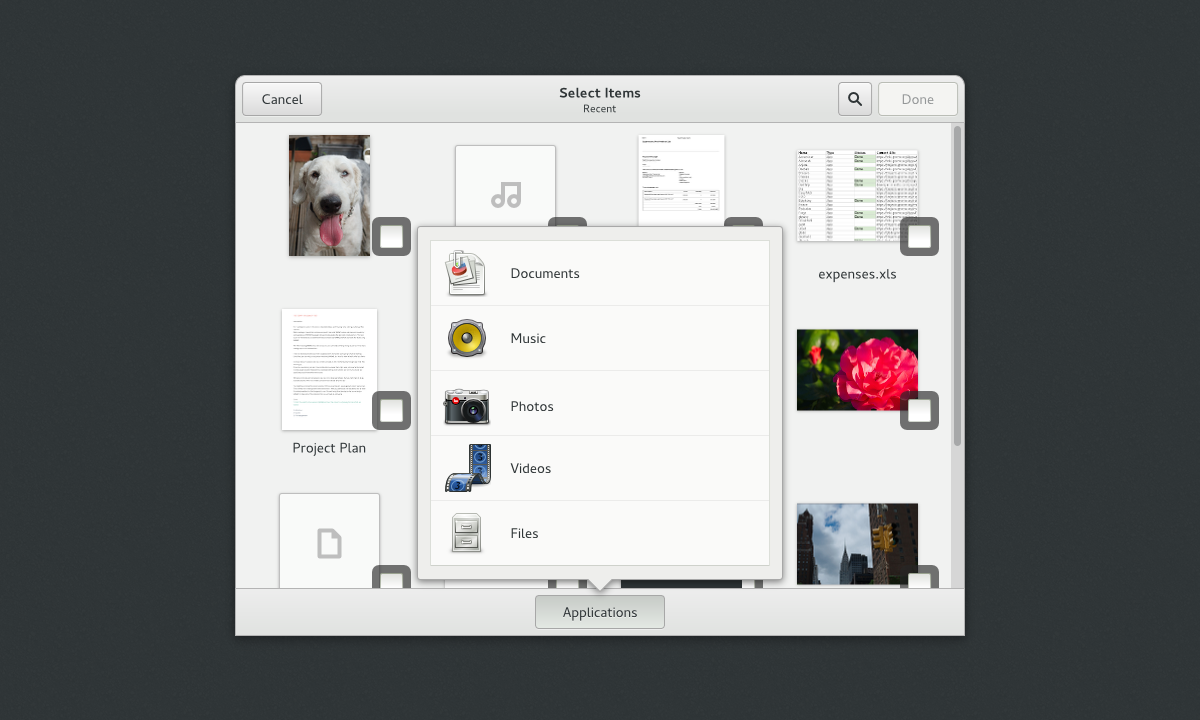
|
||||
*Nautilus内容选择*
|
||||
|
||||
但是很不幸,目前还没有渠道供我们编译测试最新的Nautilus,但开发版发布的时候,我们会第一时间通知大家。最后提醒大家,Nautilus同时还是Ubuntu Linux的默认文件管理器哦~
|
||||
|
||||
--------------------------------------------------------------------------------
|
||||
|
||||
via: http://news.softpedia.com/news/GNOME-s-File-Manager-Will-Be-More-User-Friendly-409360.shtml
|
||||
|
||||
译者:[Mr小眼儿](http://blog.csdn.net/tinyeyeser) 校对:[校对者ID](https://github.com/校对者ID)
|
||||
|
||||
本文由 [LCTT](https://github.com/LCTT/TranslateProject) 原创翻译,[Linux中国](http://linux.cn/) 荣誉推出
|
||||
|
||||
[1]:http://afaikblog.wordpress.com/2013/12/11/nautilus-next/
|
||||
80
translated/How to stitch photos together on Linux.md
Normal file
80
translated/How to stitch photos together on Linux.md
Normal file
@ -0,0 +1,80 @@
|
||||
如何在 Linux 中合并照片
|
||||
================================================================================
|
||||
如果你是一位狂热的摄影爱好者,那么你的摄影集中可能会有一些令人叹为观止的全景摄影作品。事实上,制作这些照片既不需要专业的摄影技术,也不需要什么特别的设备,利用一些照片合并软件(在线或者是离线,桌面设备或者移动设备)就可以将两幅或者多幅有重叠部分的照片轻松合成一幅全景照片。
|
||||
这篇教程里,我将会解释 **如何在 Linux 中完成照片的合并工作**。在这儿,我将会使用一款叫做 [Hugin][1] 的照片合并软件。
|
||||
Hugin 是一款开源(GPLv2)并可以免费使用的照片合并工具。它目前支持多个平台,包括 Linux,Windows,OS X 和 FreeBSD。 尽管作为一款开源软件,但是不论在功能上还是质量上,Hugin 都丝毫不逊色于商业软件。相反,Hugin 非常强大,不仅可以用来创建360度全景照片,还支持多种高级测光修正和优化。
|
||||
### 在 Linux 中安装 Hugin
|
||||
在 Debian,Ubuntu 或者 Linux Mint 中安装 Hugin:
|
||||
|
||||
$ sudo apt-get install hugin
|
||||
|
||||
在 Fedora 中安装 Hugin:
|
||||
|
||||
$ sudo yum install hugin
|
||||
|
||||
### 启动 Hugin
|
||||
我们使用命令来启动Hugin。
|
||||
|
||||
$ hugin
|
||||
|
||||
在这儿,我们要做的第一件事就是导入我们想要合并的照片。我们先来点击Load images 按钮,然后导入(两张或者多张)图片。当然了,这些照片应该需要相互有一些重叠的部分。
|
||||
|
||||
[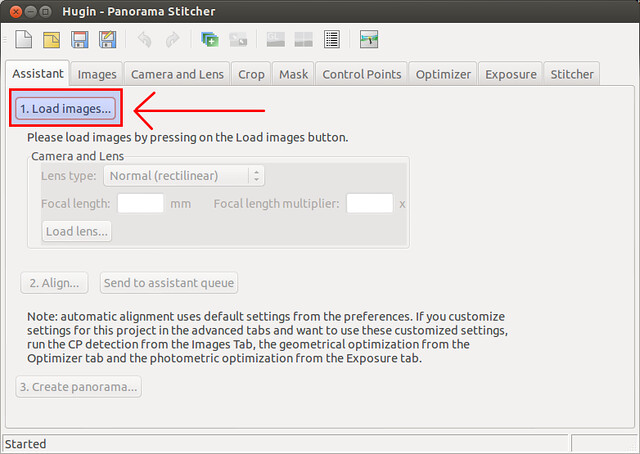][2]
|
||||
|
||||
### 第一次照片合并
|
||||
|
||||
在导入照片之后,点击 Align 按钮来开始我们的第一次合并
|
||||
[][3]
|
||||
|
||||
为了正确合并照片,Hugin 将会在一个单独的窗口中启动合并助手,用来分析照片之间的关键点(控制点)。分析完毕之后,呈现在你眼前的将会是一幅全景照片的预览图。
|
||||
接下来让我们切换回 Hugin 的主窗口。在 Align 按钮的下方,你将会看见照片合并的状态(比如控制点的数量,错误情况)。当然,还会有合并好坏的相关提示。
|
||||
[][4]
|
||||
|
||||
如果合并提示显示 bad 或者 really bad,你可以继续按照下面的办法来进行排列的调整。
|
||||
### 添加活着删除控制点
|
||||
在主窗口中,进入 Control Points 标签页。在这儿,Hugin 展现在组合照片中常用的的控制点。我们看到,在左右面板中展现了一对照片,上面的一些同色的小方盒表示的是常用的控制点。你可以手动来添加或者删除这些控制点。这些控制点匹配的越精确,我们得到的合并质量也就越高。除此之外,如果这些控制点分散得比较均匀,得到的效果将会更好。
|
||||
[][5]
|
||||
|
||||
使用顶部中间的左右箭头按钮来找到拥有最少控制点的两幅照片。对这样的两幅照片,我们可以试图按照下面的办法来手动增加控制点。
|
||||
首先我们点击左边照片中的某个点,然后再来点击右边照片中对应的点。Hugin 将会试图自动调整。接下来,我们继续点击底部的 Add 按钮来添加匹配对。重复上面的操作来添加更多的控制点。
|
||||
[][6]
|
||||
|
||||
### 其他优化
|
||||
我们可以试图进行重新优化,比如点击工具栏中的 Re-optimize 按钮,或者去 Optimizer 标签中重新调整之前的优化。
|
||||
[][5]
|
||||
|
||||
接下来回到 Hugin 主窗口中的 Assistant 标签,再次点击 Align 按钮来看看是否能得到一个更棒的结果。
|
||||
倘若合并的全景照片的水平线参差不齐,我们可以试图将它拉直。首先点击工具栏上的 Preview panorama 按钮。
|
||||
[][6]
|
||||
|
||||
然后点击预览窗口中的 Straighten 按钮。
|
||||
[][7]
|
||||
|
||||
一旦你对合并的结果感到满意,你可以继续将它导出为图片文件。只需要到 Hugin 主窗口中 Sticher 标签页里进行下面的操作:
|
||||
调整画布大小,剪切数量。当然,还需要选择输出格式(比如 TIFF,JPEG,PNG)。最后,点击 Stitch!按钮来完成。
|
||||
[][8]
|
||||
|
||||
之后会有提示保存当前项目文件(*.pto),设定保存好输出的文件名即可。
|
||||
导出过程可能会需要花费几秒钟的时间。
|
||||
这里有一张我利用 Hugin 的实验输出结果。画面中是墨西哥坎昆迷人海滩的全景。:-)
|
||||
[][9]
|
||||
|
||||
--------------------------------------------------------------------------------
|
||||
|
||||
via: http://xmodulo.com/2013/12/stitch-photos-together-linux.html
|
||||
|
||||
译者:[译者ID](https://github.com/ailurus1991) 校对:[校对者ID](https://github.com/校对者ID)
|
||||
|
||||
本文由 [LCTT](https://github.com/LCTT/TranslateProject) 原创翻译,[Linux中国](http://linux.cn/) 荣誉推出
|
||||
|
||||
[1]:http://hugin.sourceforge.net/
|
||||
[2]:http://www.flickr.com/photos/xmodulo/11230363115/
|
||||
[3]:http://www.flickr.com/photos/xmodulo/11230471403/
|
||||
[4]:http://www.flickr.com/photos/xmodulo/11230471243/
|
||||
[5]:http://www.flickr.com/photos/xmodulo/11230392866/
|
||||
[6]:http://www.flickr.com/photos/xmodulo/11230376534/
|
||||
[7]:http://www.flickr.com/photos/xmodulo/11230470413/
|
||||
[8]:http://www.flickr.com/photos/xmodulo/11230361845/
|
||||
[9]:http://www.flickr.com/photos/xmodulo/11230470463/
|
||||
[10]:http://www.flickr.com/photos/xmodulo/11230376234/
|
||||
[11]:http://www.flickr.com/photos/xmodulo/11230423496/
|
||||
@ -0,0 +1,29 @@
|
||||
Linux是抵御“声传恶意软件”的唯一方法
|
||||
================================================================================
|
||||
**科学家已经开发出一种使用声音实现自我传播的新型恶意软件,貌似Linux是目前唯一能够抵御该类攻击的操作系统**
|
||||
|
||||
来自德国的科学家Michael Hanspach和Michael Goetz已经开发出了一种技术能够使得恶意软件只需通过麦克风和扬声器就能够将自己传播感染到其他计算机。
|
||||
|
||||
“只需要通过计算机系统中某些意想不到的方式建立通信连接,一些隐秘的渠道就能够绕过系统与网络的安全策略。我们在不同的计算机操作系统间构建了一种隐秘渠道,利用音频编码/解码,以空气为媒介,在计算机系统间进行数据交换。”两位科学家在《通讯日报(Journal of Communication)》上发表了他们的[论文][1]。
|
||||
|
||||
该方法验证了一种非常强大的感染计算机的方法,尤其是因为被感染的计算机甚至都不需要接入网络。该方法所需要的条件仅仅是“近距离”。
|
||||
|
||||
另一个问题是,事实上如今的操作系统还没有任何现成的防范手段能抵御这种攻击。好消息是,Linux用户可以通过一些小的修改就能获得所需的防护。
|
||||
|
||||
开发者介绍说Linux系统本身是可以任意编程调整的,相对来说,更容易改编适应这种新形式的攻击。
|
||||
|
||||
“如果音频输入输出设备无法关闭,音频过滤设置也许是一个替代办法,可以抵御恶意软件触发加入隐秘网络。”
|
||||
|
||||
科学家在论文中说道:“基于Linux的操作系统,音频过滤软件可以通过ALSA(Advanced Linux Sound Architecture 高级Linux音频架构)与LADSPA(Linux Audio Developer’s Simple Plugin API Linux音频开发者简易插件API)协同实现上述过滤功能。”
|
||||
|
||||
“声传恶意软件”是一种非常新的新鲜事物,无怪乎还没有针对它的防御办法,但是从另一个角度,这也反映出了为什么说Linux是更安全的操作系统。
|
||||
|
||||
--------------------------------------------------------------------------------
|
||||
|
||||
via: http://news.softpedia.com/news/Linux-Is-the-Only-Way-to-Protect-Against-Possible-Malware-Through-Sound-Attacks-405566.shtml
|
||||
|
||||
译者:[Mr小眼儿](https://blog.csdn.net/tinyeyeser) 校对:[校对者ID](https://github.com/校对者ID)
|
||||
|
||||
本文由 [LCTT](https://github.com/LCTT/TranslateProject) 原创翻译,[Linux中国](http://linux.cn/) 荣誉推出
|
||||
|
||||
[1]:http://www.jocm.us/index.php?m=content&c=index&a=show&catid=124&id=600
|
||||
@ -1,6 +1,6 @@
|
||||
Linux mpstat 命令- 报告处理器的相关统计信息
|
||||
================================================================================
|
||||
现在的计算机一般都使用着多处理器,或者可能是一个内部拥有四个核心的物理处理器。在服务器端,更多的处理器或核心意味着更大的能耗。但在另一方面应用程序也需要更多的能耗。你可能会想到这样一个场景:当你的cpu利用率很高时你却感觉自己根本没有运行任何程序。在Linux系统上,你可以使用 **mpstate** 来监控这样的活动。
|
||||
现在的计算机一般都使用着多处理器或四核单处理器。在服务器端,更多的处理器或核心意味着更强的能力,但另一方面,应用程序也需要更高的能耗。你还可能遇到过这样的场景:当你的cpu利用率很高时你却感觉自己根本没有运行任何程序。以上种种情况,在Linux系统上,你可以使用 **mpstate** 来监控这样的活动。
|
||||

|
||||
|
||||
### 什么是mpstat ###
|
||||
@ -8,7 +8,7 @@ Linux mpstat 命令- 报告处理器的相关统计信息
|
||||
**mpstat** 用于监控你的系统上cpu的利用率。如果你的系统有多个处理器,它会发挥更大的作用。
|
||||
第一个处理器会被标记为CPU 0。第二个会被标记为CPU 2,以此类推。在操作手册中,如下描述mpstat:
|
||||
|
||||
> mpstat命令把每个可用的处理器的状态写到标准输出,处理器0是第一个。所有处理器的全局平均状态也会被报告。mpstat命令可以用于SMP和UP的机器上,但是在UP机器上,只有全局平均状态会被打印出来。如果没有活动被选择,默认报告CPU的利用率
|
||||
> mpstat命令把每个可用的处理器的状态写到标准输出,默认第一个处理器为processor 0。所有处理器的全局平均状态也会以报告形式给出。mpstat命令可以用于SMP和UP的机器上,但是在UP机器上,只有全局平均状态会被打印出来。如果没有选择具体行为,默认将报告CPU的利用率
|
||||
|
||||
### 如何运行mpstat ###
|
||||
|
||||
@ -21,7 +21,7 @@ Linux mpstat 命令- 报告处理器的相关统计信息
|
||||
03:29:29 PM CPU %usr %nice %sys %iowait %irq %soft %steal %guest %idle
|
||||
03:29:29 PM all 6.30 0.06 1.94 3.75 0.00 0.06 0.00 0.00 87.88
|
||||
|
||||
如果你发现譬如 **命令找不到**或者类似于你没有安装mpstate的错误。
|
||||
如果你发现譬如 **命令找不到**或者类似的错误,说明你可能没有安装mpstat。
|
||||
|
||||
如果你使用的是 **CentOS, RedHat or Fedora**,运行下列命令来安装mpstat
|
||||
|
||||
@ -31,13 +31,13 @@ Linux mpstat 命令- 报告处理器的相关统计信息
|
||||
|
||||
# apt-get install sysstat
|
||||
|
||||
这里是如何理解上面显示出来的信息。
|
||||
下面是如何理解上面显示出来的信息。
|
||||
|
||||
- **03:29:29 PM** : 指mpstat运行的时间
|
||||
- **all** : 指所有CPU
|
||||
- **%usr** : 显示在用户级别执行(应用程序)时CPU利用率的百分比
|
||||
- **%usr** : 显示在用户级别(例如应用程序)执行时CPU利用率的百分比
|
||||
- **%nice** :显示在拥有nice优先级的用户级别执行时CPU利用率的百分比
|
||||
- **%sys** : 现实在系统级别执行(内核)时CPU利用率的百分比
|
||||
- **%sys** : 现实在系统级别(例如内核)执行时CPU利用率的百分比
|
||||
- **%iowait** : 显示在系统有未完成的磁盘I/O请求期间CPU空闲时间的百分比
|
||||
- **%irq** : 显示CPU服务硬件中断所花费时间的百分比
|
||||
- **%soft** : 显示CPU服务软件中断所花费时间的百分比
|
||||
@ -47,7 +47,7 @@ Linux mpstat 命令- 报告处理器的相关统计信息
|
||||
|
||||
### 打印每个处理器的CPU利用率 ###
|
||||
|
||||
正如上面所说,我们的系统有两个CPU。如果你想要,你可以使用参数 -P 然后紧跟CPU编号得到指定CPU的利用率。
|
||||
正如上面的命令结果所示,我们的系统有两个CPU。如果你愿意,你可以使用参数 -P 然后紧跟CPU编号得到指定CPU的利用率。
|
||||
|
||||
$ mpstat -P 0
|
||||
|
||||
@ -75,9 +75,9 @@ Linux mpstat 命令- 报告处理器的相关统计信息
|
||||
04:07:36 PM 0 3.84 0.01 1.15 3.72 0.00 0.06 0.00 0.00 91.21
|
||||
04:07:36 PM 1 13.55 0.15 3.66 0.46 0.00 0.03 0.00 0.00 82.15
|
||||
|
||||
### 使用间隔打印CPU利用率 ###
|
||||
### 使用时间间隔打印CPU利用率 ###
|
||||
|
||||
如果你想观察CPU的利用率变化,你可以使用间隔,这里是一个例子。
|
||||
如果你想观察CPU的利用率变化,你可以使用时间间隔,下面是一个例子。
|
||||
|
||||
$ mpstat 3 4
|
||||
|
||||
@ -106,6 +106,6 @@ Linux mpstat 命令- 报告处理器的相关统计信息
|
||||
|
||||
via: http://linoxide.com/linux-command/linux-mpstat-command/
|
||||
|
||||
译者:[KayGuoWhu](https://github.com/KayGuoWhu) 校对:[校对者ID](https://github.com/校对者ID)
|
||||
译者:[KayGuoWhu](https://github.com/KayGuoWhu) 校对:[Mr小眼儿](https://github.com/tinyeyeser)
|
||||
|
||||
本文由 [LCTT](https://github.com/LCTT/TranslateProject) 原创翻译,[Linux中国](http://linux.cn/) 荣誉推出
|
||||
|
||||
@ -1,12 +1,13 @@
|
||||
Linux who 命令 – 显示系统登录者
|
||||
================================================================================
|
||||
作为一名系统管理员,我们需要弄清楚在一个特定的时间点都有谁活跃在系统上。我们必须严密监视我们的服务器。但是,当然,不可能一天24小时都盯着系统。在linux系统中,我们可以使用who命令查看登录者信息。
|
||||
作为一名系统管理员,我们需要弄清楚在一个特定的时间点都有谁活跃在系统上。必须严密监视我们的服务器。但是,我们当然不可能一天24小时都盯着系统。在linux系统中,我们可以使用who命令查看登录者信息。
|
||||
|
||||
### 什么是 who 命令 ###
|
||||
**who**命令一个打印用户信息的工具,**当前都有谁登录到系统中**。who命令只会显示真正登录到系统中的用户。它不会打印那些通过**su**命令切换用户的登陆者。
|
||||
**who**命令能够打印 **当前都有谁登录到系统中** 的相关信息 。who命令只会显示真正登录到系统中的用户。它不会显示那些通过**su**命令切换用户的登录者。
|
||||
|
||||
### 如何使用who命令 ###
|
||||
在大多数linux发行版中,who命令都是默认安装上的。想使用该命令,只需在控制台敲命令就行了。不带选项的话,运行该命令产生默认输出。
|
||||
|
||||
$ who
|
||||
|
||||

|
||||
@ -23,6 +24,7 @@ Who命令有一些参数用于调整输出。以下是常用的例子。
|
||||
|
||||
#### 显示上一次重新启动的时间和日期 ####
|
||||
使用 **-b** 选项
|
||||
|
||||
$ who -b
|
||||
|
||||

|
||||
@ -32,6 +34,7 @@ Who命令有一些参数用于调整输出。以下是常用的例子。
|
||||
#### 显示初始化进程的当前运行级别 ####
|
||||
|
||||
使用 -r 选项,who命令会打印出初始化进程的当前运行级别
|
||||
|
||||
$ who -r
|
||||
|
||||

|
||||
@ -47,40 +50,45 @@ Who命令有一些参数用于调整输出。以下是常用的例子。
|
||||
|
||||
#### 只打印当前运行终端的相关信息 ####
|
||||
可以使用**-m**选项。
|
||||
|
||||
$ who -m
|
||||
|
||||

|
||||
|
||||
#### 对当前登录用户数量计数 ####
|
||||
如果系统同时有多人登录在线,-q 选项协助你完成计数功能。
|
||||
|
||||
$ who -q
|
||||
|
||||

|
||||
|
||||
#### 附加空闲时间和PID信息 ####
|
||||
默认情况下,who命令不会打印空闲时间和PID信息。如果打算显示这些东西,使用-u选项。不要忘记使用 -H选项让信息显示更加人性化,易读一些 。
|
||||
默认情况下,who命令不会打印空闲时间和PID信息。如果打算显示这些信息,使用-u选项。不要忘记使用 -H选项让显示的信息更加简单易读。
|
||||
|
||||
$ who -u -H
|
||||
|
||||

|
||||
|
||||
**空闲时间** 包含了最近最后一次活动以来消逝的时间. 所以,00:13 意思是 用户leni已经13分钟没执行过命令了. ** (.)符号** 意思是该终端过去的一分钟有过活动。**PID** 是用户shell程序的进程ID号。
|
||||
**空闲时间** 包含了最近最后一次活动以来消逝的时间. 所以,00:13 意思是 用户leni已经13分钟没执行过命令了. **(.)符号** 是指该终端过去的一分钟有过活动。在那期间,我们称之为 “current” 。**PID** 是用户shell程序的进程ID号。
|
||||
|
||||
#### 显示 login 进程####
|
||||
#### 显示登录进程####
|
||||
使用**-l**选项
|
||||
|
||||
$ who -l
|
||||
|
||||

|
||||
|
||||
第一列只显示系统登录守护进程的名字。上面快照中的数字 967, 971等是进程ID。
|
||||
第一列只显示系统登录守护进程的名字。上面截图中的数字 967, 971等是进程ID。
|
||||
|
||||
#### 显示所有信息 ####
|
||||
使用**-a**选项会显示所有信息。例如:
|
||||
|
||||
$ who -a
|
||||
|
||||

|
||||
|
||||
####总结####
|
||||
你会发现who命令跟w命令在某些方面有些相像。不要为此感到疑惑,为什么linux要实现这些在功能上相近的命令。你可以使用你认为对你来说适用于某种场合的命令。请查阅who命令手册,了解更多详细信息。
|
||||
你会发现 who 命令跟 w 命令在某些方面有些相像。不要为此感到疑惑,为什么linux要实现这些在功能上相近的命令。你可以使用你觉得最适合你的或者适用于某种场合的命令。请查阅who命令手册了解更多详细信息。
|
||||
|
||||
- See more at: http://linoxide.com/linux-command/linux-who-command/#sthash.CU0bq3e4.dpuf
|
||||
|
||||
|
||||
Loading…
Reference in New Issue
Block a user