mirror of
https://github.com/LCTT/TranslateProject.git
synced 2025-01-25 23:11:02 +08:00
校对完毕 @geekpi
校对完毕 谢谢
This commit is contained in:
parent
35473919ac
commit
049b7cf06c
@ -7,22 +7,22 @@
|
||||

|
||||
>图片版权: Dwight Sipler 的 [Flickr][8]
|
||||
|
||||
你是否在为小型企业或家庭办公室寻找电话系统?我一直对可扩展 VoIP(Voice over IP)解决方案感兴趣,我在树莓派上找到 [Asterisk][9] 的一个实现。
|
||||
你是否在为小型企业或家庭办公室寻找电话系统?我一直对可扩展 VoIP(Voice over IP)解决方案感兴趣,后来我在树莓派上找到 [Asterisk][9] 的一个实现。
|
||||
|
||||
我的好奇心被激起了,我决心尝试一下,所以我从 [Asterisk][11] 官网[下载][10]了它,然后使用我的树莓派 3 构建服务器。
|
||||
|
||||
### 准备开始
|
||||
|
||||
首先,我将下载的镜像刻录到 MicroSD 卡上。建议的最小值是 4GB。将镜像传输到 MicroSD 卡并插到树莓派上的相应插槽中后,我将网线连接到树莓派和家庭路由器上的以太网端口中。
|
||||
首先,我将下载的镜像刻录到 MicroSD 卡上。建议的最小值是 4 GB。将镜像传输到 MicroSD 卡并插到树莓派上的相应插槽中后,我将网线连接到树莓派和家庭路由器上的以太网端口中。
|
||||
|
||||
更多关于树莓派的
|
||||
更多关于树莓派的内容:
|
||||
|
||||
* [我们最新的树莓派教程][1]
|
||||
* [什么是树莓派?][2]
|
||||
* [开始使用树莓派][3]
|
||||
* [给我们发送你的树莓派项目和教程][4]
|
||||
|
||||
接下来,我在 Linux 上打开一个终端,并输入 **ssh root@192.168.1.8**,这是我的服务器的IP地址。我被提示以 root 用户身份登录到 **raspbx** 上。默认密码是 “raspberry”。 (出于安全考虑,如果你打算再多试试,请务必更改默认密码。)
|
||||
接下来,我在 Linux 上打开一个终端,并输入 **ssh root@192.168.1.8**,这是我的服务器的 IP 地址。我被提示以 root 用户身份登录到 **raspbx** 上。默认密码是 “raspberry”。 (出于安全考虑,如果你打算再多试试,请务必更改默认密码。)
|
||||
|
||||
当我登录到了 raspbx 上的 shell 后,接下来我需要准备配置了。根据网站上提供的[文档][12],我在 shell 下输入 **regen-hostkeys** 来创建新的主机密钥。然后输入 **configure-timezone** 来配置服务器的时区。我通过在提示符下输入 **dpkg-reconfigure locales** 来配置区域设置。我也安装了 [Fail2Ban][13] 来提供服务器的安全性。
|
||||
|
||||
@ -36,21 +36,21 @@
|
||||
|
||||

|
||||
|
||||
登录之后,我进入位于显示屏左上方的 “Application Menu”。点击菜单链接并选择了第二个选项,即 “Applications”,接着选择了第四个选项,其中标有 “Extensions”。从那里我选择创建一个 **New Chan_Sip** 分机。
|
||||
登录之后,我进入位于显示屏左上方的<ruby>应用菜单<rt>Application Menu</rt></ruby>。点击菜单链接并选择了第二个选项,即 <ruby>“应用”<rt>Applications</rt></ruby>,接着选择了第四个选项,<ruby>“分机”<rt>Extensions</rt></ruby>。从那里我选择创建一个 **New Chan_Sip** 分机。
|
||||
|
||||
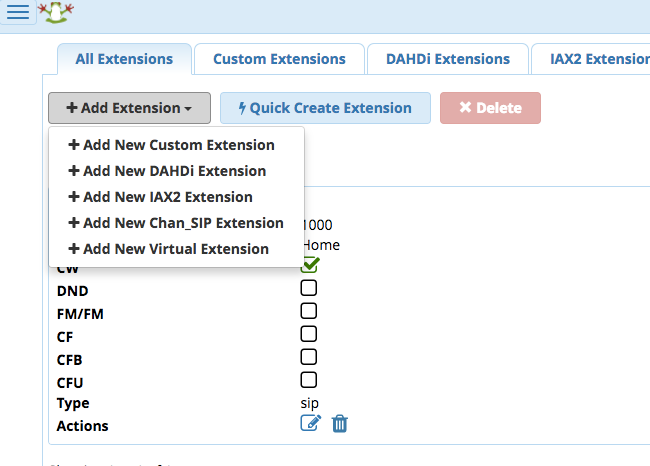
|
||||
|
||||
我使用密码配置了一个 **sip** 分机用户。密码是自动生成的,也可以选择创建自己的密码。
|
||||
|
||||
现在我有了一个完整的分机,我急于尝试我的新的 VoIP 服务器。我下载并安装了[ Yate 客户端][16],这是在构建服务器的过程中发现的。安装 [Yate][17] 之后,我想测试与服务器的连接。我发现我可以使用 Yate 连接到服务器并输入 **43** 进行回声测试。当我听到客户端指示时,我感到很激动。
|
||||
现在我有了一个完整的分机,我急于尝试我的新的 VoIP 服务器。我下载并安装了[ Yate 客户端][16],这是在构建服务器的过程中发现的。安装 [Yate][17] 之后,我想测试与服务器的连接。我发现我可以使用 Yate 连接到服务器并输入 \*43 进行回声测试。当我听到客户端指示时,我感到很激动。
|
||||
|
||||
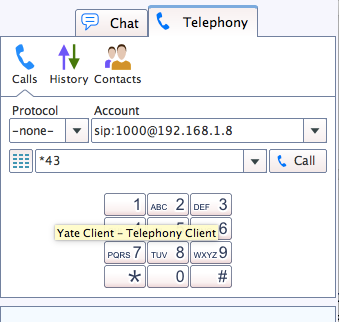
|
||||
|
||||
我决定创建另外一个 **sip** 分机,这样我就可以测试系统的语音信箱功能。 在完成后,我使用 Yate 客户端来呼叫这个分机,并留下了简短的语音留言。然后再次使用 Yate 呼叫该分机并输入 **97** 来检索语音留言。然后我想看看我是否可以使用我的新服务器来呼叫外线。返回到菜单,选择 “Connectivity” 选项,并添加了 Google Voice 号码。
|
||||
我决定创建另外一个 **sip** 分机,这样我就可以测试系统的语音信箱功能。 在完成后,我使用 Yate 客户端来呼叫这个分机,并留下了简短的语音留言。然后再次使用 Yate 呼叫该分机并输入 \*97 来检索语音留言。然后我想看看我是否可以使用我的新服务器来呼叫外线。返回到菜单,选择 <ruby>“连接”<rt>Connectivity</rt></ruby> 选项,并添加了 Google Voice 号码。
|
||||
|
||||

|
||||
|
||||
接着我返回到 “Connectivity” 菜单将 Google Voice 添加到出站路由中。
|
||||
接着我返回到 “连接” 菜单,并将 Google Voice 添加到出站路由中。
|
||||
|
||||

|
||||
|
||||
|
||||
Loading…
Reference in New Issue
Block a user