mirror of
https://github.com/LCTT/TranslateProject.git
synced 2025-01-16 22:42:21 +08:00
Merge pull request #3193 from ictlyh/master
[Translated] tech/RHCE/Part 3 - How to Produce and Deliver System Act…
This commit is contained in:
commit
0409afb918
@ -1,183 +0,0 @@
|
|||||||
Translating by ictlyh
|
|
||||||
Part 3 - How to Produce and Deliver System Activity Reports Using Linux Toolsets
|
|
||||||
================================================================================
|
|
||||||
As a system engineer, you will often need to produce reports that show the utilization of your system’s resources in order to make sure that: 1) they are being utilized optimally, 2) prevent bottlenecks, and 3) ensure scalability, among other reasons.
|
|
||||||
|
|
||||||

|
|
||||||
|
|
||||||
RHCE: Monitor Linux Performance Activity Reports – Part 3
|
|
||||||
|
|
||||||
Besides the well-known native Linux tools that are used to check disk, memory, and CPU usage – to name a few examples, Red Hat Enterprise Linux 7 provides two additional toolsets to enhance the data you can collect for your reports: sysstat and dstat.
|
|
||||||
|
|
||||||
In this article we will describe both, but let’s first start by reviewing the usage of the classic tools.
|
|
||||||
|
|
||||||
### Native Linux Tools ###
|
|
||||||
|
|
||||||
With df, you will be able to report disk space and inode usage of by filesystem. You need to monitor both because a lack of space will prevent you from being able to save further files (and may even cause the system to crash), just like running out of inodes will mean you can’t link further files with their corresponding data structures, thus producing the same effect: you won’t be able to save those files to disk.
|
|
||||||
|
|
||||||
# df -h [Display output in human-readable form]
|
|
||||||
# df -h --total [Produce a grand total]
|
|
||||||
|
|
||||||
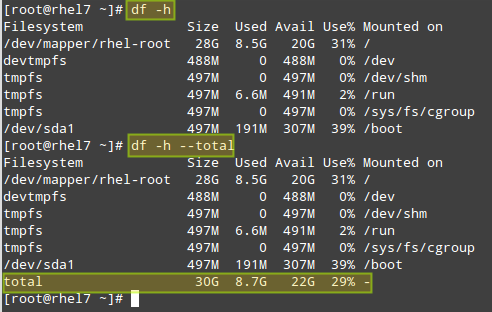
|
|
||||||
|
|
||||||
Check Linux Total Disk Usage
|
|
||||||
|
|
||||||
# df -i [Show inode count by filesystem]
|
|
||||||
# df -i --total [Produce a grand total]
|
|
||||||
|
|
||||||

|
|
||||||
|
|
||||||
Check Linux Total inode Numbers
|
|
||||||
|
|
||||||
With du, you can estimate file space usage by either file, directory, or filesystem.
|
|
||||||
|
|
||||||
For example, let’s see how much space is used by the /home directory, which includes all of the user’s personal files. The first command will return the overall space currently used by the entire /home directory, whereas the second will also display a disaggregated list by sub-directory as well:
|
|
||||||
|
|
||||||
# du -sch /home
|
|
||||||
# du -sch /home/*
|
|
||||||
|
|
||||||
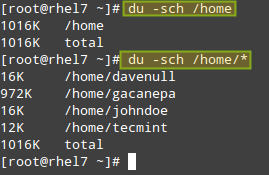
|
|
||||||
|
|
||||||
Check Linux Directory Disk Size
|
|
||||||
|
|
||||||
Don’t Miss:
|
|
||||||
|
|
||||||
- [12 ‘df’ Command Examples to Check Linux Disk Space Usage][1]
|
|
||||||
- [10 ‘du’ Command Examples to Find Disk Usage of Files/Directories][2]
|
|
||||||
|
|
||||||
Another utility that can’t be missing from your toolset is vmstat. It will allow you to see at a quick glance information about processes, CPU and memory usage, disk activity, and more.
|
|
||||||
|
|
||||||
If run without arguments, vmstat will return averages since the last reboot. While you may use this form of the command once in a while, it will be more helpful to take a certain amount of system utilization samples, one after another, with a defined time separation between samples.
|
|
||||||
|
|
||||||
For example,
|
|
||||||
|
|
||||||
# vmstat 5 10
|
|
||||||
|
|
||||||
will return 10 samples taken every 5 seconds:
|
|
||||||
|
|
||||||

|
|
||||||
|
|
||||||
Check Linux System Performance
|
|
||||||
|
|
||||||
As you can see in the above picture, the output of vmstat is divided by columns: procs (processes), memory, swap, io, system, and cpu. The meaning of each field can be found in the FIELD DESCRIPTION sections in the man page of vmstat.
|
|
||||||
|
|
||||||
Where can vmstat come in handy? Let’s examine the behavior of the system before and during a yum update:
|
|
||||||
|
|
||||||
# vmstat -a 1 5
|
|
||||||
|
|
||||||

|
|
||||||
|
|
||||||
Vmstat Linux Performance Monitoring
|
|
||||||
|
|
||||||
Please note that as files are being modified on disk, the amount of active memory increases and so does the number of blocks written to disk (bo) and the CPU time that is dedicated to user processes (us).
|
|
||||||
|
|
||||||
Or during the saving process of a large file directly to disk (caused by dsync):
|
|
||||||
|
|
||||||
# vmstat -a 1 5
|
|
||||||
# dd if=/dev/zero of=dummy.out bs=1M count=1000 oflag=dsync
|
|
||||||
|
|
||||||

|
|
||||||
|
|
||||||
VmStat Linux Disk Performance Monitoring
|
|
||||||
|
|
||||||
In this case, we can see a yet larger number of blocks being written to disk (bo), which was to be expected, but also an increase of the amount of CPU time that it has to wait for I/O operations to complete before processing tasks (wa).
|
|
||||||
|
|
||||||
**Don’t Miss**: [Vmstat – Linux Performance Monitoring][3]
|
|
||||||
|
|
||||||
### Other Linux Tools ###
|
|
||||||
|
|
||||||
As mentioned in the introduction of this chapter, there are other tools that you can use to check the system status and utilization (they are not only provided by Red Hat but also by other major distributions from their officially supported repositories).
|
|
||||||
|
|
||||||
The sysstat package contains the following utilities:
|
|
||||||
|
|
||||||
- sar (collect, report, or save system activity information).
|
|
||||||
- sadf (display data collected by sar in multiple formats).
|
|
||||||
- mpstat (report processors related statistics).
|
|
||||||
- iostat (report CPU statistics and I/O statistics for devices and partitions).
|
|
||||||
- pidstat (report statistics for Linux tasks).
|
|
||||||
- nfsiostat (report input/output statistics for NFS).
|
|
||||||
- cifsiostat (report CIFS statistics) and
|
|
||||||
- sa1 (collect and store binary data in the system activity daily data file.
|
|
||||||
- sa2 (write a daily report in the /var/log/sa directory) tools.
|
|
||||||
|
|
||||||
whereas dstat adds some extra features to the functionality provided by those tools, along with more counters and flexibility. You can find an overall description of each tool by running yum info sysstat or yum info dstat, respectively, or checking the individual man pages after installation.
|
|
||||||
|
|
||||||
To install both packages:
|
|
||||||
|
|
||||||
# yum update && yum install sysstat dstat
|
|
||||||
|
|
||||||
The main configuration file for sysstat is /etc/sysconfig/sysstat. You will find the following parameters in that file:
|
|
||||||
|
|
||||||
# How long to keep log files (in days).
|
|
||||||
# If value is greater than 28, then log files are kept in
|
|
||||||
# multiple directories, one for each month.
|
|
||||||
HISTORY=28
|
|
||||||
# Compress (using gzip or bzip2) sa and sar files older than (in days):
|
|
||||||
COMPRESSAFTER=31
|
|
||||||
# Parameters for the system activity data collector (see sadc manual page)
|
|
||||||
# which are used for the generation of log files.
|
|
||||||
SADC_OPTIONS="-S DISK"
|
|
||||||
# Compression program to use.
|
|
||||||
ZIP="bzip2"
|
|
||||||
|
|
||||||
When sysstat is installed, two cron jobs are added and enabled in /etc/cron.d/sysstat. The first job runs the system activity accounting tool every 10 minutes and stores the reports in /var/log/sa/saXX where XX is the day of the month.
|
|
||||||
|
|
||||||
Thus, /var/log/sa/sa05 will contain all the system activity reports from the 5th of the month. This assumes that we are using the default value in the HISTORY variable in the configuration file above:
|
|
||||||
|
|
||||||
*/10 * * * * root /usr/lib64/sa/sa1 1 1
|
|
||||||
|
|
||||||
The second job generates a daily summary of process accounting at 11:53 pm every day and stores it in /var/log/sa/sarXX files, where XX has the same meaning as in the previous example:
|
|
||||||
|
|
||||||
53 23 * * * root /usr/lib64/sa/sa2 -A
|
|
||||||
|
|
||||||
For example, you may want to output system statistics from 9:30 am through 5:30 pm of the sixth of the month to a .csv file that can easily be viewed using LibreOffice Calc or Microsoft Excel (this approach will also allow you to create charts or graphs):
|
|
||||||
|
|
||||||
# sadf -s 09:30:00 -e 17:30:00 -dh /var/log/sa/sa06 -- | sed 's/;/,/g' > system_stats20150806.csv
|
|
||||||
|
|
||||||
You could alternatively use the -j flag instead of -d in the sadf command above to output the system stats in JSON format, which could be useful if you need to consume the data in a web application, for example.
|
|
||||||
|
|
||||||

|
|
||||||
|
|
||||||
Linux System Statistics
|
|
||||||
|
|
||||||
Finally, let’s see what dstat has to offer. Please note that if run without arguments, dstat assumes -cdngy by default (short for CPU, disk, network, memory pages, and system stats, respectively), and adds one line every second (execution can be interrupted anytime with Ctrl + C):
|
|
||||||
|
|
||||||
# dstat
|
|
||||||
|
|
||||||
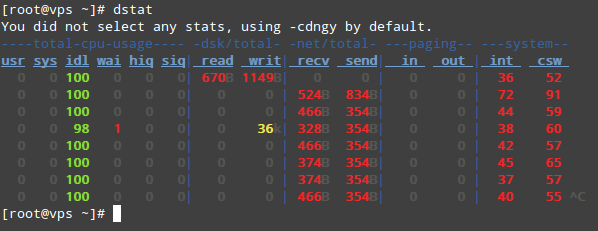
|
|
||||||
|
|
||||||
Linux Disk Statistics Monitoring
|
|
||||||
|
|
||||||
To output the stats to a .csv file, use the –output flag followed by a file name. Let’s see how this looks on LibreOffice Calc:
|
|
||||||
|
|
||||||

|
|
||||||
|
|
||||||
Monitor Linux Statistics Output
|
|
||||||
|
|
||||||
I strongly advise you to check out the man page of dstat, included with this article along with the man page of sysstat in PDF format for your reading convenience. You will find several other options that will help you create custom and detailed system activity reports.
|
|
||||||
|
|
||||||
**Don’t Miss**: [Sysstat – Linux Usage Activity Monitoring Tool][4]
|
|
||||||
|
|
||||||
### Summary ###
|
|
||||||
|
|
||||||
In this guide we have explained how to use both native Linux tools and specific utilities provided with RHEL 7 in order to produce reports on system utilization. At one point or another, you will come to rely on these reports as best friends.
|
|
||||||
|
|
||||||
You will probably have used other tools that we have not covered in this tutorial. If so, feel free to share them with the rest of the community along with any other suggestions / questions / comments that you may have- using the form below.
|
|
||||||
|
|
||||||
We look forward to hearing from you.
|
|
||||||
|
|
||||||
--------------------------------------------------------------------------------
|
|
||||||
|
|
||||||
via: http://www.tecmint.com/linux-performance-monitoring-and-file-system-statistics-reports/
|
|
||||||
|
|
||||||
作者:[Gabriel Cánepa][a]
|
|
||||||
译者:[译者ID](https://github.com/译者ID)
|
|
||||||
校对:[校对者ID](https://github.com/校对者ID)
|
|
||||||
|
|
||||||
本文由 [LCTT](https://github.com/LCTT/TranslateProject) 原创翻译,[Linux中国](https://linux.cn/) 荣誉推出
|
|
||||||
|
|
||||||
[a]:http://www.tecmint.com/author/gacanepa/
|
|
||||||
[1]:http://www.tecmint.com/how-to-check-disk-space-in-linux/
|
|
||||||
[2]:http://www.tecmint.com/check-linux-disk-usage-of-files-and-directories/
|
|
||||||
[3]:http://www.tecmint.com/linux-performance-monitoring-with-vmstat-and-iostat-commands/
|
|
||||||
[4]:http://www.tecmint.com/install-sysstat-in-linux/
|
|
||||||
@ -0,0 +1,182 @@
|
|||||||
|
RHCE 第三部分 - 如何使用 Linux 工具集产生和发送系统活动报告
|
||||||
|
================================================================================
|
||||||
|
作为一个系统工程师,你经常需要生成一些显示系统资源利用率的报告,以便确保:1)正最佳利用它们,2)防止出现瓶颈,3)确保可扩展性,以及其它原因。
|
||||||
|
|
||||||
|

|
||||||
|
|
||||||
|
RHCE 第三部分:监视 Linux 性能活动报告
|
||||||
|
|
||||||
|
除了著名的用于检测磁盘、内存和 CPU 使用率的原生 Linux 工具 - 可以给出很多例子,红帽企业版 Linux 7 还提供了两个额外的工具集用于为你的报告增加可以收集的数据:sysstat 和 dstat。
|
||||||
|
|
||||||
|
在这篇文章中,我们会介绍两者,但首先让我们来回顾一下传统工具的使用。
|
||||||
|
|
||||||
|
### 原生 Linux 工具 ###
|
||||||
|
|
||||||
|
使用 df,你可以报告磁盘空间以及文件系统的 inode 使用情况。你需要监视两者,因为缺少磁盘空间会阻止你保存更多文件(甚至会导致系统崩溃),就像耗尽 inode 意味着你不能将文件链接到对应的数据结构,从而导致同样的结果:你不能将那些文件保存到磁盘中。
|
||||||
|
|
||||||
|
# df -h [以人类可读形式显示输出]
|
||||||
|
# df -h --total [生成总计]
|
||||||
|
|
||||||
|
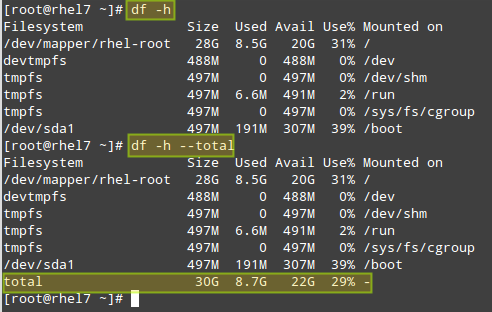
|
||||||
|
|
||||||
|
检查 Linux 总的磁盘使用
|
||||||
|
|
||||||
|
# df -i [显示文件系统的 inode 数目]
|
||||||
|
# df -i --total [生成总计]
|
||||||
|
|
||||||
|

|
||||||
|
|
||||||
|
检查 Linux 总的 inode 数目
|
||||||
|
|
||||||
|
用 du,你可以估计文件、目录或文件系统的文件空间使用。
|
||||||
|
|
||||||
|
举个例子,让我们来看看 /home 目录使用了多少空间,它包括了所有用户的个人文件。第一条命令会返回整个 /home 目录当前使用的所有空间,第二条命令会显示子目录的分类列表:
|
||||||
|
|
||||||
|
# du -sch /home
|
||||||
|
# du -sch /home/*
|
||||||
|
|
||||||
|
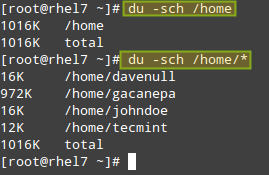
|
||||||
|
|
||||||
|
检查 Linux 目录磁盘大小
|
||||||
|
|
||||||
|
别错过了:
|
||||||
|
|
||||||
|
- [检查 Linux 磁盘空间使用的 12 个 ‘df’ 命令例子][1]
|
||||||
|
- [查看文件/目录磁盘使用的 10 个 ‘du’ 命令例子][2]
|
||||||
|
|
||||||
|
另一个你工具集中不容忽视的工具就是 vmstat。它允许你查看进程、CPU 和 内存使用、磁盘活动以及其它的大概信息。
|
||||||
|
|
||||||
|
如果不带参数运行,vmstat 会返回自从上一次启动后的平均信息。尽管你可能以这种方式使用该命令有一段时间了,再看一些系统使用率的例子会有更多帮助,例如在例子中定义了时间间隔。
|
||||||
|
|
||||||
|
例如
|
||||||
|
|
||||||
|
# vmstat 5 10
|
||||||
|
|
||||||
|
会每个 5 秒返回 10 个事例:
|
||||||
|
|
||||||
|

|
||||||
|
|
||||||
|
检查 Linux 系统性能
|
||||||
|
|
||||||
|
正如你从上面图片看到的,vmstat 的输出分为很多列:proc(process)、memory、swap、io、system、和 CPU。每个字段的意义可以在 vmstat man 手册的 FIELD DESCRIPTION 部分找到。
|
||||||
|
|
||||||
|
在哪里 vmstat 可以派上用场呢?让我们在 yum 升级之前和升级时检查系统行为:
|
||||||
|
|
||||||
|
# vmstat -a 1 5
|
||||||
|
|
||||||
|

|
||||||
|
|
||||||
|
Vmstat Linux 性能监视
|
||||||
|
|
||||||
|
请注意当磁盘上的文件被更改时,活跃内存的数量增加,写到磁盘的块数目(bo)和属于用户进程的 CPU 时间(us)也是这样。
|
||||||
|
|
||||||
|
或者一个保存大文件到磁盘时(dsync 引发):
|
||||||
|
|
||||||
|
# vmstat -a 1 5
|
||||||
|
# dd if=/dev/zero of=dummy.out bs=1M count=1000 oflag=dsync
|
||||||
|
|
||||||
|

|
||||||
|
|
||||||
|
Vmstat Linux 磁盘性能监视
|
||||||
|
|
||||||
|
在这个例子中,我们可以看到很大数目的块被写入到磁盘(bo),这正如预期的那样,同时 CPU 处理任务之前等待 IO 操作完成的时间(wa)也增加了。
|
||||||
|
|
||||||
|
**别错过**: [Vmstat – Linux 性能监视][3]
|
||||||
|
|
||||||
|
### 其它 Linux 工具 ###
|
||||||
|
|
||||||
|
正如本文介绍部分提到的,这里有其它的工具你可以用来检测系统状态和利用率(不仅红帽,其它主流发行版的官方支持库中也提供了这些工具)。
|
||||||
|
|
||||||
|
sysstat 软件包包含以下工具:
|
||||||
|
|
||||||
|
- sar (收集、报告、或者保存系统活动信息)。
|
||||||
|
- sadf (以多种方式显式 sar 收集的数据)。
|
||||||
|
- mpstat (报告处理器相关的统计信息)。
|
||||||
|
- iostat (报告 CPU 统计信息和设备以及分区的 IO统计信息)。
|
||||||
|
- pidstat (报告 Linux 任务统计信息)。
|
||||||
|
- nfsiostat (报告 NFS 的输出/输出统计信息)。
|
||||||
|
- cifsiostat (报告 CIFS 统计信息)
|
||||||
|
- sa1 (收集并保存系统活动日常文件的二进制数据)。
|
||||||
|
- sa2 (在 /var/log/sa 目录写每日报告)。
|
||||||
|
|
||||||
|
dstat 为这些工具提供的功能添加了一些额外的特性,以及更多的计数器和更大的灵活性。你可以通过运行 yum info sysstat 或者 yum info dstat 找到每个工具完整的介绍,或者安装完成后分别查看每个工具的 man 手册。
|
||||||
|
|
||||||
|
安装两个软件包:
|
||||||
|
|
||||||
|
# yum update && yum install sysstat dstat
|
||||||
|
|
||||||
|
sysstat 主要的配置文件是 /etc/sysconfig/sysstat。你可以在该文件中找到下面的参数:
|
||||||
|
|
||||||
|
# How long to keep log files (in days).
|
||||||
|
# If value is greater than 28, then log files are kept in
|
||||||
|
# multiple directories, one for each month.
|
||||||
|
HISTORY=28
|
||||||
|
# Compress (using gzip or bzip2) sa and sar files older than (in days):
|
||||||
|
COMPRESSAFTER=31
|
||||||
|
# Parameters for the system activity data collector (see sadc manual page)
|
||||||
|
# which are used for the generation of log files.
|
||||||
|
SADC_OPTIONS="-S DISK"
|
||||||
|
# Compression program to use.
|
||||||
|
ZIP="bzip2"
|
||||||
|
|
||||||
|
sysstat 安装完成后,/etc/cron.d/sysstat 中会添加和启用两个 cron 作业。第一个作业每 10 分钟运行系统活动计数工具并在 /var/log/sa/saXX 中保存报告,其中 XX 是该月的一天。
|
||||||
|
|
||||||
|
因此,/var/log/sa/sa05 会包括该月份第 5 天所有的系统活动报告。这里假设我们在上面的配置文件中对 HISTORY 变量使用默认的值:
|
||||||
|
|
||||||
|
*/10 * * * * root /usr/lib64/sa/sa1 1 1
|
||||||
|
|
||||||
|
第二个作业在每天夜间 11:53 生成每日进程计数总结并把它保存到 /var/log/sa/sarXX 文件,其中 XX 和之前例子中的含义相同:
|
||||||
|
|
||||||
|
53 23 * * * root /usr/lib64/sa/sa2 -A
|
||||||
|
|
||||||
|
例如,你可能想要输出该月份第 6 天从上午 9:30 到晚上 5:30 的系统统计信息到一个 LibreOffice Calc 或 Microsoft Excel 可以查看的 .csv 文件(它也允许你创建表格和图片):
|
||||||
|
|
||||||
|
# sadf -s 09:30:00 -e 17:30:00 -dh /var/log/sa/sa06 -- | sed 's/;/,/g' > system_stats20150806.csv
|
||||||
|
|
||||||
|
你可以在上面的 sadf 命令中用 -j 标记代替 -d 以 JSON 格式输出系统统计信息,这当你在 web 应用中使用这些数据的时候非常有用。
|
||||||
|
|
||||||
|

|
||||||
|
|
||||||
|
Linux 系统统计信息
|
||||||
|
|
||||||
|
最后,让我们看看 dstat 提供什么功能。请注意如果不带参数运行,dstat 默认使用 -cdngy(表示 CPU、磁盘、网络、内存页、和系统统计信息),并每秒添加一行(可以在任何时候用 Ctrl + C 中断执行):
|
||||||
|
|
||||||
|
# dstat
|
||||||
|
|
||||||
|
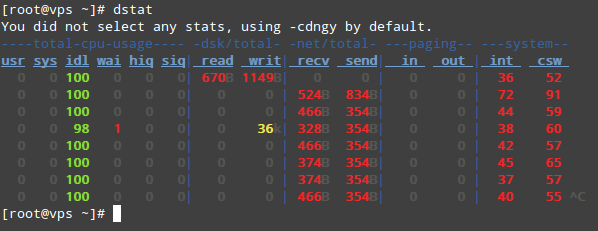
|
||||||
|
|
||||||
|
Linux 磁盘统计检测
|
||||||
|
|
||||||
|
要输出统计信息到 .csv 文件,可以用 -output 标记后面跟一个文件名称。让我们来看看在 LibreOffice Calc 中该文件看起来是怎样的:
|
||||||
|
|
||||||
|

|
||||||
|
|
||||||
|
检测 Linux 统计信息输出
|
||||||
|
|
||||||
|
我强烈建议你查看 dstat 的 man 手册,为了方便你的阅读用 PDF 格式包括本文以及 sysstat 的 man 手册。你会找到其它能帮助你创建自定义的详细系统活动报告的选项。
|
||||||
|
|
||||||
|
**别错过**: [Sysstat – Linux 的使用活动检测工具][4]
|
||||||
|
|
||||||
|
### 总结 ###
|
||||||
|
|
||||||
|
在该指南中我们解释了如何使用 Linux 原生工具以及 RHEL 7 提供的特定工具来生成系统使用报告。在某种情况下,你可能像依赖最好的朋友那样依赖这些报告。
|
||||||
|
|
||||||
|
你很可能使用过这篇指南中我们没有介绍到的其它工具。如果真是这样的话,用下面的表格和社区中的其他成员一起分享吧,也可以是任何其它的建议/疑问/或者评论。
|
||||||
|
|
||||||
|
我们期待你的回复。
|
||||||
|
|
||||||
|
--------------------------------------------------------------------------------
|
||||||
|
|
||||||
|
via: http://www.tecmint.com/linux-performance-monitoring-and-file-system-statistics-reports/
|
||||||
|
|
||||||
|
作者:[Gabriel Cánepa][a]
|
||||||
|
译者:[ictlyh](https://github.com/ictlyh)
|
||||||
|
校对:[校对者ID](https://github.com/校对者ID)
|
||||||
|
|
||||||
|
本文由 [LCTT](https://github.com/LCTT/TranslateProject) 原创翻译,[Linux中国](https://linux.cn/) 荣誉推出
|
||||||
|
|
||||||
|
[a]:http://www.tecmint.com/author/gacanepa/
|
||||||
|
[1]:http://www.tecmint.com/how-to-check-disk-space-in-linux/
|
||||||
|
[2]:http://www.tecmint.com/check-linux-disk-usage-of-files-and-directories/
|
||||||
|
[3]:http://www.tecmint.com/linux-performance-monitoring-with-vmstat-and-iostat-commands/
|
||||||
|
[4]:http://www.tecmint.com/install-sysstat-in-linux/
|
||||||
Loading…
Reference in New Issue
Block a user