2022-04-01 12:28:12 +08:00
[#]: subject: "Archive files on your Linux desktop with Ark for KDE"
[#]: via: "https://opensource.com/article/22/2/archives-files-linux-ark-kde"
[#]: author: "Seth Kenlon https://opensource.com/users/seth"
[#]: collector: "lujun9972"
[#]: translator: "lkxed"
2022-04-10 11:01:44 +08:00
[#]: reviewer: "wxy"
[#]: publisher: "wxy"
[#]: url: "https://linux.cn/article-14453-1.html"
2022-04-01 12:28:12 +08:00
使用 KDE 的 Ark 在 Linux 桌面上归档文件
======
2022-04-10 11:01:44 +08:00
> 在 KDE 上创建、检查和扩展压缩的档案。
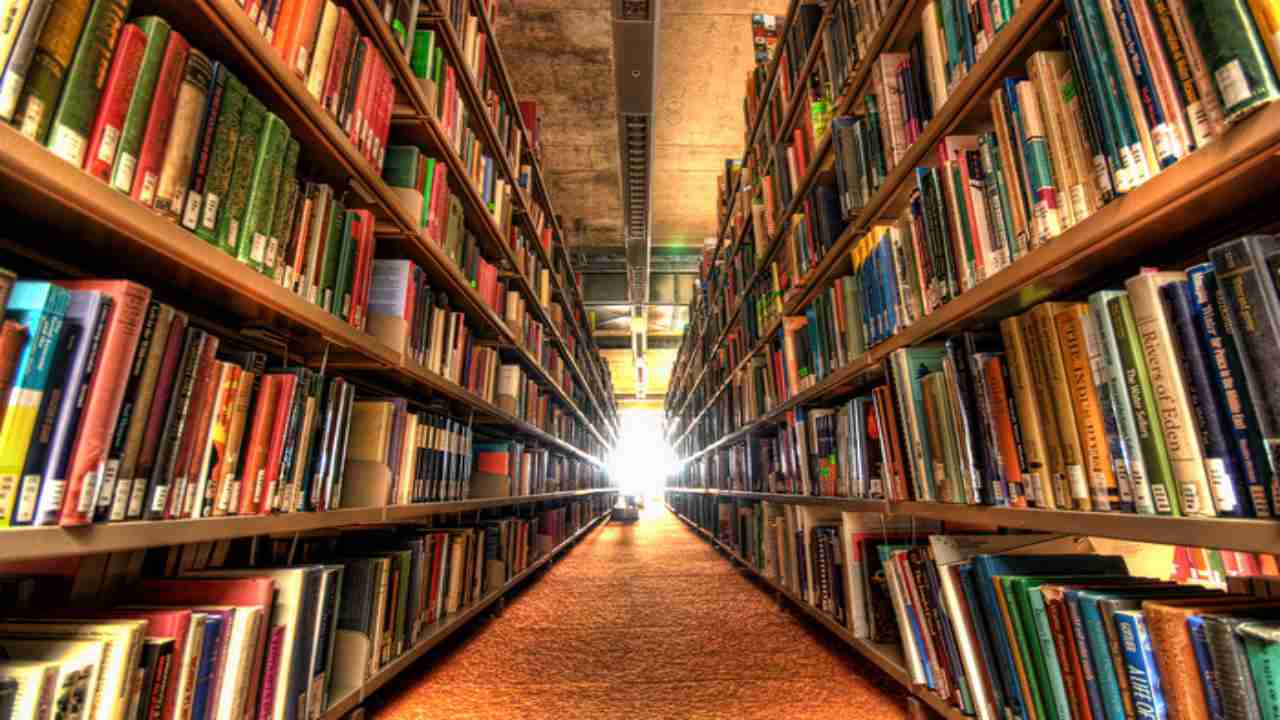
2022-04-01 12:28:12 +08:00
当我完成一个项目时,我经常喜欢把为这个项目创建的所有文件放到一个档案中。这不仅可以 [节省空间][2],而且可以让这些文件远离我的视线,防止它们在我使用 [find][3] 和 [grep][4] 搜索我当前想要的文件时作为结果出现。一旦文件被归档,它们就会被你的文件系统视为一个单独的对象,这意味着你不能像浏览普通文件夹那样来浏览它们。你可以把它们解压缩来列出档案的内容,或者打开一个终端,运行适当的归档命令,比如 [tar][5] 命令。又或者你可以使用一个像 Ark 这样的应用程序来列出、预览、修改和管理你的档案。
### 在 Linux 上安装 Ark
KDE Plasma 桌面预装了 Ark,
2022-04-10 11:01:44 +08:00
```
2022-04-01 12:28:12 +08:00
$ sudo dnf install ark
```
在 Debian、Elementary 和类似的系统中,你可以运行:
2022-04-10 11:01:44 +08:00
```
2022-04-01 12:28:12 +08:00
$ sudo apt install ark
```
你也可以从 [Flathub][7] 上 [获取并安装它的 Flatpak 包][6]。
### 创建一个档案
熟悉归档的最好方法就是自己创建一个档案,然后探索它。所有的这些都可以通过 Ark 来完成。
2022-04-10 11:01:44 +08:00
首先,从你的应用程序菜单中启动 Ark, < ruby > 档案< rt > Archive< / rt > < / ruby > ”菜单,选择“< ruby > 新建< rt > New< / rt > < / ruby > ”。
2022-04-01 12:28:12 +08:00
![用 Ark 创建一个新的档案][8]
(图源 Seth Kenlon / [CC BY-SA 4.0][9])
给你的档案设置一个文件名,使用默认的压缩设置,并将档案保存到你的主目录。
Ark 不会自动创建空的档案, , ,
要向即将建立的档案中添加文件,只需将该文件拖入 Ark 窗口即可。
![档案中的内容][10]
(图源 Seth Kenlon / [CC BY-SA 4.0][9])
归档有两个好处:合并和压缩。通过把文件添加到档案里,你将许多文件整合到了同一个地方。因为它们已经存在于档案中,所以,如果你想要摆脱这些文件的干扰,你完全以把原始的副本删除掉。
2022-04-10 11:01:44 +08:00
要查看你通过压缩文件节省了多少磁盘空间,你可以进入“< ruby > 档案< rt > Archive< / rt > < / ruby > ”菜单,选择“< ruby > 属性< rt > Properties< / rt > < / ruby > ”。它会显示出文件在归档前/后的大小,同时还有很多其他有用的元数据。
2022-04-01 12:28:12 +08:00
![档案的属性和元数据][11]
(图源 Seth Kenlon / [CC BY-SA 4.0][9])
2022-04-10 11:01:44 +08:00
Ark 可以做的事情还有很多,但是现在先关闭 Ark, ( , `example.tar.gz` ,位于我的用户主目录中。)
2022-04-01 12:28:12 +08:00
### 查看档案中的文件
2022-04-10 11:01:44 +08:00
Ark 可以打开任何档案,就像打开一个普通的文件夹一样。要在 Ark 中打开一个档案,只需在文件管理器中左键点击它(单击/双击,取决于你的系统设置)。你也可以右键点击它,并选择“< ruby > 用 Ark 打开< rt > Open with Ark< / rt > < / ruby > ”。
2022-04-01 12:28:12 +08:00
一旦档案在 Ark 中打开,你就可以在文件管理器中进行大部分操作,包括删除文件、添加新文件、预览文件内容等等。
### 从档案中删除文件
2022-04-10 11:01:44 +08:00
有时候,你会把一个文件放到一个你不需要的档案中。此时,当你想从档案中删除一个文件时,你可以右键单击该文件并选择“< ruby > 删除< rt > Delete< / rt > < / ruby > ”。
2022-04-01 12:28:12 +08:00
![右键菜单][12]
(图源 Seth Kenlon / [CC BY-SA 4.0][9])
### 向档案中添加文件
2022-04-10 11:01:44 +08:00
向档案中添加文件是更加容易的。你只需从文件管理器中把该文件拖拽到 Ark 里。另外,你也可以选择 Ark 右键菜单中“< ruby > 添加文件< rt > Add Files< / rt > < / ruby > ”。
2022-04-01 12:28:12 +08:00
### 从档案中提取单个文件
2022-04-10 11:01:44 +08:00
当处理一个档案时,许多人会选择解开整个档案,然后寻找他们真正需要的一两个文件。对于小型档案,这勉强说得过去,但对于大型档案来说,这会占用你大量的时间和磁盘空间,哪怕只是暂时的。
2022-04-01 12:28:12 +08:00
2022-04-10 11:01:44 +08:00
有了 Ark, , < ruby > 提取< rt > Extract< / rt > < / ruby > ”。
2022-04-01 12:28:12 +08:00
### 预览档案中的文件
事实上, ,
要预览一个文件,在 Ark 中双击它即可。
![在 Ark 中预览一个文件][13]
(图源 Seth Kenlon / [CC BY-SA 4.0][9])
### 开始归档吧
在 Linux 桌面上管理档案是非常简单和直观的。Ark 是一个很好的归档工具,许多其他的 Linux 桌面也有类似的工具。因此,即使你不使用 Ark, ,
--------------------------------------------------------------------------------
via: https://opensource.com/article/22/2/archives-files-linux-ark-kde
作者:[Seth Kenlon][a]
选题:[lujun9972][b]
译者:[lkxed](https://github.com/lkxed)
2022-04-10 11:01:44 +08:00
校对:[wxy](https://github.com/wxy)
2022-04-01 12:28:12 +08:00
本文由 [LCTT ](https://github.com/LCTT/TranslateProject ) 原创编译,[Linux中国](https://linux.cn/) 荣誉推出
[a]: https://opensource.com/users/seth
[b]: https://github.com/lujun9972
[1]: https://opensource.com/sites/default/files/styles/image-full-size/public/lead-images/yearbook-haff-rx-linux-file-lead_0.png?itok=-i0NNfDC (Hand putting a Linux file folder into a drawer)
[2]: https://opensource.com/article/21/11/linux-commands-convert-files
[3]: https://opensource.com/article/21/9/linux-find-command
[4]: https://opensource.com/article/21/3/grep-cheat-sheet
[5]: https://opensource.com/article/17/7/how-unzip-targz-file
[6]: https://opensource.com/article/21/11/install-flatpak-linux
[7]: https://flathub.org/apps/details/org.kde.ark
[8]: https://opensource.com/sites/default/files/ark-new.jpg (Creating a new archive in Ark)
[9]: https://creativecommons.org/licenses/by-sa/4.0/
[10]: https://opensource.com/sites/default/files/ark-items.jpg (Items in an archive)
[11]: https://opensource.com/sites/default/files/ark-properties.jpg (Archive properties and metadata)
[12]: https://opensource.com/sites/default/files/ark-menu-click-right.jpg (Right-click menu)
[13]: https://opensource.com/sites/default/files/ark-preview.jpg (Previewing a file in Ark)