mirror of
https://github.com/LCTT/TranslateProject.git
synced 2025-01-19 22:51:41 +08:00
116 lines
6.2 KiB
Markdown
116 lines
6.2 KiB
Markdown
|
|
Create a wiki on your Linux desktop with Zim
|
||
|
|
======
|
||
|
|
|
||
|
|
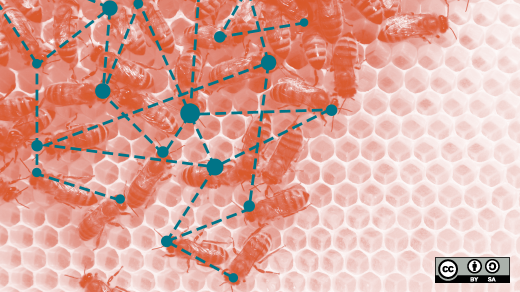
|
||
|
|
|
||
|
|
There's no denying the usefulness of a wiki, even to a non-geek. You can do so much with one—write notes and drafts, collaborate on projects, build complete websites. And so much more.
|
||
|
|
|
||
|
|
I've used more than a few wikis over the years, either for my own work or at various contract and full-time gigs I've held. While traditional wikis are fine, I really like the idea of [desktop wikis][1] . They're small, easy to install and maintain, and even easier to use. And, as you've probably guessed, there are a number a desktop wikis available for Linux.
|
||
|
|
|
||
|
|
Let's take a look at one of the better desktop wikis: [Zim][2].
|
||
|
|
|
||
|
|
### Getting going
|
||
|
|
|
||
|
|
You can either [download][3] and install Zim from the software's website, or do it the easy way and install it through your distro's package manager.
|
||
|
|
|
||
|
|
Once Zim's installed, start it up.
|
||
|
|
|
||
|
|
A key concept in Zim is notebooks. They're like a collection of wiki pages on a single subject. When you first start Zim, it asks you to specify a folder for your notebooks and the name of a notebook. Zim suggests "Notes" for the name, and `~/Notebooks/` for the folder. Change that if you want. I did.
|
||
|
|
|
||
|
|

|
||
|
|
|
||
|
|
After you set the name and the folder for your notebook, click **OK**. You get what's essentially a container for your wiki pages.
|
||
|
|
|
||
|
|

|
||
|
|
|
||
|
|
### Adding pages to a notebook
|
||
|
|
|
||
|
|
So you have a container. Now what? You start adding pages to it, of course. To do that, select **File > New Page**.
|
||
|
|
|
||
|
|

|
||
|
|
|
||
|
|
Enter a name for the page, then click **OK**. From there, you can start typing to add information to that page.
|
||
|
|
|
||
|
|

|
||
|
|
|
||
|
|
That page can be whatever you want it to be: notes for a course you're taking, the outline for a book or article or essay, or an inventory of your books. It's up to you.
|
||
|
|
|
||
|
|
Zim has a number of formatting options, including:
|
||
|
|
|
||
|
|
* Headings
|
||
|
|
* Character formatting
|
||
|
|
* Bullet and numbered lists
|
||
|
|
* Checklists
|
||
|
|
|
||
|
|
|
||
|
|
|
||
|
|
You can also add images and attach files to your wiki pages, and even pull in text from a text file.
|
||
|
|
|
||
|
|
### Zim's wiki syntax
|
||
|
|
|
||
|
|
You can add formatting to a page using the toolbar, but that's not the only way to do the deed. If, like me, you're kind of old school, you can use wiki markup for formatting.
|
||
|
|
|
||
|
|
[Zim's markup][4] is based on the markup that's used with [DokuWiki][5]. It's essentially [WikiText][6] with a few minor variations. To create a bullet list, for example, type an asterisk. Surround a word or a phrase with two asterisks to make it bold.
|
||
|
|
|
||
|
|
### Adding links
|
||
|
|
|
||
|
|
If you have a number of pages in a notebook, it's easy to link them. There are two ways to do that.
|
||
|
|
|
||
|
|
The first way is to use [CamelCase][7] to name the pages. Let's say I have a notebook called "Course Notes." I can rename the notebook for the data analysis course I'm taking by typing "AnalysisCourse." When I want to link to it from another page in the notebook, I just type "AnalysisCourse" and press the space bar. Instant hyperlink.
|
||
|
|
|
||
|
|
The second way is to click the **Insert link** button on the toolbar. Type the name of the page you want to link to in the **Link to** field, select it from the displayed list of options, then click **Link**.
|
||
|
|
|
||
|
|

|
||
|
|
|
||
|
|
I've only been able to link between pages in the same notebook. Whenever I've tried to link to a page in another notebook, the file (which has the extension .txt) always opens in a text editor.
|
||
|
|
|
||
|
|
### Exporting your wiki pages
|
||
|
|
|
||
|
|
There might come a time when you want to use the information in a notebook elsewhere—say, in a document or on a web page. Instead of copying and pasting (and losing formatting), you can export your notebook pages to any of the following formats:
|
||
|
|
|
||
|
|
* HTML
|
||
|
|
* LaTeX
|
||
|
|
* Markdown
|
||
|
|
* ReStructuredText
|
||
|
|
|
||
|
|
|
||
|
|
|
||
|
|
To do that, click on the wiki page you want to export. Then, select **File > Export**. Decide whether to export the whole notebook or just a single page, then click **Forward**.
|
||
|
|
|
||
|
|

|
||
|
|
|
||
|
|
Select the file format you want to use to save the page or notebook. With HTML and LaTeX, you can choose a template. Play around to see what works best for you. For example, if you want to turn your wiki pages into HTML presentation slides, you can choose "SlideShow_s5" from the **Template** list. If you're wondering, that produces slides driven by the [S5 slide framework][8].
|
||
|
|
|
||
|
|

|
||
|
|
|
||
|
|
Click **Forward**. If you're exporting a notebook, you can choose to export the pages as individual files or as one file. You can also point to the folder where you want to save the exported file.
|
||
|
|
|
||
|
|

|
||
|
|
|
||
|
|
### Is that all Zim can do?
|
||
|
|
|
||
|
|
Not even close. Zim also has a number of [plugins][9] that expand its capabilities. It even packs a built-in web server that lets you view your notebooks as static HTML files. This is useful for sharing your pages and notebooks on an internal network.
|
||
|
|
|
||
|
|
All in all, Zim is a powerful, yet compact tool for managing your information. It's easily the best desktop wiki I've used, and it's one that I keep going back to.
|
||
|
|
|
||
|
|
--------------------------------------------------------------------------------
|
||
|
|
|
||
|
|
via: https://opensource.com/article/18/2/create-wiki-your-linux-desktop-zim
|
||
|
|
|
||
|
|
作者:[Scott Nesbitt][a]
|
||
|
|
译者:[译者ID](https://github.com/译者ID)
|
||
|
|
校对:[校对者ID](https://github.com/校对者ID)
|
||
|
|
|
||
|
|
本文由 [LCTT](https://github.com/LCTT/TranslateProject) 原创编译,[Linux中国](https://linux.cn/) 荣誉推出
|
||
|
|
|
||
|
|
[a]:https://opensource.com/users/scottnesbitt
|
||
|
|
[1]:https://opensource.com/article/17/2/3-desktop-wikis
|
||
|
|
[2]:http://zim-wiki.org/
|
||
|
|
[3]:http://zim-wiki.org/downloads.html
|
||
|
|
[4]:http://zim-wiki.org/manual/Help/Wiki_Syntax.html
|
||
|
|
[5]:https://www.dokuwiki.org/wiki:syntax
|
||
|
|
[6]:http://en.wikipedia.org/wiki/Wikilink
|
||
|
|
[7]:https://en.wikipedia.org/wiki/Camel_case
|
||
|
|
[8]:https://meyerweb.com/eric/tools/s5/
|
||
|
|
[9]:http://zim-wiki.org/manual/Plugins.html
|