mirror of
https://github.com/LCTT/TranslateProject.git
synced 2025-01-07 22:11:09 +08:00
87 lines
4.8 KiB
Markdown
87 lines
4.8 KiB
Markdown
|
|
Linux 有问必答:如何在Ubuntu上配置网桥
|
|||
|
|
===============================================================================
|
|||
|
|
> **Question**: 我需要在我的Ubuntu主机上建立一个Linux网桥,共享一个网卡给其他一些虚拟主机或在主机上创建的容器。我目前正在Ubuntu上使用网络管理器(Network Manager),所以最好>能使用网络管理器来配置一个网桥。我该怎么做?
|
|||
|
|
|
|||
|
|
网桥是一个硬件装备,用来将两个或多个数据链路层(OSI七层模型中第二层)互联,以使得不同网段上的网络设备可以互相访问。当你想要互联一个主机里的多个虚拟机器或者以太接口时,就需要在Linux主机里有一个类似桥接的概念。这里使用的是一种软网桥。
|
|||
|
|
|
|||
|
|
有很多的方法来配置一个Linux网桥。举个例子,在一个无外接显示/键盘的服务器环境里,你可以使用[brct][1]手动地配置一个网桥。而在桌面环境下,在网络管理器里也支持网桥设置。那就让我们测试一下如何用网络管理器配置一个网桥吧。
|
|||
|
|
|
|||
|
|
### 要求 ###
|
|||
|
|
|
|||
|
|
为了避免[任何问题][2],建议你的网络管理器版本为0.9.9或者更高,它用在 Ubuntu 15.04或者更新的版本。
|
|||
|
|
|
|||
|
|
$ apt-cache show network-manager | grep Version
|
|||
|
|
|
|||
|
|
----------
|
|||
|
|
|
|||
|
|
Version: 0.9.10.0-4ubuntu15.1
|
|||
|
|
Version: 0.9.10.0-4ubuntu15
|
|||
|
|
|
|||
|
|
### 创建一个网桥 ###
|
|||
|
|
|
|||
|
|
使用网络管理器创建网桥最简单的方式就是通过nm-connection-editor。这款GUI(图形用户界面)的工具允许你傻瓜式地配置一个网桥。
|
|||
|
|
|
|||
|
|
首先,启动nm-connection-editor。
|
|||
|
|
|
|||
|
|
$ nm-connection-editor
|
|||
|
|
|
|||
|
|
该编辑器的窗口会显示给你一个列表,列出目前配置好的网络连接。点击右上角的“添加”按钮,创建一个网桥。
|
|||
|
|
|
|||
|
|

|
|||
|
|
|
|||
|
|
接下来,选择“Bridge”(网桥)作为连接类型。
|
|||
|
|
|
|||
|
|

|
|||
|
|
|
|||
|
|
现在,开始配置网桥,包括它的名字和所桥接的连接。如果没有创建过其他网桥,那么默认的网桥接口会被命名为bridge0。
|
|||
|
|
|
|||
|
|
回顾一下,创建网桥的目的是为了通过网桥共享你的以太网卡接口,所以你需要添加以太网卡接口到网桥。在图形界面添加一个新的“桥接的连接”可以实现上述目的。点击“Add”按钮。
|
|||
|
|
|
|||
|
|

|
|||
|
|
|
|||
|
|
选择“以太网”作为连接类型。
|
|||
|
|
|
|||
|
|

|
|||
|
|
|
|||
|
|
在“设备的 MAC 地址”区域,选择你想要从属于网桥的接口。本例中,假设该接口是eth0。
|
|||
|
|
|
|||
|
|

|
|||
|
|
|
|||
|
|
点击“常规”标签,并且选中两个复选框,分别是“当其可用时自动连接到该网络”和“所有用户都可以连接到该网络”。
|
|||
|
|
|
|||
|
|
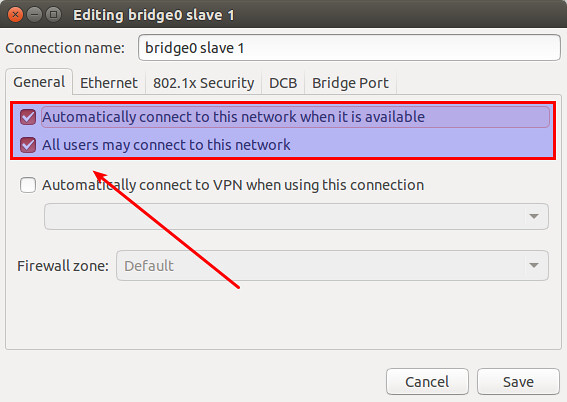
|
|||
|
|
|
|||
|
|
切换到“IPv4 设置”标签,为网桥配置DHCP或者是静态IP地址。注意,你应该为从属的以太网卡接口eth0使用相同的IPv4设定。本例中,我们假设eth0是用过DHCP配置的。因此,此处选择“自动(DHCP)”。如果eth0被指定了一个静态IP地址,那么你也应该指定相同的IP地址给网桥。
|
|||
|
|
|
|||
|
|
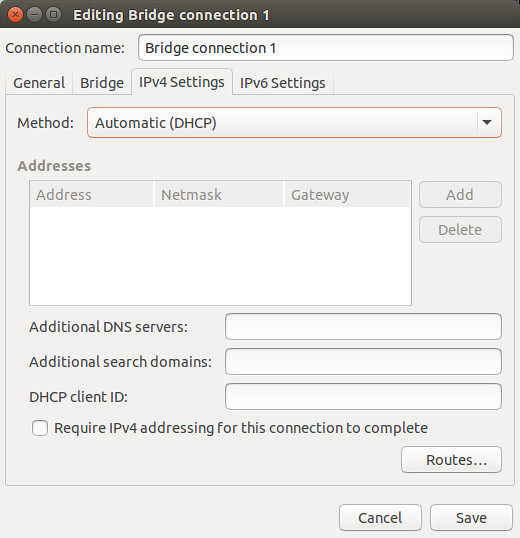
|
|||
|
|
|
|||
|
|
最后,保存网桥的设置。
|
|||
|
|
|
|||
|
|
现在,你会看见一个新增的网桥连接被创建在“网络连接”窗口里。因为已经从属与网桥,以前配置好的有线连接 eth0 就不再需要了,所以去删除原来的有线连接吧。
|
|||
|
|
|
|||
|
|

|
|||
|
|
|
|||
|
|
这时候,网桥连接会被自动激活。从指定给eth0的IP地址被网桥接管起,你将会暂时丢失一下连接。当IP地址赋给了网桥,你将会通过网桥连接回你的以太网卡接口。你可以通过“Network”设置确认一下。
|
|||
|
|
|
|||
|
|
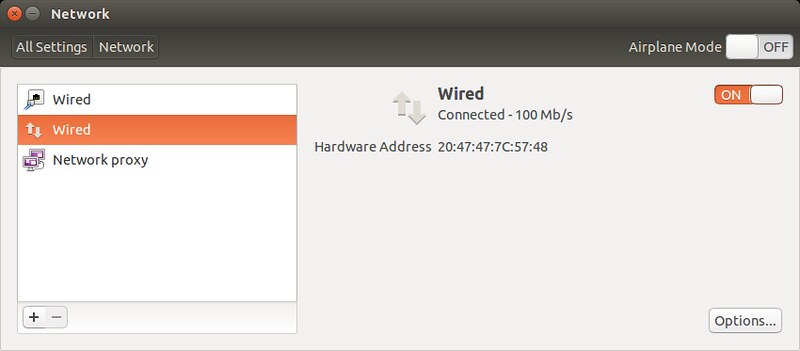
|
|||
|
|
|
|||
|
|
同时,检查可用的接口。提醒一下,网桥接口必须已经取代了任何你的以太网卡接口拥有的IP地址。
|
|||
|
|
|
|||
|
|
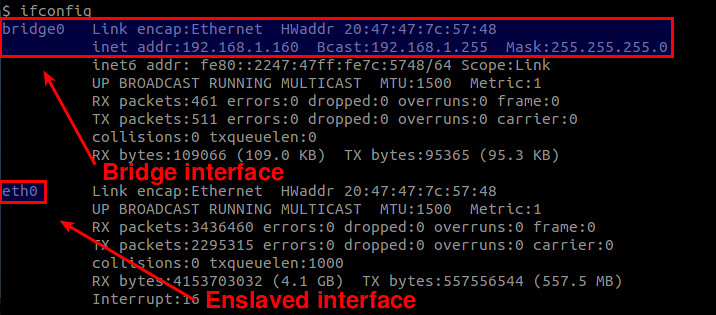
|
|||
|
|
|
|||
|
|
就这么多了,现在,网桥已经可以用了。
|
|||
|
|
|
|||
|
|
--------------------------------------------------------------------------------
|
|||
|
|
|
|||
|
|
via: http://ask.xmodulo.com/configure-linux-bridge-network-manager-ubuntu.html
|
|||
|
|
|
|||
|
|
作者:[Dan Nanni][a]
|
|||
|
|
译者:[wi-cuckoo](https://github.com/wi-cuckoo)
|
|||
|
|
校对:[wxy](https://github.com/wxy)
|
|||
|
|
|
|||
|
|
本文由 [LCTT](https://github.com/LCTT/TranslateProject) 原创翻译,[Linux中国](https://linux.cn/) 荣誉推出
|
|||
|
|
|
|||
|
|
[a]:http://ask.xmodulo.com/author/nanni
|
|||
|
|
[1]:http://xmodulo.com/how-to-configure-linux-bridge-interface.html
|
|||
|
|
[2]:https://bugs.launchpad.net/ubuntu/+source/network-manager/+bug/1273201
|