2014-10-05 21:15:20 +08:00
|
|
|
|
如何使用Tmux提高终端环境下的效率
|
2014-08-14 22:51:11 +08:00
|
|
|
|
===
|
|
|
|
|
|
|
2014-10-05 21:15:20 +08:00
|
|
|
|
鼠标的发明是了不起的创新,它让电脑更加接近普通人。但从程序员和系统管理员的角度,使用电脑工作时,手一旦离开键盘,就会有些分心。
|
2014-08-14 22:51:11 +08:00
|
|
|
|
|
2014-10-05 21:15:20 +08:00
|
|
|
|
作为一名系统管理员,我大量的工作都需要在终端环境下。打开很多标签,然后在多个终端之间切换窗口会让我慢下来。尤其是当我的服务器出问题的时候,我不能浪费任何时间!
|
2014-08-14 22:51:11 +08:00
|
|
|
|
|
|
|
|
|
|
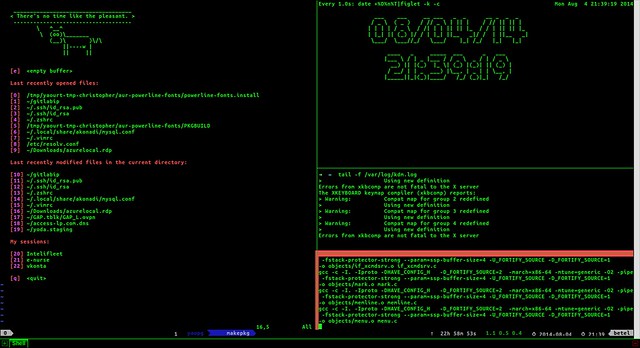
|
|
|
|
|
|
|
2014-10-05 21:15:20 +08:00
|
|
|
|
[Tmux][1]是我日常工作必要的工具之一。我可以借助Tmux构建出复杂的开发环境,同时还可以在一旁进行SSH远程连接。我可以开出很多窗口,将其拆分成很多面板,接管和分离会话等等。掌握了Tmux之后,你就可以扔掉鼠标了(只是个玩笑:D)。
|
2014-08-14 22:51:11 +08:00
|
|
|
|
|
2014-10-05 21:15:20 +08:00
|
|
|
|
Tmux("Terminal Multiplexer"的简称)可以让我们在单个屏幕的灵活布局下开出很多终端,我们就可以协作地使用它们。举个例子,在一个面板中,我们用Vim修改一些配置文件,在另一个面板,我们使用`irssi`聊天,而在其余的面板,可以跟踪一些日志。然后,我们还可以打开新的窗口来升级系统,再开一个新窗口来进行服务器的ssh连接。在这些窗口面板间浏览切换和创建它们一样简单。它的高度可配置和可定制的,让其成为你心中的延伸
|
2014-08-14 22:51:11 +08:00
|
|
|
|
|
|
|
|
|
|
### 在Linux/OSX下安装Tmux ###
|
|
|
|
|
|
|
|
|
|
|
|
你可以通过编译软件源或者通过系统包管理器的方式安装,我建议使用包管理器,这样比编译更快更简单
|
|
|
|
|
|
|
|
|
|
|
|
#### OSX: ####
|
|
|
|
|
|
|
|
|
|
|
|
# sudo brew install tmux
|
|
|
|
|
|
# sudo port install tmux
|
|
|
|
|
|
|
2014-10-05 21:15:20 +08:00
|
|
|
|
#### Debian/Ubuntu: ####
|
2014-08-14 22:51:11 +08:00
|
|
|
|
|
|
|
|
|
|
# sudo apt-get install tmux
|
|
|
|
|
|
|
2014-10-05 21:15:20 +08:00
|
|
|
|
####RHEL/CentOS/Fedora(RHEL/CentOS 要求 [EPEL repo][2]):####
|
2014-08-14 22:51:11 +08:00
|
|
|
|
|
|
|
|
|
|
$ sudo yum install tmux
|
|
|
|
|
|
|
2014-10-05 21:15:20 +08:00
|
|
|
|
####Archlinux:####
|
2014-08-14 22:51:11 +08:00
|
|
|
|
|
|
|
|
|
|
$ sudo pacman -S tmux
|
|
|
|
|
|
|
|
|
|
|
|
### 使用不同会话工作 ###
|
|
|
|
|
|
|
2014-10-05 21:15:20 +08:00
|
|
|
|
使用Tmux的最好方式是使用会话的方式,这样你就可以以你想要的方式,将任务和应用组织到不同的会话中。如果你想改变一个会话,会话里面的任何工作都无须停止或者杀掉。让我们来看看这是怎么工作的。
|
2014-08-14 22:51:11 +08:00
|
|
|
|
|
|
|
|
|
|
让我们开始一个叫做"session"的会话,并且运行top命令
|
|
|
|
|
|
|
|
|
|
|
|
$ tmux new -s new session
|
|
|
|
|
|
$ top
|
|
|
|
|
|
|
|
|
|
|
|
然后输入**CTRL-b d**从此会话脱离,想要重新连接此会话,需输入:
|
|
|
|
|
|
|
|
|
|
|
|
$ tmux attach-session -t session
|
|
|
|
|
|
|
2014-10-05 21:15:20 +08:00
|
|
|
|
之后你会看到top操作仍然运行在重新连接的会话上。
|
2014-08-14 22:51:11 +08:00
|
|
|
|
|
|
|
|
|
|
一些管理sessions的命令:
|
|
|
|
|
|
|
|
|
|
|
|
$ tmux list-session
|
2014-10-05 21:15:20 +08:00
|
|
|
|
$ tmux new-session <会话名>
|
|
|
|
|
|
$ tmux attach-session -t <会话名>
|
|
|
|
|
|
$ tmux rename-session -t <会话名>
|
|
|
|
|
|
$ tmux choose-session -t <会话名>
|
|
|
|
|
|
$ tmux kill-session -t <会话名>
|
2014-08-14 22:51:11 +08:00
|
|
|
|
|
|
|
|
|
|
### 使用不同的窗口工作
|
|
|
|
|
|
|
2014-10-05 21:15:20 +08:00
|
|
|
|
很多情况下,你需要在一个会话中运行多个命令,执行多个任务。我们可以在一个会话的多个窗口里组织他们。在现代的GUI终端(比如 iTerm或者Konsole),一个窗口被视为一个标签。在会话中配置了我们默认的环境之后,我们就能够在一个会话中创建许多我们需要的窗口。窗口就像运行在会话中的应用程序,当我们脱离当前会话的时候,它仍在持续,让我们来看一个例子:
|
2014-08-14 22:51:11 +08:00
|
|
|
|
|
|
|
|
|
|
$ tmux new -s my_session
|
|
|
|
|
|
|
|
|
|
|
|
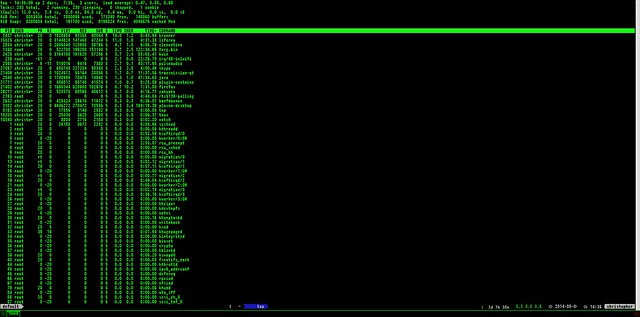
|
|
|
|
|
|
|
|
|
|
|
|
按下**CTRL-b c**
|
|
|
|
|
|
|
2014-10-05 21:15:20 +08:00
|
|
|
|
这将会创建一个新的窗口,然后屏幕的光标移向它。现在你就可以在新窗口下运行你的新应用。你可以修改你当前窗口的名字。在目前的例子里,我运行的top程序,所以top就是该窗口的名字
|
2014-08-14 22:51:11 +08:00
|
|
|
|
|
|
|
|
|
|
如果你想要重命名,只需要按下:
|
|
|
|
|
|
|
|
|
|
|
|
**CTRL-b**
|
|
|
|
|
|
|
|
|
|
|
|
状态条将会改变,这时你将可以重命名当前的窗口
|
|
|
|
|
|
|
|
|
|
|
|
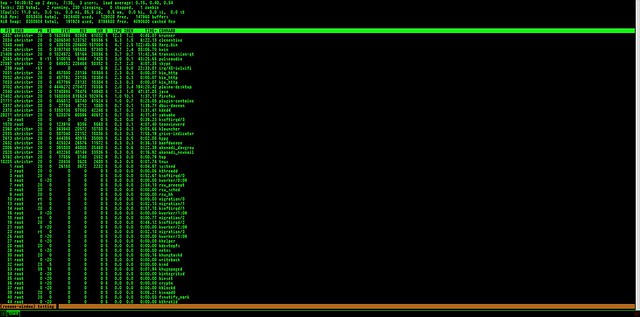
|
|
|
|
|
|
|
2014-10-05 21:15:20 +08:00
|
|
|
|
一旦在一个会话中创建多个窗口,我们需要在这些窗口间移动的办法。窗口像数组一样组织在一起,从0开始用数字标记每个窗口,想要快速跳转到其余窗口:
|
2014-08-14 22:51:11 +08:00
|
|
|
|
|
2014-10-05 21:15:20 +08:00
|
|
|
|
**CTRL-b <窗口号>**
|
2014-08-14 22:51:11 +08:00
|
|
|
|
|
2014-10-05 21:15:20 +08:00
|
|
|
|
如果我们给窗口起了名字,我们可以使用下面的命令找到它们:
|
2014-08-14 22:51:11 +08:00
|
|
|
|
|
|
|
|
|
|
**CTRL-b f**
|
|
|
|
|
|
|
2014-10-05 21:15:20 +08:00
|
|
|
|
也可以列出所有窗口:
|
2014-08-14 22:51:11 +08:00
|
|
|
|
|
|
|
|
|
|
**CTRL-b w**
|
|
|
|
|
|
|
|
|
|
|
|
按照顺序切换到不同的窗口:
|
|
|
|
|
|
|
|
|
|
|
|
**CTRL-b n**(到达下一个窗口)
|
|
|
|
|
|
**CTRL-b p**(到达上一个窗口)
|
|
|
|
|
|
|
2014-10-05 21:15:20 +08:00
|
|
|
|
想要离开一个窗口,可以输入 exit 或者:
|
2014-08-14 22:51:11 +08:00
|
|
|
|
|
|
|
|
|
|
**CTRL-b &**
|
|
|
|
|
|
|
2014-10-05 21:15:20 +08:00
|
|
|
|
关闭窗口之前,你需要确认一下。
|
2014-08-14 22:51:11 +08:00
|
|
|
|
|
|
|
|
|
|
### 把窗口分成许多面板
|
|
|
|
|
|
|
2014-10-05 21:15:20 +08:00
|
|
|
|
有时候你在编辑器工作的同时,需要查看日志文件。在编辑的同时追踪日志真的很有帮助。Tmux可以让我们把窗口分成许多面板。举个例子,我们可以创建一个控制台监测我们的服务器,同时用编辑器构造复杂的开发环境,这样就能同时进行编译和调试了。
|
2014-08-14 22:51:11 +08:00
|
|
|
|
|
2014-10-05 21:15:20 +08:00
|
|
|
|
让我们创建另一个Tmux会话,让其以面板的方式工作。首先,如果我们在某个会话中,那就从Tmux会话中脱离出来:
|
2014-08-14 22:51:11 +08:00
|
|
|
|
|
|
|
|
|
|
**CTRL-b d**
|
|
|
|
|
|
|
2014-10-05 21:15:20 +08:00
|
|
|
|
开始一个叫做"panes"的新会话:
|
2014-08-14 22:51:11 +08:00
|
|
|
|
|
|
|
|
|
|
$ tmux new -s panes
|
|
|
|
|
|
|
|
|
|
|
|
你可以水平或者竖直分割一个窗口,水平分割输入:
|
|
|
|
|
|
|
|
|
|
|
|
**CRTL-b "**
|
|
|
|
|
|
|
|
|
|
|
|
现在你就拥有两个面板,现在我们竖直分割:
|
|
|
|
|
|
|
|
|
|
|
|
**CRTL-b %**
|
|
|
|
|
|
|
2014-10-05 21:15:20 +08:00
|
|
|
|
又增加了两个:
|
2014-08-14 22:51:11 +08:00
|
|
|
|
|
|
|
|
|
|

|
|
|
|
|
|
|
|
|
|
|
|
在他们之间移动:
|
|
|
|
|
|
|
2014-10-05 21:15:20 +08:00
|
|
|
|
**CTRL-b <光标键>**
|
2014-08-14 22:51:11 +08:00
|
|
|
|
|
|
|
|
|
|
### 结论
|
|
|
|
|
|
|
2014-10-05 21:15:20 +08:00
|
|
|
|
我希望这篇教程能对你有作用。此外,像[Tmuxinator][3] 或者 [Tmuxifier][4]这样的工具,可以简化Tmux会话,窗口和面板的创建及加载,你可以很容易就配置Tmux。如果你没有使用过这些,尝试一下吧!
|
2014-08-14 22:51:11 +08:00
|
|
|
|
|
|
|
|
|
|
--------------------------------------------------------------------------------
|
|
|
|
|
|
|
|
|
|
|
|
via: http://xmodulo.com/2014/08/improve-productivity-terminal-environment-tmux.html
|
|
|
|
|
|
|
|
|
|
|
|
作者:[Christopher Valerio][a]
|
|
|
|
|
|
译者:[su-kaiyao](https://github.com/su-kaiyao)
|
2014-10-05 21:15:20 +08:00
|
|
|
|
校对:[wxy](https://github.com/wxy)
|
2014-08-14 22:51:11 +08:00
|
|
|
|
|
|
|
|
|
|
本文由 [LCTT](https://github.com/LCTT/TranslateProject) 原创翻译,[Linux中国](http://linux.cn/) 荣誉推出
|
|
|
|
|
|
|
|
|
|
|
|
[a]:http://xmodulo.com/author/valerio
|
|
|
|
|
|
[1]:http://tmux.sourceforge.net/
|
|
|
|
|
|
[2]:http://xmodulo.com/2013/03/how-to-set-up-epel-repository-on-centos.html
|
|
|
|
|
|
[3]:https://github.com/tmuxinator/tmuxinator
|
|
|
|
|
|
[4]:https://github.com/jimeh/tmuxifier
|
|
|
|
|
|
|
|
|
|
|
|
|
|
|
|
|
|
|