2015-03-21 19:34:03 +08:00
|
|
|
|
20个 Unix/Linux 命令技巧(一)
|
2015-01-16 11:45:10 +08:00
|
|
|
|
================================================================================
|
2015-03-21 19:34:03 +08:00
|
|
|
|
让我们用**这些Unix/Linux命令技巧**开启新的一年,提高在终端下的生产力。我已经找了很久了,现在就与你们分享。
|
2015-01-16 11:45:10 +08:00
|
|
|
|
|
|
|
|
|
|

|
|
|
|
|
|
|
|
|
|
|
|
### 删除一个大文件 ###
|
|
|
|
|
|
|
|
|
|
|
|
我在生产服务器上有一个很大的200GB的日志文件需要删除。我的rm和ls命令已经崩溃,我担心这是由于巨大的磁盘IO造成的,要删除这个大文件,输入:
|
|
|
|
|
|
|
|
|
|
|
|
> /path/to/file.log
|
2015-03-21 19:34:03 +08:00
|
|
|
|
# 或使用如下格式
|
2015-01-16 11:45:10 +08:00
|
|
|
|
: > /path/to/file.log
|
|
|
|
|
|
|
2015-03-21 19:34:03 +08:00
|
|
|
|
# 然后删除它
|
2015-01-16 11:45:10 +08:00
|
|
|
|
rm /path/to/file.log
|
|
|
|
|
|
|
2015-03-21 19:34:03 +08:00
|
|
|
|
### 如何记录终端输出? ###
|
2015-01-16 11:45:10 +08:00
|
|
|
|
|
2015-03-21 19:34:03 +08:00
|
|
|
|
试试使用script命令行工具来为你的终端输出创建输出记录。
|
2015-01-16 11:45:10 +08:00
|
|
|
|
|
|
|
|
|
|
script my.terminal.sessio
|
|
|
|
|
|
|
|
|
|
|
|
输入命令:
|
|
|
|
|
|
|
|
|
|
|
|
ls
|
|
|
|
|
|
date
|
|
|
|
|
|
sudo service foo stop
|
|
|
|
|
|
|
2015-03-21 19:34:03 +08:00
|
|
|
|
要退出(结束script会话),输入 *exit* 或者 *logout* 或者按下 *control-D*。
|
2015-01-16 11:45:10 +08:00
|
|
|
|
|
|
|
|
|
|
exit
|
|
|
|
|
|
|
|
|
|
|
|
要浏览输入:
|
|
|
|
|
|
|
|
|
|
|
|
more my.terminal.session
|
|
|
|
|
|
less my.terminal.session
|
|
|
|
|
|
cat my.terminal.session
|
|
|
|
|
|
|
2015-03-21 19:34:03 +08:00
|
|
|
|
### 还原被删除的 /tmp 文件夹 ###
|
2015-01-16 11:45:10 +08:00
|
|
|
|
|
|
|
|
|
|
我在文章[Linux和Unix shell,我犯了一些错误][1]。我意外地删除了/tmp文件夹。要还原它,我需要这么做:
|
|
|
|
|
|
|
|
|
|
|
|
mkdir /tmp
|
|
|
|
|
|
chmod 1777 /tmp
|
|
|
|
|
|
chown root:root /tmp
|
|
|
|
|
|
ls -ld /tmp
|
|
|
|
|
|
|
|
|
|
|
|
### 锁定一个文件夹 ###
|
|
|
|
|
|
|
2015-03-21 19:34:03 +08:00
|
|
|
|
为了我的数据隐私,我想要锁定我文件服务器下的/downloads文件夹。因此我运行了:
|
2015-01-16 11:45:10 +08:00
|
|
|
|
|
|
|
|
|
|
chmod 0000 /downloads
|
|
|
|
|
|
|
2015-03-21 19:34:03 +08:00
|
|
|
|
root用户仍旧可以访问,而ls和cd命令则不工作。要还原它用:
|
2015-01-16 11:45:10 +08:00
|
|
|
|
|
|
|
|
|
|
chmod 0755 /downloads
|
|
|
|
|
|
|
|
|
|
|
|
### 在vim中用密码保护文件 ###
|
|
|
|
|
|
|
|
|
|
|
|
害怕root用户或者其他人偷窥你的个人文件么?尝试在vim中用密码保护,输入:
|
|
|
|
|
|
|
|
|
|
|
|
vim +X filename
|
|
|
|
|
|
|
|
|
|
|
|
或者,在退出vim之前使用:X 命令来加密你的文件,vim会提示你输入一个密码。
|
|
|
|
|
|
|
2015-03-21 19:34:03 +08:00
|
|
|
|
### 清除屏幕上的乱码 ###
|
2015-01-16 11:45:10 +08:00
|
|
|
|
|
|
|
|
|
|
只要输入:
|
|
|
|
|
|
|
|
|
|
|
|
reset
|
|
|
|
|
|
|
2015-03-21 19:34:03 +08:00
|
|
|
|
### 易读格式 ###
|
2015-01-16 11:45:10 +08:00
|
|
|
|
|
2015-03-21 19:34:03 +08:00
|
|
|
|
传递*-h*或者*-H*(和其他选项)选项给GNU或者BSD工具来获取像ls、df、du等命令以易读的格式输出:
|
2015-01-16 11:45:10 +08:00
|
|
|
|
|
|
|
|
|
|
ls -lh
|
2015-03-21 19:34:03 +08:00
|
|
|
|
# 以易读的格式 (比如: 1K 234M 2G)
|
2015-01-16 11:45:10 +08:00
|
|
|
|
df -h
|
|
|
|
|
|
df -k
|
2015-03-21 19:34:03 +08:00
|
|
|
|
# 以字节、KB、MB 或 GB 输出:
|
2015-01-16 11:45:10 +08:00
|
|
|
|
free -b
|
|
|
|
|
|
free -k
|
|
|
|
|
|
free -m
|
|
|
|
|
|
free -g
|
2015-03-21 19:34:03 +08:00
|
|
|
|
# 以易读的格式输出 (比如 1K 234M 2G)
|
2015-01-16 11:45:10 +08:00
|
|
|
|
du -h
|
2015-03-21 19:34:03 +08:00
|
|
|
|
# 以易读的格式显示文件系统权限
|
2015-01-16 11:45:10 +08:00
|
|
|
|
stat -c %A /boot
|
2015-03-21 19:34:03 +08:00
|
|
|
|
# 比较易读的数字
|
2015-01-16 11:45:10 +08:00
|
|
|
|
sort -h -a file
|
2015-03-21 19:34:03 +08:00
|
|
|
|
# 在Linux上以易读的形式显示cpu信息
|
2015-01-16 11:45:10 +08:00
|
|
|
|
lscpu
|
|
|
|
|
|
lscpu -e
|
|
|
|
|
|
lscpu -e=cpu,node
|
2015-03-21 19:34:03 +08:00
|
|
|
|
# 以易读的形式显示每个文件的大小
|
2015-01-16 11:45:10 +08:00
|
|
|
|
tree -h
|
|
|
|
|
|
tree -h /boot
|
|
|
|
|
|
|
2015-03-21 19:34:03 +08:00
|
|
|
|
### 在Linux系统中显示已知的用户信息 ###
|
2015-01-16 11:45:10 +08:00
|
|
|
|
|
|
|
|
|
|
只要输入:
|
|
|
|
|
|
|
|
|
|
|
|
## linux 版本 ##
|
|
|
|
|
|
lslogins
|
|
|
|
|
|
|
|
|
|
|
|
## BSD 版本 ##
|
|
|
|
|
|
logins
|
|
|
|
|
|
|
|
|
|
|
|
示例输出:
|
|
|
|
|
|
|
|
|
|
|
|
UID USER PWD-LOCK PWD-DENY LAST-LOGIN GECOS
|
|
|
|
|
|
0 root 0 0 22:37:59 root
|
|
|
|
|
|
1 bin 0 1 bin
|
|
|
|
|
|
2 daemon 0 1 daemon
|
|
|
|
|
|
3 adm 0 1 adm
|
|
|
|
|
|
4 lp 0 1 lp
|
|
|
|
|
|
5 sync 0 1 sync
|
|
|
|
|
|
6 shutdown 0 1 2014-Dec17 shutdown
|
|
|
|
|
|
7 halt 0 1 halt
|
|
|
|
|
|
8 mail 0 1 mail
|
|
|
|
|
|
10 uucp 0 1 uucp
|
|
|
|
|
|
11 operator 0 1 operator
|
|
|
|
|
|
12 games 0 1 games
|
|
|
|
|
|
13 gopher 0 1 gopher
|
|
|
|
|
|
14 ftp 0 1 FTP User
|
|
|
|
|
|
27 mysql 0 1 MySQL Server
|
|
|
|
|
|
38 ntp 0 1
|
|
|
|
|
|
48 apache 0 1 Apache
|
|
|
|
|
|
68 haldaemon 0 1 HAL daemon
|
|
|
|
|
|
69 vcsa 0 1 virtual console memory owner
|
|
|
|
|
|
72 tcpdump 0 1
|
|
|
|
|
|
74 sshd 0 1 Privilege-separated SSH
|
|
|
|
|
|
81 dbus 0 1 System message bus
|
|
|
|
|
|
89 postfix 0 1
|
|
|
|
|
|
99 nobody 0 1 Nobody
|
|
|
|
|
|
173 abrt 0 1
|
|
|
|
|
|
497 vnstat 0 1 vnStat user
|
|
|
|
|
|
498 nginx 0 1 nginx user
|
|
|
|
|
|
499 saslauth 0 1 "Saslauthd user"
|
|
|
|
|
|
|
|
|
|
|
|
### 我如何删除意外在当前文件夹下解压的文件? ###
|
|
|
|
|
|
|
2015-03-21 19:34:03 +08:00
|
|
|
|
我意外在/var/www/html/而不是/home/projects/www/current下解压了一个tarball。它搞乱了/var/www/html下的文件,你甚至不知道哪些是误解压出来的。最简单修复这个问题的方法是:
|
2015-01-16 11:45:10 +08:00
|
|
|
|
|
|
|
|
|
|
cd /var/www/html/
|
|
|
|
|
|
/bin/rm -f "$(tar ztf /path/to/file.tar.gz)"
|
|
|
|
|
|
|
|
|
|
|
|
### 对top命令的输出感到疑惑? ###
|
|
|
|
|
|
|
|
|
|
|
|
正经地说,你应该试一下用htop代替top:
|
|
|
|
|
|
|
|
|
|
|
|
sudo htop
|
|
|
|
|
|
|
|
|
|
|
|
### 想要再次运行相同的命令 ###
|
|
|
|
|
|
|
|
|
|
|
|
只需要输入!!。比如:
|
|
|
|
|
|
|
|
|
|
|
|
/myhome/dir/script/name arg1 arg2
|
|
|
|
|
|
|
|
|
|
|
|
# 要再次运行相同的命令
|
|
|
|
|
|
!!
|
|
|
|
|
|
|
|
|
|
|
|
## 以root用户运行最后运行的命令
|
|
|
|
|
|
sudo !!
|
|
|
|
|
|
|
2015-03-21 19:34:03 +08:00
|
|
|
|
!!会运行最近使用的命令。要运行最近运行的以“foo”开头命令:
|
2015-01-16 11:45:10 +08:00
|
|
|
|
|
|
|
|
|
|
!foo
|
|
|
|
|
|
# 以root用户运行上一次以“service”开头的命令
|
|
|
|
|
|
sudo !service
|
|
|
|
|
|
|
|
|
|
|
|
!$用于运行带上最后一个参数的命令:
|
|
|
|
|
|
|
|
|
|
|
|
# 编辑 nginx.conf
|
|
|
|
|
|
sudo vi /etc/nginx/nginx.conf
|
|
|
|
|
|
|
|
|
|
|
|
# 测试 nginx.conf
|
|
|
|
|
|
/sbin/nginx -t -c /etc/nginx/nginx.conf
|
|
|
|
|
|
|
2015-03-21 19:34:03 +08:00
|
|
|
|
# 测试完 "/sbin/nginx -t -c /etc/nginx/nginx.conf"你可以用vi再次编辑这个文件了
|
2015-01-16 11:45:10 +08:00
|
|
|
|
sudo vi !$
|
|
|
|
|
|
|
2015-03-21 19:34:03 +08:00
|
|
|
|
### 在终端上提醒你必须得走了 ###
|
2015-01-16 11:45:10 +08:00
|
|
|
|
|
|
|
|
|
|
如果你需要提醒离开你的终端,输入下面的命令:
|
|
|
|
|
|
|
|
|
|
|
|
leave +hhmm
|
|
|
|
|
|
|
|
|
|
|
|
这里:
|
|
|
|
|
|
|
|
|
|
|
|
- **hhmm** - 时间是以hhmm的形式,hh表示小时(12时制或者24小时制),mm代表分钟。所有的时间都转化成12时制,并且假定发生在接下来的12小时。
|
|
|
|
|
|
|
|
|
|
|
|
### 甜蜜的家 ###
|
|
|
|
|
|
|
|
|
|
|
|
想要进入刚才进入的地方?运行:
|
|
|
|
|
|
|
|
|
|
|
|
cd -
|
|
|
|
|
|
|
2015-03-21 19:34:03 +08:00
|
|
|
|
需要快速地回到你的家目录?输入:
|
2015-01-16 11:45:10 +08:00
|
|
|
|
|
|
|
|
|
|
cd
|
|
|
|
|
|
|
2015-03-21 19:34:03 +08:00
|
|
|
|
变量*CDPATH*定义了目录的搜索路径:
|
2015-01-16 11:45:10 +08:00
|
|
|
|
|
|
|
|
|
|
export CDPATH=/var/www:/nas10
|
|
|
|
|
|
|
2015-03-21 19:34:03 +08:00
|
|
|
|
现在,不用输入cd */var/www/html/ 这样长了,我可以直接输入下面的命令进入 /var/www/html:
|
2015-01-16 11:45:10 +08:00
|
|
|
|
|
|
|
|
|
|
cd html
|
|
|
|
|
|
|
2015-03-21 19:34:03 +08:00
|
|
|
|
### 在less浏览时编辑文件 ###
|
2015-01-16 11:45:10 +08:00
|
|
|
|
|
2015-03-21 19:34:03 +08:00
|
|
|
|
要编辑一个正在用less浏览的文件,可以按下v。你就可以用变量$EDITOR所指定的编辑器来编辑了:
|
2015-01-16 11:45:10 +08:00
|
|
|
|
|
|
|
|
|
|
less *.c
|
|
|
|
|
|
less foo.html
|
2015-03-21 19:34:03 +08:00
|
|
|
|
## 按下v键来编辑文件 ##
|
|
|
|
|
|
## 退出编辑器后,你可以继续用less浏览了 ##
|
2015-01-16 11:45:10 +08:00
|
|
|
|
|
|
|
|
|
|
### 列出你系统中的所有文件和目录 ###
|
|
|
|
|
|
|
|
|
|
|
|
要看到你系统中的所有目录,运行:
|
|
|
|
|
|
|
|
|
|
|
|
find / -type d | less
|
|
|
|
|
|
|
|
|
|
|
|
# 列出$HOME 所有目录
|
|
|
|
|
|
find $HOME -type d -ls | less
|
|
|
|
|
|
|
|
|
|
|
|
要看到所有的文件,运行:
|
|
|
|
|
|
|
|
|
|
|
|
find / -type f | less
|
|
|
|
|
|
|
|
|
|
|
|
# 列出 $HOME 中所有的文件
|
|
|
|
|
|
find $HOME -type f -ls | less
|
|
|
|
|
|
|
2015-03-21 19:34:03 +08:00
|
|
|
|
### 用一条命令构造目录树 ###
|
2015-01-16 11:45:10 +08:00
|
|
|
|
|
2015-03-21 19:34:03 +08:00
|
|
|
|
你可以用mkdir加上-p选项一次创建一颗目录树:
|
2015-01-16 11:45:10 +08:00
|
|
|
|
|
|
|
|
|
|
mkdir -p /jail/{dev,bin,sbin,etc,usr,lib,lib64}
|
|
|
|
|
|
ls -l /jail/
|
|
|
|
|
|
|
2015-03-21 19:34:03 +08:00
|
|
|
|
### 将文件复制到多个目录中 ###
|
2015-01-16 11:45:10 +08:00
|
|
|
|
|
|
|
|
|
|
不必运行:
|
|
|
|
|
|
|
|
|
|
|
|
cp /path/to/file /usr/dir1
|
|
|
|
|
|
cp /path/to/file /var/dir2
|
|
|
|
|
|
cp /path/to/file /nas/dir3
|
|
|
|
|
|
|
|
|
|
|
|
运行下面的命令来复制文件到多个目录中:
|
|
|
|
|
|
|
|
|
|
|
|
echo /usr/dir1 /var/dir2 /nas/dir3 | xargs -n 1 cp -v /path/to/file
|
|
|
|
|
|
|
|
|
|
|
|
留下[创建一个shell函数][2]作为读者的练习。
|
|
|
|
|
|
|
|
|
|
|
|
### 快速找出两个目录的不同 ###
|
|
|
|
|
|
|
2015-03-21 19:34:03 +08:00
|
|
|
|
diff命令会按行比较文件。但是它也可以比较两个目录:
|
2015-01-16 11:45:10 +08:00
|
|
|
|
|
|
|
|
|
|
ls -l /tmp/r
|
|
|
|
|
|
ls -l /tmp/s
|
2015-03-21 19:34:03 +08:00
|
|
|
|
# 使用 diff 比较两个文件夹
|
2015-01-16 11:45:10 +08:00
|
|
|
|
diff /tmp/r/ /tmp/s/
|
|
|
|
|
|
|
|
|
|
|
|
[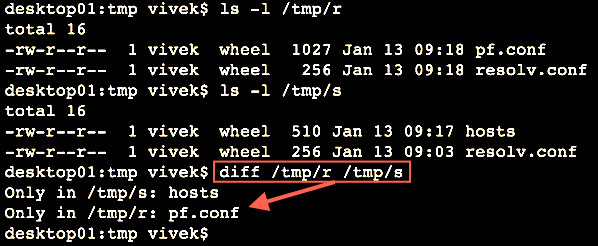][3]
|
|
|
|
|
|
|
2015-03-21 19:34:03 +08:00
|
|
|
|
*图片: 找出目录之间的不同*
|
2015-01-16 11:45:10 +08:00
|
|
|
|
|
|
|
|
|
|
### 文本格式化 ###
|
|
|
|
|
|
|
|
|
|
|
|
你可以用fmt命令重新格式化每个段落。在本例中,我要用分割超长的行并且填充短行:
|
|
|
|
|
|
|
|
|
|
|
|
fmt file.txt
|
|
|
|
|
|
|
|
|
|
|
|
你也可以分割长的行,但是不重新填充,也就是说分割长行,但是不填充短行:
|
|
|
|
|
|
|
|
|
|
|
|
fmt -s file.txt
|
|
|
|
|
|
|
2015-03-21 19:34:03 +08:00
|
|
|
|
### 可以看见输出并将其写入到一个文件中 ###
|
2015-01-16 11:45:10 +08:00
|
|
|
|
|
|
|
|
|
|
如下使用tee命令在屏幕上看见输出并同样写入到日志文件my.log中:
|
|
|
|
|
|
|
|
|
|
|
|
mycoolapp arg1 arg2 input.file | tee my.log
|
|
|
|
|
|
|
2015-03-21 19:34:03 +08:00
|
|
|
|
tee可以保证你同时在屏幕上看到mycoolapp的输出并写入文件 my.log。
|
2015-01-16 11:45:10 +08:00
|
|
|
|
|
|
|
|
|
|
--------------------------------------------------------------------------------
|
|
|
|
|
|
|
|
|
|
|
|
via: http://www.cyberciti.biz/open-source/command-line-hacks/20-unix-command-line-tricks-part-i/
|
|
|
|
|
|
|
|
|
|
|
|
作者:[nixCraft][a]
|
|
|
|
|
|
译者:[geekpi](https://github.com/geekpi)
|
2015-03-21 19:34:03 +08:00
|
|
|
|
校对:[wxy](https://github.com/wxy)
|
2015-01-16 11:45:10 +08:00
|
|
|
|
|
|
|
|
|
|
本文由 [LCTT](https://github.com/LCTT/TranslateProject) 原创翻译,[Linux中国](http://linux.cn/) 荣誉推出
|
|
|
|
|
|
|
|
|
|
|
|
[a]:http://www.cyberciti.biz/tips/about-us
|
|
|
|
|
|
[1]:http://www.cyberciti.biz/tips/my-10-unix-command-line-mistakes.html
|
|
|
|
|
|
[2]:http://bash.cyberciti.biz/guide/Writing_your_first_shell_function
|
|
|
|
|
|
[3]:http://www.cyberciti.biz/open-source/command-line-hacks/20-unix-command-line-tricks-part-i/attachment/differences-between-folders/
|