2014-01-17 09:47:37 +08:00
|
|
|
|
如何将Google Calendar 集成到Linux桌面
|
|
|
|
|
|
================================================================================
|
|
|
|
|
|
Google Calendar 是时下最流行的网页应用程序之一。用户可以通过网络接口或者本地的应用程序跨设备访问或同步Google Calendar。在Linux上,有很多本地访问 Google Calendar 的解决方案,比如用电子邮件客户端插件(如 Evolution 或 Thunderbird )或者用日历应用程序(如 Sunbird 或 Rainklendar)。这些方法通常都需要安装不必要的大型软件,这些软件你很可能根本就不需要。
|
|
|
|
|
|
|
|
|
|
|
|
|
|
|
|
|
|
如果你只是想在本地的Linux上翻翻Google Calendar或者用它设置提醒,那么你可以考虑使用[Google Calendar命令行接口(或者 gcalcli)][1],这是一种更轻型化的方法。对于Linux桌面操作系统用户来说,好处不止这些,如果将gcalcli与[Conky][2]搭配使用你就可以把Google Calendar透明地融入桌面主题。
|
|
|
|
|
|
|
|
|
|
|
|
在这个教程中,我会演示**如何利用 gcalcli 和 Conky 将 Google Calendar 融入 Linux桌面**
|
|
|
|
|
|
|
|
|
|
|
|
### 在 Linux 安装 gcalcli ###
|
|
|
|
|
|
|
|
|
|
|
|
在安装 gcalcli 之前,要确保你正在用的是 Phython 2 而不是 Phython 3 ,因为 Phython 3 与 gcalcli 不兼容。
|
|
|
|
|
|
|
|
|
|
|
|
如果是在 Debian、Ubuntu 或 Linux Mint 上可以用下面的命令安装 gcalcli
|
|
|
|
|
|
|
|
|
|
|
|
$ sudo apt-get install git python-pip python-gdata python-dateutil python-gflags python-vobject python-parsedatetime
|
|
|
|
|
|
$ sudo pip install google-api-python-client
|
|
|
|
|
|
$ sudo pip install apiclient urllib3
|
|
|
|
|
|
$ git clone https://github.com/insanum/gcalcli.git
|
|
|
|
|
|
$ cd gcalcli
|
|
|
|
|
|
$ sudo python setup.py install
|
|
|
|
|
|
|
|
|
|
|
|
**温馨提醒**:Ubuntu 或 Linux Mint 标准容器中虽然有 gcalcli,但是这些版本并不包含其最新的特性和针对bug的修复。所以这里推荐按以上所述的方法由源文件构建 gcalcli。
|
|
|
|
|
|
|
|
|
|
|
|
|
|
|
|
|
|
对于Fedora 、CentOS 或 RHEL,可按如下方法安装。
|
|
|
|
|
|
|
|
|
|
|
|
$ sudo yum install git python-pip python-gdata python-dateutil python-gflags python-vobject
|
|
|
|
|
|
$ sudo pip install google-api-python-client
|
|
|
|
|
|
$ sudo pip install apiclient urllib3
|
|
|
|
|
|
$ git clone https://github.com/insanum/gcalcli.git
|
|
|
|
|
|
$ cd gcalcli
|
|
|
|
|
|
$ sudo python setup.py install
|
|
|
|
|
|
|
|
|
|
|
|
|
|
|
|
|
|
### gcalcli 的 Google 认证 ####
|
|
|
|
|
|
|
|
|
|
|
|
为了能让 gcalcli 访问 Google Calendar ,你需要用你的Google 帐号通过 OAuth2 认证,以使gcalcli获得访问你的 Google Calendar 的许可。
|
|
|
|
|
|
|
|
|
|
|
|
|
|
|
|
|
|
第一次运行 gcalcli 的时候,OAuth2 认证会自动进行初始化。因此开始时运行下面的命令
|
|
|
|
|
|
|
|
|
|
|
|
|
|
|
|
|
|
$ gcalcli agenda
|
|
|
|
|
|
|
|
|
|
|
|
该命令会输出如下的一个 URL 。
|
|
|
|
|
|
|
|
|
|
|
|
[][3]
|
|
|
|
|
|
|
|
|
|
|
|
|
|
|
|
|
|
同时这个命令也会弹出一个指向该 URL 的浏览器窗口。如果你的浏览器没有反应,你可以手动复制粘贴这个 URL 到你的浏览器中。
|
|
|
|
|
|
|
|
|
|
|
|
|
|
|
|
|
|
如果你还没有登录你的 Google 帐号,你得先登录。然后你会看到下面要求你许可gcalcli管理Google Calendar 的信息。点击“Accept”即可。
|
|
|
|
|
|
|
|
|
|
|
|
|
|
|
|
|
|
[][4]
|
|
|
|
|
|
|
|
|
|
|
|
使能Google Calendar API
|
|
|
|
|
|
|
|
|
|
|
|
认证后,下一步就是使能 Google Calendar 的 API 访问。gcalcli通过 Google API 访问Google Calendar 。但是,如果要使用Google API就必须明确地在你的Google 帐号下使能Google API。
|
|
|
|
|
|
|
|
|
|
|
|
首先到:[https://cloud.google.com/console][5]。点击工程列表下的“API Project ”
|
|
|
|
|
|
|
|
|
|
|
|
转到“Apiary & auth ”下面的“APIs”你会看见一个Google APIs 列表。点击“Calendar API”的开关按钮使能该API。
|
|
|
|
|
|
|
|
|
|
|
|
|
|
|
|
|
|
现在跳到“Apiary & auth”下的“Registered apps”那里,去登记gcalcli app。点击最顶端的“Registered app”按钮。
|
|
|
|
|
|
|
|
|
|
|
|
|
|
|
|
|
|
[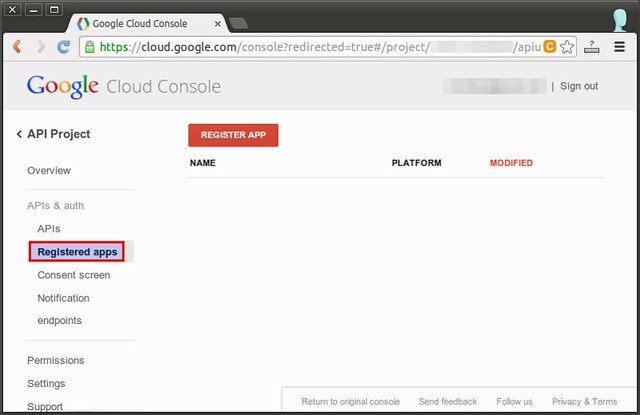][6]
|
|
|
|
|
|
|
|
|
|
|
|
|
|
|
|
|
|
填写 app 的名字(如,“My Gcalcli”),然后选择“ Native ”作为平台。点击“Registered”按钮。
|
|
|
|
|
|
|
|
|
|
|
|
这一步会生成并显示 OAuth 用户的 ID 和密码。另外关于上面提示的“You have not set up your product name”的信息,你可以忽略它。
|
|
|
|
|
|
|
|
|
|
|
|
[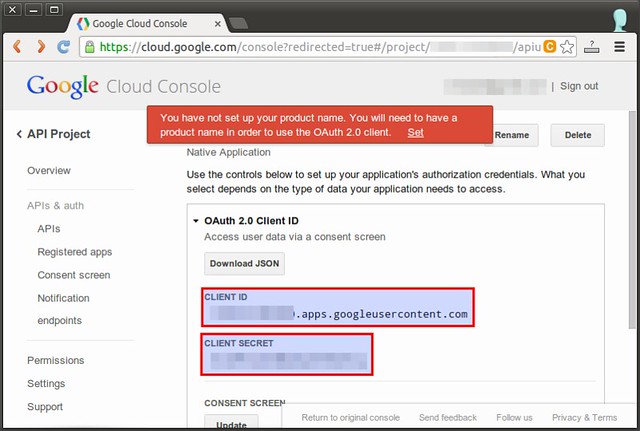][7]
|
|
|
|
|
|
|
|
|
|
|
|
OAuth的认证结果将会保存在 ~/.gcalcli_oauth 文本文件中。
|
|
|
|
|
|
|
|
|
|
|
|
### 用 gcalcli 在命令行中访问Google Calendar ###
|
|
|
|
|
|
|
2014-01-22 15:32:30 +08:00
|
|
|
|
你现在就快可以用 gcalcli 访问Google Calendar 了。
|
2014-01-17 09:47:37 +08:00
|
|
|
|
|
|
|
|
|
|
|
|
|
|
|
|
在你的家目录创建如下的一个 gcalcli 配置文件。将你先前获得的 OAuth 用户 ID 和 密码按下面格式写进去。
|
|
|
|
|
|
|
|
|
|
|
|
$ vi ~/.gcalclirc
|
|
|
|
|
|
|
|
|
|
|
|
> --client_id='XXXXXXXXXX.apps.googleusercontent.com'
|
|
|
|
|
|
> --client_secret='YYYYYYYYYYYYYYYY'
|
|
|
|
|
|
|
|
|
|
|
|
|
|
|
|
|
|
到了这一步,你应该可以在命令行运行 gcalcli 了。
|
|
|
|
|
|
|
|
|
|
|
|
试试下面的命令,这两个命令会分别打印出一个你的Google Calendar 的列表和今后 5 天的日程安排。
|
|
|
|
|
|
|
|
|
|
|
|
$ gcalcli list
|
|
|
|
|
|
$ gcalcli agenda
|
|
|
|
|
|
|
|
|
|
|
|
[][8]
|
|
|
|
|
|
|
|
|
|
|
|
### 将 gcalcli 与 Conky 结合 ###
|
|
|
|
|
|
|
|
|
|
|
|
|
|
|
|
|
|
最后一步就是将 gcalcli 的输出导入你的桌面主题中。为了达到这个目的,你需要Conky,一个非常强大的工具,它可以把许多信息直接显示在你的桌面主题中。
|
|
|
|
|
|
|
|
|
|
|
|
首先在你的 Linux 系统上 [安装 Conky][9]。
|
|
|
|
|
|
|
|
|
|
|
|
|
|
|
|
|
|
然后,在你的家目录下的某个地方( 可以是 ~/bin )创建如下的脚本程序。
|
|
|
|
|
|
|
|
|
|
|
|
$ vi ~/bin/gcal.sh
|
|
|
|
|
|
|
|
|
|
|
|
> #!/bin/sh
|
|
|
|
|
|
>
|
|
|
|
|
|
> gcalcli --conky calw 2 |
|
|
|
|
|
|
> sed -e 's/^[(0\x71^[(B/?/g' \
|
|
|
|
|
|
> -e 's/^[(0\x78^[(B/?/g' \
|
|
|
|
|
|
> -e 's/^[(0\x6A^[(B/?/g' \
|
|
|
|
|
|
> -e 's/^[(0\x6B^[(B/?/g' \
|
|
|
|
|
|
> -e 's/^[(0\x6C^[(B/?/g' \
|
|
|
|
|
|
> -e 's/^[(0\x6D^[(B/?/g' \
|
|
|
|
|
|
> -e 's/^[(0\x6E^[(B/?/g' \
|
|
|
|
|
|
> -e 's/^[(0\x74^[(B/?/g' \
|
|
|
|
|
|
> -e 's/^[(0\x75^[(B/?/g' \
|
|
|
|
|
|
> -e 's/^[(0\x76^[(B/?/g' \
|
|
|
|
|
|
> -e 's/^[(0\x77^[(B/?/g'
|
|
|
|
|
|
|
|
|
|
|
|
$ chmod +x ~/bin/gcal.sh
|
|
|
|
|
|
|
|
|
|
|
|
|
|
|
|
|
|
**重要提醒**:上面脚本中的 ‘^[’ 必须是**真正的 ESCAPE 键**( 也就是说在 vi 中按 Ctrl-V 然后按 Esc )。
|
|
|
|
|
|
|
|
|
|
|
|
|
|
|
|
|
|
这个脚本程序将 VT100 转义序列转成Unicode组件图字符。这是[必须的一步][10],因为 Conky 不支持 gcalcli使用的 ASNII 的艺术线条。
|
|
|
|
|
|
|
|
|
|
|
|
|
|
|
|
|
|
最后,在你的家目录中创建下面的 Conky 的配置文件。
|
|
|
|
|
|
|
|
|
|
|
|
$ vi ~/.conkyrc
|
|
|
|
|
|
|
|
|
|
|
|
> alignment top_right
|
|
|
|
|
|
> maximum_width 630
|
|
|
|
|
|
> minimum_size 330 10
|
|
|
|
|
|
> gap_x 25
|
|
|
|
|
|
> gap_y 50
|
|
|
|
|
|
>
|
|
|
|
|
|
> own_window yes
|
|
|
|
|
|
> own_window_type conky
|
|
|
|
|
|
> own_window_hints undecorated,below,sticky,skip_taskbar,skip_pager
|
|
|
|
|
|
> own_window_transparent yes
|
|
|
|
|
|
> own_window_argb_visual yes
|
|
|
|
|
|
> own_window_argb_value 0
|
|
|
|
|
|
>
|
|
|
|
|
|
> update_interval 300
|
|
|
|
|
|
> background no
|
|
|
|
|
|
>
|
|
|
|
|
|
> border_width 1
|
|
|
|
|
|
> default_color cornflowerblue
|
|
|
|
|
|
> default_outline_color white
|
|
|
|
|
|
> default_shade_color white
|
|
|
|
|
|
> double_buffer no
|
|
|
|
|
|
> draw_borders no
|
|
|
|
|
|
> draw_graph_borders no
|
|
|
|
|
|
> draw_outline no
|
|
|
|
|
|
> draw_shades no
|
|
|
|
|
|
> max_port_monitor_connections 64
|
|
|
|
|
|
> max_specials 512
|
|
|
|
|
|
> max_user_text 16384
|
|
|
|
|
|
> text_buffer_size 8096
|
|
|
|
|
|
> no_buffers yes
|
|
|
|
|
|
> out_to_console no
|
|
|
|
|
|
> uppercase no
|
|
|
|
|
|
> use_xft yes
|
|
|
|
|
|
> xftfont Bitstream Vera Sans Mono:size=10
|
|
|
|
|
|
>
|
|
|
|
|
|
> TEXT
|
|
|
|
|
|
> *** Google Calendar Agenda ***
|
|
|
|
|
|
> ${execpi 300 gcalcli --conky agenda}
|
|
|
|
|
|
> ${execpi 300 ~/bin/gcal.sh}
|
|
|
|
|
|
|
|
|
|
|
|
这个 Conky 配置文件会直接在你的桌面主题上显示你的Google Calendar 的一个日程表和一个有两个星期的时间表。
|
|
|
|
|
|
|
|
|
|
|
|
|
|
|
|
|
|
现在,你可以运行下面的命令激活 Conky。
|
|
|
|
|
|
|
|
|
|
|
|
$ conky
|
|
|
|
|
|
|
|
|
|
|
|
你应该可以在Linux桌面的右边看到 Google Calendar。
|
|
|
|
|
|
|
|
|
|
|
|
[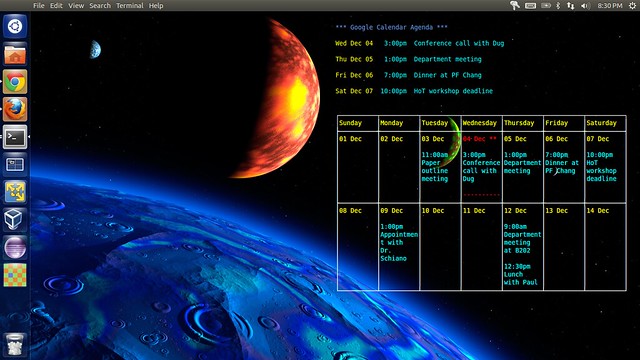][11]
|
|
|
|
|
|
|
|
|
|
|
|
|
|
|
|
|
|
确认 Google Calendar 可以正常运行后,你可以将Conky 设为在每次登录时自动启动。
|
|
|
|
|
|
|
|
|
|
|
|
### 设置Google Calendar 提醒 ###
|
|
|
|
|
|
|
|
|
|
|
|
gcalcli 也可以为Google Calendar 中即将到来的事件发送一个提醒。它使用 notify-send 命令。对于Google Calendar 提醒,你可以像下面一样设置一个例行性工作。
|
|
|
|
|
|
|
|
|
|
|
|
$ crontab -l
|
|
|
|
|
|
|
|
|
|
|
|
> */10 * * * * /usr/local/bin/gcalcli remind
|
|
|
|
|
|
|
|
|
|
|
|
--------------------------------------------------------------------------------
|
|
|
|
|
|
|
|
|
|
|
|
via: http://xmodulo.com/2013/12/integrate-google-calendar-linux-desktop.html
|
|
|
|
|
|
|
|
|
|
|
|
译者:[Linchenguang](https://github.com/Linchenguang) 校对:[校对者ID](https://github.com/校对者ID)
|
|
|
|
|
|
|
|
|
|
|
|
本文由 [LCTT](https://github.com/LCTT/TranslateProject) 原创翻译,[Linux中国](http://linux.cn/) 荣誉推出
|
|
|
|
|
|
|
|
|
|
|
|
[1]:https://github.com/insanum/gcalcli
|
|
|
|
|
|
[2]:http://conky.sourceforge.net/
|
|
|
|
|
|
[3]:http://www.flickr.com/photos/xmodulo/11216331146/
|
|
|
|
|
|
[4]:http://www.flickr.com/photos/xmodulo/11216308465/
|
|
|
|
|
|
[5]:https://cloud.google.com/console
|
|
|
|
|
|
[6]:http://www.flickr.com/photos/xmodulo/11216363656/
|
|
|
|
|
|
[7]:http://www.flickr.com/photos/xmodulo/11216593546/
|
|
|
|
|
|
[8]:http://www.flickr.com/photos/xmodulo/11216465043/
|
|
|
|
|
|
[9]:http://xmodulo.com/2013/12/install-configure-conky-linux.html
|
|
|
|
|
|
[10]:https://github.com/insanum/gcalcli/issues/97
|
|
|
|
|
|
[11]:http://www.flickr.com/photos/xmodulo/11216377436/
|