2017-03-12 10:36:37 +08:00
|
|
|
|
在 Ubuntu 上使用 SSL/TLS 搭建一个安全的 FTP 服务器
|
|
|
|
|
|
============================================================
|
|
|
|
|
|
|
|
|
|
|
|
在本教程中,我们将介绍如何使用 Ubuntu 16.04 / 16.10 中的 SSL / TLS 保护 FTP 服务器(FTPS)。
|
|
|
|
|
|
|
|
|
|
|
|
如果你想为基于 CentOS 的发行版安装一个安全的 FTP 服务器,你可以阅读 – [在 CentOS 上使用 SSL / TLS 保护 FTP 服务器][2]。
|
|
|
|
|
|
|
|
|
|
|
|
在遵循本指南中的各个步骤之后,我们将了解在 FTP 服务器中启用加密服务的基本原理,以确保安全的数据传输至关重要。
|
|
|
|
|
|
|
|
|
|
|
|
|
|
|
|
|
|
### 要求
|
|
|
|
|
|
|
|
|
|
|
|
- 你必须已经[在 Ubuntu 上安装和配置好一个 FTP 服务器][1]
|
|
|
|
|
|
|
|
|
|
|
|
在我们进行下一步之前,确保本文中的所有命令都将以root身份或者 [sudo 特权账号][3]运行。
|
|
|
|
|
|
|
|
|
|
|
|
### 第一步:在 Ubuntu 上为 FTP 生成 SSL/TLS 证书
|
|
|
|
|
|
|
|
|
|
|
|
1、我们将首先在 `/etc/ssl/` 下创建一个子目录来存储 SSL/TLS 证书和密钥文件,如果它不存在的话这样做:
|
|
|
|
|
|
|
|
|
|
|
|
```
|
|
|
|
|
|
$ sudo mkdir /etc/ssl/private
|
|
|
|
|
|
```
|
|
|
|
|
|
|
|
|
|
|
|
2、 现在我们在一个单一文件中生成证书和密钥,运行下面的命令:
|
|
|
|
|
|
|
|
|
|
|
|
```
|
|
|
|
|
|
$ sudo openssl req -x509 -nodes -keyout /etc/ssl/private/vsftpd.pem -out /etc/ssl/private/vsftpd.pem -days 365 -newkey rsa:2048
|
|
|
|
|
|
```
|
|
|
|
|
|
|
|
|
|
|
|
上面的命令将提示你回答以下问题,不要忘了输入合适于你情况的值:
|
|
|
|
|
|
|
|
|
|
|
|
```
|
|
|
|
|
|
Country Name (2 letter code) [XX]:IN
|
|
|
|
|
|
State or Province Name (full name) []:Lower Parel
|
|
|
|
|
|
Locality Name (eg, city) [Default City]:Mumbai
|
|
|
|
|
|
Organization Name (eg, company) [Default Company Ltd]:TecMint.com
|
|
|
|
|
|
Organizational Unit Name (eg, section) []:Linux and Open Source
|
|
|
|
|
|
Common Name (eg, your name or your server's hostname) []:tecmint
|
|
|
|
|
|
Email Address []:admin@tecmint.com
|
|
|
|
|
|
```
|
|
|
|
|
|
|
|
|
|
|
|
### 第二步:在 Ubuntu 上配置 vsftpd 来使用 SSL/TLS
|
|
|
|
|
|
|
|
|
|
|
|
3、在我们进行 vsftpd 配置之前,对于那些[已启用 UFW 防火墙][4]的用户,你们必须打开端口 `990` 和 `40000` - `50000`,来在 vsftpd 配置文件中分别启用 TLS 连接端口和被动端口的端口范围:
|
|
|
|
|
|
|
|
|
|
|
|
```
|
|
|
|
|
|
$ sudo ufw allow 990/tcp
|
|
|
|
|
|
$ sudo ufw allow 40000:50000/tcp
|
|
|
|
|
|
$ sudo ufw status
|
|
|
|
|
|
```
|
|
|
|
|
|
|
|
|
|
|
|
4、现在,打开 vsftpd 配置文件并定义 SSL 详细信息:
|
|
|
|
|
|
|
|
|
|
|
|
```
|
|
|
|
|
|
$ sudo vi /etc/vsftpd/vsftpd.conf
|
|
|
|
|
|
或
|
|
|
|
|
|
$ sudo nano /etc/vsftpd/vsftpd.conf
|
|
|
|
|
|
```
|
|
|
|
|
|
|
|
|
|
|
|
然后,添加或找到选项 `ssl_enable`,并将它的值设置为 `YES` 来激活使用 SSL ,同样,因为 TLS 比 SSL 更安全,我们将通过启用 `ssl_tlsv1` 选项限制 vsftpd 只使用 TLS:
|
|
|
|
|
|
|
|
|
|
|
|
```
|
|
|
|
|
|
ssl_enable=YES
|
|
|
|
|
|
ssl_tlsv1=YES
|
|
|
|
|
|
ssl_sslv2=NO
|
|
|
|
|
|
ssl_sslv3=NO
|
|
|
|
|
|
```
|
|
|
|
|
|
|
|
|
|
|
|
5、 接下来,使用 `#` 字符注释掉下面的行,如下所示:
|
|
|
|
|
|
|
|
|
|
|
|
```
|
|
|
|
|
|
#rsa_cert_file=/etc/ssl/private/ssl-cert-snakeoil.pem
|
|
|
|
|
|
#rsa_private_key_file=/etc/ssl/private/ssl-cert-snakeoil.key
|
|
|
|
|
|
```
|
|
|
|
|
|
|
|
|
|
|
|
然后,添加以下行以定义 SSL 证书和密钥文件的位置(LCTT 译注:或径直修改也可):
|
|
|
|
|
|
|
|
|
|
|
|
```
|
|
|
|
|
|
rsa_cert_file=/etc/ssl/private/vsftpd.pem
|
|
|
|
|
|
rsa_private_key_file=/etc/ssl/private/vsftpd.pem
|
|
|
|
|
|
```
|
|
|
|
|
|
|
|
|
|
|
|
6、现在,我们也可以阻止匿名用户使用 SSL 登录,并且迫使所有的非匿名登录使用安全的 SSL 链接来传输数据和在登录期间发送密码:
|
|
|
|
|
|
|
|
|
|
|
|
```
|
|
|
|
|
|
allow_anon_ssl=NO
|
|
|
|
|
|
force_local_data_ssl=YES
|
|
|
|
|
|
force_local_logins_ssl=YES
|
|
|
|
|
|
```
|
|
|
|
|
|
|
|
|
|
|
|
7、此外,我们可以使用以下选项在 FTP 服务器中添加更多的安全功能 。对于选项 `require_ssl_reuse=YES`,它表示所有的 SSL 数据链接都需重用已经建立的 SSL 会话�(需要证明客户端拥有 FTP 控制通道的主密钥),但是一些客户端不支持它,如果没有客户端问题,出于安全原因不应该关闭(默认开启)。(LCTT 译注:原文此处理解有误,译者修改。)
|
|
|
|
|
|
|
|
|
|
|
|
```
|
|
|
|
|
|
require_ssl_reuse=NO
|
|
|
|
|
|
```
|
|
|
|
|
|
|
|
|
|
|
|
此外,我们可以通过 `ssl_ciphers` 选项来设置 vsftpd 允许使用那些加密算法。 这将有助于挫败攻击者使用那些已经发现缺陷的加密算法的尝试:
|
|
|
|
|
|
|
|
|
|
|
|
```
|
|
|
|
|
|
ssl_ciphers=HIGH
|
|
|
|
|
|
```
|
|
|
|
|
|
|
|
|
|
|
|
8、 然后,我们定义被动端口的端口范围(最小和最大端口)。
|
|
|
|
|
|
|
|
|
|
|
|
```
|
|
|
|
|
|
pasv_min_port=40000
|
|
|
|
|
|
pasv_max_port=50000
|
|
|
|
|
|
```
|
|
|
|
|
|
|
|
|
|
|
|
9、 要启用 SSL 调试,把 openSSL 连接诊断记录到 vsftpd 日志文件中,我们可以使用 `debug_ssl` 选项:
|
|
|
|
|
|
|
|
|
|
|
|
```
|
|
|
|
|
|
debug_ssl=YES
|
|
|
|
|
|
```
|
|
|
|
|
|
|
|
|
|
|
|
最后,保存配置文件并且关闭它。然后重启 vsftpd 服务:
|
|
|
|
|
|
|
|
|
|
|
|
```
|
|
|
|
|
|
$ systemctl restart vsftpd
|
|
|
|
|
|
```
|
|
|
|
|
|
|
|
|
|
|
|
### 第三步:在 Ubuntu 上使用 SSL / TLS 连接验证 FTP
|
|
|
|
|
|
|
|
|
|
|
|
10、 执行所有上述配置后,通过尝试[在命令行中使用 FTP] [5] 来测试 vsftpd 是否现在使用了 SSL / TLS 连接,如下所示。
|
|
|
|
|
|
|
|
|
|
|
|
从下面的输出来看,这里有一个错误的信息告诉我们 vsftpd 仅允许用户(非匿名用户)从支持加密服务的安全客户端登录。
|
|
|
|
|
|
|
|
|
|
|
|
```
|
|
|
|
|
|
$ ftp 192.168.56.10
|
|
|
|
|
|
Connected to 192.168.56.10 (192.168.56.10).
|
|
|
|
|
|
220 Welcome to TecMint.com FTP service.
|
|
|
|
|
|
Name (192.168.56.10:root) : ravi
|
|
|
|
|
|
530 Non-anonymous sessions must use encryption.
|
|
|
|
|
|
Login failed.
|
|
|
|
|
|
421 Service not available, remote server has closed connection
|
|
|
|
|
|
ftp>
|
|
|
|
|
|
```
|
|
|
|
|
|
|
|
|
|
|
|
该命令不支持加密服务从而导致了上述错误。因此,要安全连接到启用了加密服务的 FTP 服务器,我们需要一个默认支持 SSL/TLS 连接的 FTP 客户端,例如 FileZilla。
|
|
|
|
|
|
|
|
|
|
|
|
### 第四步:在客户端上安装FileZillaStep来安全地连接FTP
|
|
|
|
|
|
|
|
|
|
|
|
11、FileZilla 是一个强大的,广泛使用的跨平台 FTP 客户端,支持在 SSL/TLS 上的 FTP。为了在 Linux 客户端机器上安装 FileZilla,使用下面的命令。
|
|
|
|
|
|
|
|
|
|
|
|
```
|
|
|
|
|
|
--------- On Debian/Ubuntu ---------
|
|
|
|
|
|
$ sudo apt-get install filezilla
|
|
|
|
|
|
--------- On CentOS/RHEL/Fedora ---------
|
|
|
|
|
|
# yum install epel-release filezilla
|
|
|
|
|
|
--------- On Fedora 22+ ---------
|
|
|
|
|
|
$ sudo dnf install filezilla
|
|
|
|
|
|
```
|
|
|
|
|
|
|
|
|
|
|
|
12、 一旦安装完成,打开它然后点击File=>Sites Manager或者(按Ctrl+S)来获取下面的Site Manager。
|
|
|
|
|
|
|
|
|
|
|
|
[
|
|
|
|
|
|

|
|
|
|
|
|
][6]
|
|
|
|
|
|
|
|
|
|
|
|
*Filezilla Site Manager*
|
|
|
|
|
|
|
|
|
|
|
|
13、 现在,定义主机/站点名字,添加 IP 地址,定义使用的协议,加密和登录类型,如下面的屏幕(使用适用于你方案的值):
|
|
|
|
|
|
|
|
|
|
|
|
点击 New Site 按钮来配置一个新的站点/主机连接。
|
|
|
|
|
|
|
|
|
|
|
|
- Host: 192.168.56.10
|
|
|
|
|
|
- Protocol: FTP – File Transfer Protocol
|
|
|
|
|
|
- Encryption: Require explicit FTP over #推荐
|
|
|
|
|
|
- Logon Type: Ask for password #推荐
|
|
|
|
|
|
- User: 用户名
|
|
|
|
|
|
|
|
|
|
|
|
[
|
|
|
|
|
|
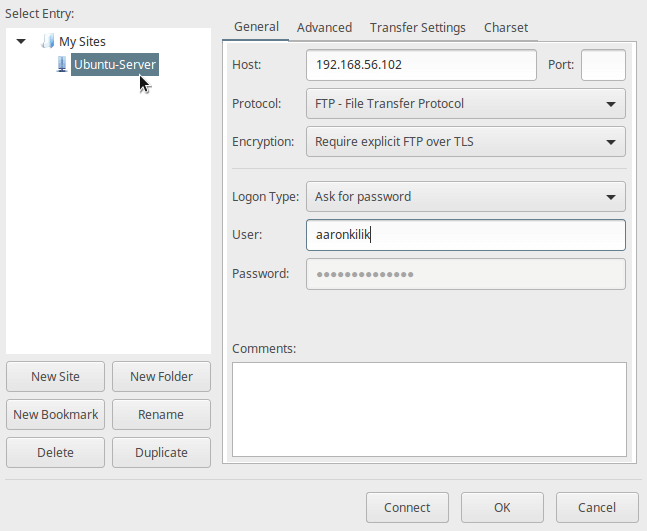
|
|
|
|
|
|
][7]
|
|
|
|
|
|
|
|
|
|
|
|
*在 Filezilla 上配置新的 FTP 站点*
|
|
|
|
|
|
|
|
|
|
|
|
14、 然后从上面的界面单击连接以输入密码,然后验证用于 SSL / TLS 连接的证书,并再次单击确定以连接到 FTP 服务器:
|
|
|
|
|
|
|
|
|
|
|
|
[
|
|
|
|
|
|
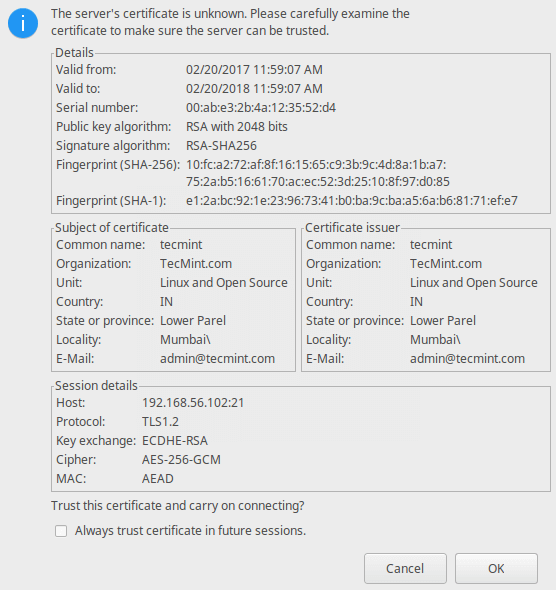
|
|
|
|
|
|
][8]
|
|
|
|
|
|
|
|
|
|
|
|
*验证 FTP 的 SSL 证书*
|
|
|
|
|
|
|
|
|
|
|
|
15、现在,你应该通过 TLS 连接成功地登录到了 FTP 服务器,检查连接状态部分,来获取有关下面接口的更多信息。
|
|
|
|
|
|
|
|
|
|
|
|
[
|
|
|
|
|
|
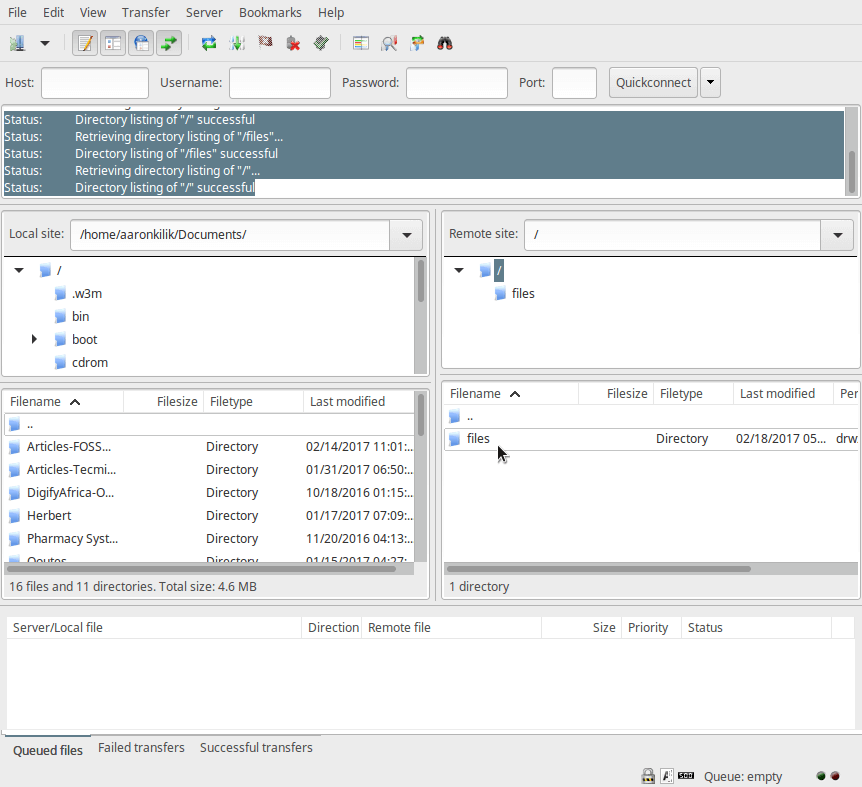
|
|
|
|
|
|
][9]
|
|
|
|
|
|
|
|
|
|
|
|
*连接 Ubuntu 的 FTP 服务器*
|
|
|
|
|
|
|
|
|
|
|
|
16、 最后,让我们在文件夹中[从本地的机器传送文件到 FTP 服务器][10], 查看 FileZilla 界面的下端来查看有关文件传输的报告。
|
|
|
|
|
|
|
|
|
|
|
|
[
|
|
|
|
|
|

|
|
|
|
|
|
][11]
|
|
|
|
|
|
|
|
|
|
|
|
*使用 Filezilla 安全的传输 FTP 文件*
|
|
|
|
|
|
|
|
|
|
|
|
就这样! 始终记住,安装 FTP 服务器而不启用加密服务具有某些安全隐患。 正如我们在本教程中解释的,您可以在 Ubuntu 16.04 / 16.10 中配置 FTP 服务器使用 SSL / TLS 连接来实现安全性。
|
|
|
|
|
|
|
|
|
|
|
|
如果你在 FTP 服务器上设置 SSL/TLS 遇到任何问题,请使用以下评论表单来分享您对本教程/主题的问题或想法。
|
|
|
|
|
|
|
|
|
|
|
|
--------------------------------------------------------------------------------
|
|
|
|
|
|
|
|
|
|
|
|
作者简介:
|
|
|
|
|
|
|
|
|
|
|
|
Aaron Kili 是 Linux 和 F.O.S.S 爱好者,即将成为 Linux SysAdmin 和网络开发人员,目前是 TecMint 的内容创作者,他喜欢在电脑上工作,并坚信分享知识。
|
|
|
|
|
|
|
|
|
|
|
|
--------------------------------------------------------------------------------
|
|
|
|
|
|
|
|
|
|
|
|
via: http://www.tecmint.com/secure-ftp-server-using-ssl-tls-on-ubuntu/
|
|
|
|
|
|
|
|
|
|
|
|
作者:[Aaron Kili][a]
|
|
|
|
|
|
译者:[DockerChen](https://github.com/DockerChen)
|
|
|
|
|
|
校对:[wxy](https://github.com/wxy)
|
|
|
|
|
|
|
|
|
|
|
|
本文由 [LCTT](https://github.com/LCTT/TranslateProject) 原创编译,[Linux中国](https://linux.cn/) 荣誉推出
|
|
|
|
|
|
|
|
|
|
|
|
[a]:http://www.tecmint.com/author/aaronkili/
|
|
|
|
|
|
|
|
|
|
|
|
[1]:http://www.tecmint.com/install-ftp-server-in-ubuntu/
|
|
|
|
|
|
[2]:http://www.tecmint.com/axel-commandline-download-accelerator-for-linux/
|
|
|
|
|
|
[3]:http://www.tecmint.com/sudoers-configurations-for-setting-sudo-in-linux/
|
|
|
|
|
|
[4]:http://www.tecmint.com/how-to-install-and-configure-ufw-firewall/
|
|
|
|
|
|
[5]:http://www.tecmint.com/sftp-command-examples/
|
|
|
|
|
|
[6]:http://www.tecmint.com/wp-content/uploads/2017/02/Filezilla-Site-Manager.png
|
|
|
|
|
|
[7]:http://www.tecmint.com/wp-content/uploads/2017/02/Configure-New-FTP-Site-on-Filezilla.png
|
|
|
|
|
|
[8]:http://www.tecmint.com/wp-content/uploads/2017/02/Verify-FTP-SSL-Certificate-1.png
|
|
|
|
|
|
[9]:http://www.tecmint.com/wp-content/uploads/2017/02/Connected-Ubuntu-FTP-Server.png
|
|
|
|
|
|
[10]:http://www.tecmint.com/sftp-command-examples/
|
|
|
|
|
|
[11]:http://www.tecmint.com/wp-content/uploads/2017/02/Transfer-Files-Securely-using-FTP.png
|
|
|
|
|
|
[12]:http://www.tecmint.com/author/aaronkili/
|
|
|
|
|
|
[13]:http://www.tecmint.com/10-useful-free-linux-ebooks-for-newbies-and-administrators/
|
2017-03-08 20:33:43 +08:00
|
|
|
|
[14]:http://www.tecmint.com/free-linux-shell-scripting-books/
|