**iSCSI** Initiator are the clients which use to authenticated with iSCSI target servers to access the LUNs shared from target server. We can deploy any kind of Operating systems in those locally mounted Disks, just a single package need to be install to get authenticate with target server.
iscsi-initiator-utils.x86_64 : iSCSI daemon and utility programs
iscsi-initiator-utils-devel.x86_64 : Development files for iscsi-initiator-utils
**2.** Once you locate the package, just install the initiator package using yum command as shown.
# yum install iscsi-initiator-utils.x86_64
**3.** After installing the package, we need to discover the share from **Target server**. The client side commands little hard to remember, so we can use man page to get the list of commands which required to run.
**4.** Press **SHIFT+G** to Navigate to the Bottom of the man page and scroll little up to get the login example commands. We need to replace our **Target servers IP** address in below command Discover the Target.
**6.** To log-in use the below command to attach the LUN to our local System, this will authenticate with target server and allow us to log-in into LUN.

Create New Partition
**Note**: After Creating a Partition using fdisk, we don’t need to reboot, as we used to do in our local systems, Because this is a remote shared storage mounted locally.
**11.** Format the newly created partition.
# mkfs.ext4 /dev/sda1
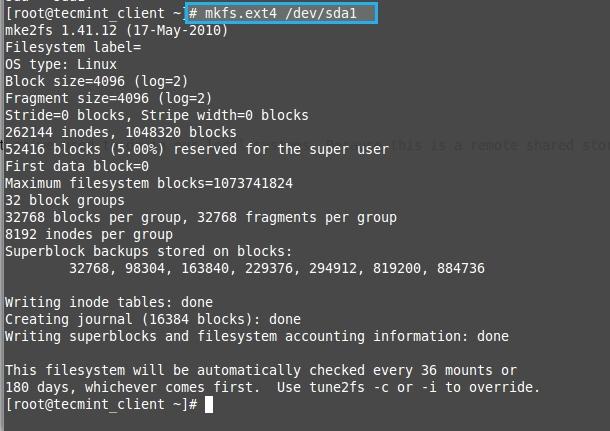
Format New Partition
**12.** Create a Directory and mount the formatted partition.
# mkdir /mnt/iscsi_share
# mount /dev/sda1 /mnt/iscsi_share/
# ls -l /mnt/iscsi_share/
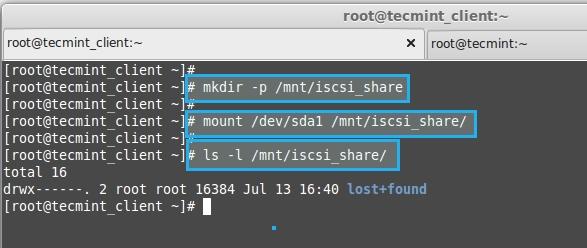
Mount New Partition
**13.** List the Mount Points.
# df -Th
- **-T** – Prints files system types.
- **-h** – Prints in human readable format eg : Megabyte or Gigabyte.

List New Partition
**14.** If we need to permanently mount the Drive use fstab entry.