2022-06-07 13:44:33 +08:00
|
|
|
|
[#]: subject: "How to Dual Boot Ubuntu 22.04 LTS and Windows 11"
|
|
|
|
|
|
[#]: via: "https://www.linuxtechi.com/dual-boot-ubuntu-22-04-and-windows-11/"
|
|
|
|
|
|
[#]: author: "James Kiarie https://www.linuxtechi.com/author/james/"
|
|
|
|
|
|
[#]: collector: "lkxed"
|
|
|
|
|
|
[#]: translator: "robsean"
|
2022-06-12 11:07:29 +08:00
|
|
|
|
[#]: reviewer: "wxy"
|
|
|
|
|
|
[#]: publisher: "wxy"
|
|
|
|
|
|
[#]: url: "https://linux.cn/article-14699-1.html"
|
2022-06-07 13:44:33 +08:00
|
|
|
|
|
|
|
|
|
|
如何双启动 Ubuntu 22.04 LTS 和 Windows 11
|
|
|
|
|
|
======
|
|
|
|
|
|
|
2022-06-12 11:07:29 +08:00
|
|
|
|
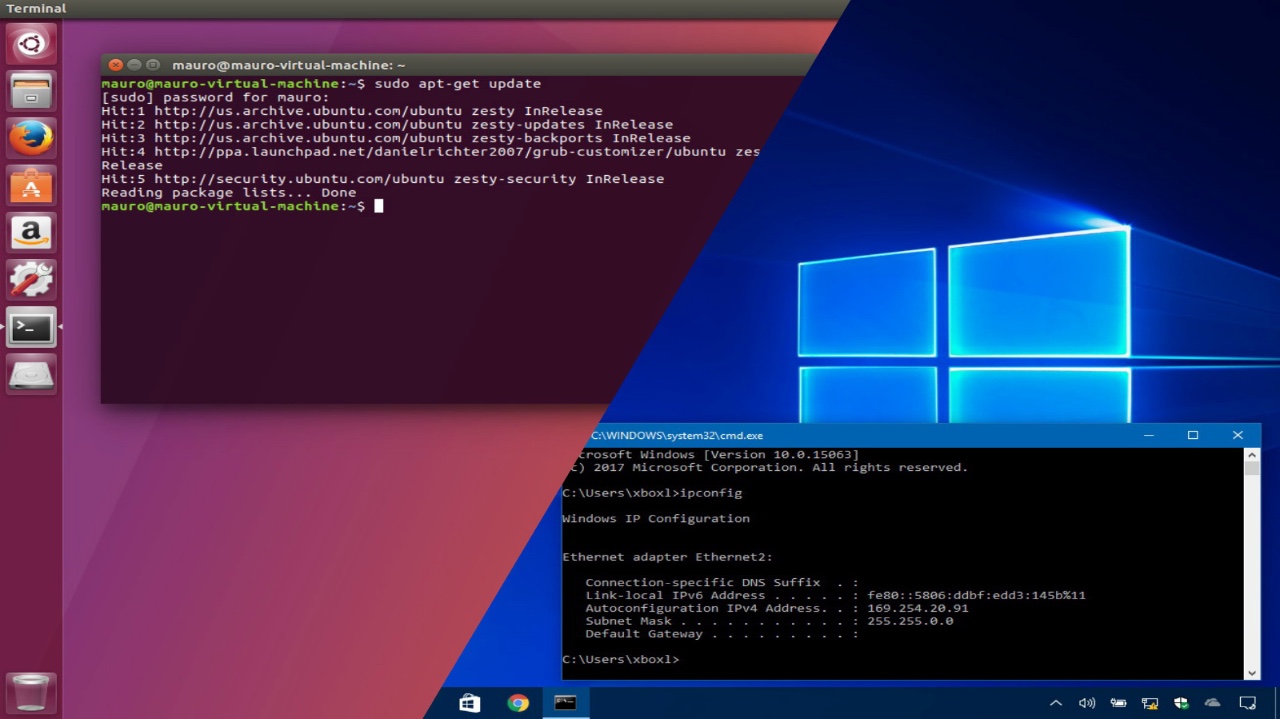
|
2022-06-07 13:44:33 +08:00
|
|
|
|
|
2022-06-12 11:07:29 +08:00
|
|
|
|
嗨,伙计们,在这篇指南中,我们将演示如何在 Windows 11 的之外配置 Ubuntu 22.04 LTS(Jammy Jellyfish)的双启动设置。
|
2022-06-07 13:44:33 +08:00
|
|
|
|
|
2022-06-12 11:07:29 +08:00
|
|
|
|
为使其能工作,你需要在你的计算机上已经安装好了 Windows 11 。接下来,你将需要在你的硬盘驱动器上创建一个单独的分区,你将在此分区上安装 Ubuntu 22.04 。我们将包含这点知识,因此不要担心。
|
2022-06-07 13:44:33 +08:00
|
|
|
|
|
2022-06-12 11:07:29 +08:00
|
|
|
|
**前置条件:**
|
2022-06-07 13:44:33 +08:00
|
|
|
|
|
2022-06-12 11:07:29 +08:00
|
|
|
|
在设置双启动前,这些是你所需要的:
|
|
|
|
|
|
|
|
|
|
|
|
* 一个 Ubuntu 22.04 的可启动 USB 驱动器,你可以转到 [Ubuntu 22.04 下载页面][1] 来下载 Ubuntu 22.04 的 ISO 镜像文件。在 ISO 镜像文件到位后,拿一个 16GB USB 驱动器,并使用 Rufus 应用程序来使其可启动。
|
|
|
|
|
|
* 快速稳定的互联网连接
|
2022-06-07 13:44:33 +08:00
|
|
|
|
|
|
|
|
|
|
### 步骤 1、在你的硬盘驱动器上创建一个可用的分区
|
|
|
|
|
|
|
|
|
|
|
|
正如介绍中所提到的,我们首先需要在硬盘驱动器上创建一个单独的分区,我们将在其中安装 Ubuntu 22.04 。
|
|
|
|
|
|
|
2022-06-12 11:07:29 +08:00
|
|
|
|
因此,通过按下 `Windows + R` 组合键来打开磁盘管理器实用程序。
|
2022-06-07 13:44:33 +08:00
|
|
|
|
|
2022-06-12 11:07:29 +08:00
|
|
|
|
在对话框中,输入 `diskmgmt.msc` ,并按下回车键。
|
2022-06-07 13:44:33 +08:00
|
|
|
|
|
|
|
|
|
|
![][2]
|
|
|
|
|
|
|
2022-06-12 11:07:29 +08:00
|
|
|
|
<ruby>磁盘管理<rt>disk management</rt></ruby>控制台将显示当前磁盘分区,如你将在下面所看到的一样。我们将通过压缩 “卷 E” 来创建一个用于安装 Ubuntu 的分区。这在你的安装过程中可能有所不同,但是只需要跟着做,你就会理解其中的大体意思。
|
2022-06-07 13:44:33 +08:00
|
|
|
|
|
|
|
|
|
|
![][3]
|
|
|
|
|
|
|
2022-06-12 11:07:29 +08:00
|
|
|
|
因此,在你想要压缩的磁盘驱动器卷上点击鼠标右键,并在弹出的菜单中选择 <ruby>压缩卷<rt>Shrink</rt></ruby> 选项。
|
2022-06-07 13:44:33 +08:00
|
|
|
|
|
|
|
|
|
|
![][4]
|
|
|
|
|
|
|
2022-06-12 11:07:29 +08:00
|
|
|
|
将会出现一个弹出对话框,如下所示。具体指定压缩的控件大小(以 MB 为单位),并单击 <ruby>压缩卷<rt>Shrink</rt></ruby> 。
|
2022-06-07 13:44:33 +08:00
|
|
|
|
|
2022-06-12 11:07:29 +08:00
|
|
|
|
这是指定给 Ubuntu 22.04 安装所用的空间。
|
2022-06-07 13:44:33 +08:00
|
|
|
|
|
|
|
|
|
|
![][5]
|
|
|
|
|
|
|
|
|
|
|
|
在缩小磁盘空间后,它将显示为 <ruby>未分配<rt>Unallocated</rt></ruby> 或 <ruby>可用空间<rt>Free Space</rt></ruby>,如图所示。
|
|
|
|
|
|
|
|
|
|
|
|
![][6]
|
|
|
|
|
|
|
2022-06-12 11:07:29 +08:00
|
|
|
|
随着有了可用空间,现在将可启动 USB 驱动器插入到你的 PC ,并重新启动你的系统。此外,要确保访问 BIOS 设置,并修改启动优先级,来使 USB 驱动器成为第一优先级。保存 BIOS 更改并继续启动。
|
2022-06-07 13:44:33 +08:00
|
|
|
|
|
|
|
|
|
|
### 步骤 2、开始安装
|
|
|
|
|
|
|
2022-06-12 11:07:29 +08:00
|
|
|
|
在第一个屏幕中,你将得到如图所示的 GRUB 菜单。选择第一个选项 <ruby>尝试或安装 Ubuntu<rt>Try or Install Ubuntu</rt></ruby> ,并按下 <ruby>回车键<rt>ENTER</rt></ruby> 按键。
|
2022-06-07 13:44:33 +08:00
|
|
|
|
|
|
|
|
|
|
![][7]
|
|
|
|
|
|
|
|
|
|
|
|
Ubuntu 22.04 将开始加载,如下所示。这最多需要一分钟。
|
|
|
|
|
|
|
|
|
|
|
|
![][8]
|
|
|
|
|
|
|
|
|
|
|
|
此后,安装程序向导将弹出,向你提供两个选项: <ruby>尝试 Ubuntu<rt>Try Ubuntu</rt></ruby> 和 <ruby>安装 Ubuntu<rt>Install Ubuntu</rt></ruby>。因为我们的使命是安装 Ubuntu ,所以选择后者。
|
|
|
|
|
|
|
|
|
|
|
|
![][9]
|
|
|
|
|
|
|
|
|
|
|
|
接下来,选择你的首选键盘布局,并单击 <ruby>继续<rt>Continue</rt></ruby> 按钮。
|
|
|
|
|
|
|
|
|
|
|
|
![][10]
|
|
|
|
|
|
|
2022-06-12 11:07:29 +08:00
|
|
|
|
在 <ruby>更新和其它软件<rt>Updates and Other Software</rt></ruby> 步骤中,选择 <ruby>正常安装<rt>Normal Installation</rt></ruby> 以便安装 Ubuntu的 GUI 版本,通过勾选其它剩余选项来允许下载更新和安装第三方的针对于图像、WIFI 硬件和其它实用程序的软件包。
|
2022-06-07 13:44:33 +08:00
|
|
|
|
|
|
|
|
|
|
接下来,单击 <ruby>继续<rt>Continue</rt></ruby> 按钮。
|
|
|
|
|
|
|
|
|
|
|
|
![][11]
|
|
|
|
|
|
|
|
|
|
|
|
下一步提供两个安装选项。第一个选项 - <ruby>清除整个磁盘并安装 Ubuntu<rt>Erase disk and install Ubuntu</rt></ruby> – 完全地擦除你的驱动器并安装。但是由于这是一个双启动设置,这个选项对于你现有安装的 Windows 系统来说会是灾难性的。
|
|
|
|
|
|
|
|
|
|
|
|
因此,选择 <ruby>其它选项<rt>Something else</rt></ruby>,单击 <ruby>继续<rt>Continue</rt></ruby> 按钮。
|
|
|
|
|
|
|
|
|
|
|
|
![][12]
|
|
|
|
|
|
|
|
|
|
|
|
分区表将显示所有现有的磁盘分区。到目前为止,我们仅有 NTFS 分区和我们之前压缩出来的可用分区。
|
|
|
|
|
|
|
|
|
|
|
|
针对 Ubuntu 22.04 ,我们将创建下面的分区:
|
|
|
|
|
|
|
2022-06-12 11:07:29 +08:00
|
|
|
|
* `/boot` – 1 GB
|
|
|
|
|
|
* `/home` – 10 GB
|
|
|
|
|
|
* `/` – 12 GB
|
|
|
|
|
|
* 交换分区 – 2 GB
|
|
|
|
|
|
* EFI – 300 MB
|
2022-06-07 13:44:33 +08:00
|
|
|
|
|
2022-06-12 11:07:29 +08:00
|
|
|
|
为开始使用这些分区,单击 <ruby>可用空间<rt>Free Space</rt></ruby>分区下面的 “+” 符号。
|
2022-06-07 13:44:33 +08:00
|
|
|
|
|
|
|
|
|
|
![][13]
|
|
|
|
|
|
|
2022-06-12 11:07:29 +08:00
|
|
|
|
如图显示填写 `/boot` 分区的详细信息,然后单击 <ruby>确定<rt>OK</rt></ruby> 按钮。
|
2022-06-07 13:44:33 +08:00
|
|
|
|
|
|
|
|
|
|
![][14]
|
|
|
|
|
|
|
2022-06-12 11:07:29 +08:00
|
|
|
|
接下来,具体指定 `/home` 分区,并单击 <ruby>确定<rt>OK</rt></ruby> 按钮。
|
2022-06-07 13:44:33 +08:00
|
|
|
|
|
|
|
|
|
|
![][15]
|
|
|
|
|
|
|
2022-06-12 11:07:29 +08:00
|
|
|
|
接下来,定义 `/`(根)分区,并单击 <ruby>确定<rt>OK</rt></ruby> 按钮。
|
2022-06-07 13:44:33 +08:00
|
|
|
|
|
|
|
|
|
|
![][16]
|
|
|
|
|
|
|
2022-06-12 11:07:29 +08:00
|
|
|
|
为定义交换空间,设置大小,并在 <ruby>使用为<rt>Use as</rt></ruby>:选项中选择 <ruby>交换区域<rt>Swap area</rt></ruby>。
|
2022-06-07 13:44:33 +08:00
|
|
|
|
|
|
|
|
|
|
![][17]
|
|
|
|
|
|
|
|
|
|
|
|
最后,如果你正在使用 UEFI 启动模式,那么创建一个 EFI 系统分区。我们将分配 300MB 到 EFI 分区。
|
|
|
|
|
|
|
|
|
|
|
|
![][18]
|
|
|
|
|
|
|
2022-06-12 11:07:29 +08:00
|
|
|
|
下图是一份我们的分区表的分区摘要:
|
2022-06-07 13:44:33 +08:00
|
|
|
|
|
|
|
|
|
|
![][19]
|
|
|
|
|
|
|
|
|
|
|
|
为继续安装,单击 <ruby>现在安装<rt>Install Now</rt></ruby>。在下图显示的弹出窗口中,单击 <ruby>继续<rt>Continue</rt></ruby>来保存更改到磁盘。
|
|
|
|
|
|
|
|
|
|
|
|
![][20]
|
|
|
|
|
|
|
|
|
|
|
|
接下来,安装程序向导将自动侦测出你的位置,只需要单击 <ruby>继续<rt>Continue</rt></ruby> 按钮。
|
|
|
|
|
|
|
|
|
|
|
|
![][21]
|
|
|
|
|
|
|
|
|
|
|
|
接下来,通过具体指定姓名、计算机的名称和密码来创建一个登录用户。接下来单击 <ruby>继续<rt>Continue</rt></ruby> 按钮。
|
|
|
|
|
|
|
|
|
|
|
|
![][22]
|
|
|
|
|
|
|
|
|
|
|
|
此时,安装程序向导将复制所有的 Ubuntu 文件和软件包到手动创建的硬盘驱动器分区,并安装必要的软件包。
|
|
|
|
|
|
|
|
|
|
|
|
这个过程将需要很长一段时间,因此,要有耐心。在我们的实例中,它需要大约 30 分钟。
|
|
|
|
|
|
|
|
|
|
|
|
![][23]
|
|
|
|
|
|
|
|
|
|
|
|
在安装过程完成后,单击 <ruby>立刻重新启动<rt>Restart Now</rt></ruby> 按钮来重新启动系统。
|
|
|
|
|
|
|
|
|
|
|
|
![][24]
|
|
|
|
|
|
|
2022-06-12 11:07:29 +08:00
|
|
|
|
在这时,移除你的可启动 USB 驱动器,并按下回车键。
|
2022-06-07 13:44:33 +08:00
|
|
|
|
|
|
|
|
|
|
![][25]
|
|
|
|
|
|
|
2022-06-12 11:07:29 +08:00
|
|
|
|
在系统重新启动时,你将找到包括 Ubuntu 和 Windows 11 在内的各种选项。
|
2022-06-07 13:44:33 +08:00
|
|
|
|
|
2022-06-12 11:07:29 +08:00
|
|
|
|
选择 “Ubuntu” 来启动到你的新 Ubuntu 22.04 安装。要启动到 Windows 11,请选择标有 <ruby>Windows 恢复环境<rt>Windows Recovery Environment</rt></ruby> 的条目。
|
2022-06-07 13:44:33 +08:00
|
|
|
|
|
|
|
|
|
|
![][26]
|
|
|
|
|
|
|
2022-06-12 11:11:03 +08:00
|
|
|
|
就这样。我们演示了如何双启动 Windows 11 和 Ubuntu 22.04。
|
2022-06-07 13:44:33 +08:00
|
|
|
|
|
|
|
|
|
|
--------------------------------------------------------------------------------
|
|
|
|
|
|
|
|
|
|
|
|
via: https://www.linuxtechi.com/dual-boot-ubuntu-22-04-and-windows-11/
|
|
|
|
|
|
|
|
|
|
|
|
作者:[James Kiarie][a]
|
|
|
|
|
|
选题:[lkxed][b]
|
|
|
|
|
|
译者:[robsean](https://github.com/robsean)
|
2022-06-12 11:07:29 +08:00
|
|
|
|
校对:[wxy](https://github.com/wxy)
|
2022-06-07 13:44:33 +08:00
|
|
|
|
|
|
|
|
|
|
本文由 [LCTT](https://github.com/LCTT/TranslateProject) 原创编译,[Linux中国](https://linux.cn/) 荣誉推出
|
|
|
|
|
|
|
|
|
|
|
|
[a]: https://www.linuxtechi.com/author/james/
|
|
|
|
|
|
[b]: https://github.com/lkxed
|
|
|
|
|
|
[1]: https://releases.ubuntu.com/22.04/
|
|
|
|
|
|
[2]: https://www.linuxtechi.com/wp-content/uploads/2022/05/diskmgmt-msc-command-windows11.png
|
|
|
|
|
|
[3]: https://www.linuxtechi.com/wp-content/uploads/2022/05/Disk-Management-Console-Windows11.png
|
|
|
|
|
|
[4]: https://www.linuxtechi.com/wp-content/uploads/2022/05/Shrink-Volume-Windows11.png
|
|
|
|
|
|
[5]: https://www.linuxtechi.com/wp-content/uploads/2022/05/Shrink-Volume-Size-Windows11.png
|
|
|
|
|
|
[6]: https://www.linuxtechi.com/wp-content/uploads/2022/05/Free-Space-Disk-Management-Console-Windows11.png
|
|
|
|
|
|
[7]: https://www.linuxtechi.com/wp-content/uploads/2022/05/Select-Install-Ubuntu-Linux.png
|
|
|
|
|
|
[8]: https://www.linuxtechi.com/wp-content/uploads/2022/05/Ubuntu-22-04-Loading-Screen.png
|
|
|
|
|
|
[9]: https://www.linuxtechi.com/wp-content/uploads/2022/05/Choose-Install-Ubuntu-Linux.png
|
|
|
|
|
|
[10]: https://www.linuxtechi.com/wp-content/uploads/2022/05/Keyboard-Layout-Ubuntu-22-04.png
|
|
|
|
|
|
[11]: https://www.linuxtechi.com/wp-content/uploads/2022/05/Normal-Installation-Option-During-Ubuntu-22-04-Installation.png
|
|
|
|
|
|
[12]: https://www.linuxtechi.com/wp-content/uploads/2022/05/Something-else-ubuntu-installation.png
|
|
|
|
|
|
[13]: https://www.linuxtechi.com/wp-content/uploads/2022/05/Select-Free-Space-for-Ubuntu-22-04-Installation.png
|
|
|
|
|
|
[14]: https://www.linuxtechi.com/wp-content/uploads/2022/05/Boot-Partition-Ubuntu-22-04-LTS.png
|
|
|
|
|
|
[15]: https://www.linuxtechi.com/wp-content/uploads/2022/05/Home-Partition-For-Ubuntu-22-04.png
|
|
|
|
|
|
[16]: https://www.linuxtechi.com/wp-content/uploads/2022/05/Root-Partition-For-Ubuntu-22-04.png
|
|
|
|
|
|
[17]: https://www.linuxtechi.com/wp-content/uploads/2022/05/Swap-Area-Ubuntu-22-04.png
|
|
|
|
|
|
[18]: https://www.linuxtechi.com/wp-content/uploads/2022/05/EFI-System-Partition-Ubuntu-22-04.png
|
|
|
|
|
|
[19]: https://www.linuxtechi.com/wp-content/uploads/2022/05/Install-Now-Ubuntu-22-04.png
|
|
|
|
|
|
[20]: https://www.linuxtechi.com/wp-content/uploads/2022/05/Write-Changes-Disk-Ubuntu-22-04.png
|
|
|
|
|
|
[21]: https://www.linuxtechi.com/wp-content/uploads/2022/05/Location-for-Ubuntu-22-04-Installation.png
|
|
|
|
|
|
[22]: https://www.linuxtechi.com/wp-content/uploads/2022/05/UserName-Hostname-Ubuntu-22-04-lts-Installation.png
|
|
|
|
|
|
[23]: https://www.linuxtechi.com/wp-content/uploads/2022/05/Installation-Progress-Ubuntu-22-04.png
|
|
|
|
|
|
[24]: https://www.linuxtechi.com/wp-content/uploads/2022/05/Restart-After-Ubuntu-22-04-LTS-Installation.png
|
|
|
|
|
|
[25]: https://www.linuxtechi.com/wp-content/uploads/2022/05/Remove-Installation-Media-after-Ubuntu-22-04-Installation.png
|
|
|
|
|
|
[26]: https://www.linuxtechi.com/wp-content/uploads/2022/05/Dual-Boot-Grub-Bootloader-Screen-Ubuntu-22-04.png
|