mirror of
https://github.com/LCTT/TranslateProject.git
synced 2025-01-16 22:42:21 +08:00
110 lines
8.5 KiB
Markdown
110 lines
8.5 KiB
Markdown
|
|
[#]: subject: "How to make KDE look like GNOME on Linux"
|
|||
|
|
[#]: via: "https://opensource.com/article/22/2/make-kde-look-like-gnome"
|
|||
|
|
[#]: author: "Seth Kenlon https://opensource.com/users/seth"
|
|||
|
|
[#]: collector: "lujun9972"
|
|||
|
|
[#]: translator: "geekpi"
|
|||
|
|
[#]: reviewer: "wxy"
|
|||
|
|
[#]: publisher: "wxy"
|
|||
|
|
[#]: url: "https://linux.cn/article-14314-1.html"
|
|||
|
|
|
|||
|
|
如何让 KDE 看起来像 GNOME
|
|||
|
|
======
|
|||
|
|
|
|||
|
|
> 在不放弃你的 Plasma 桌面的情况下获得 GNOME 的感觉。
|
|||
|
|
|
|||
|
|
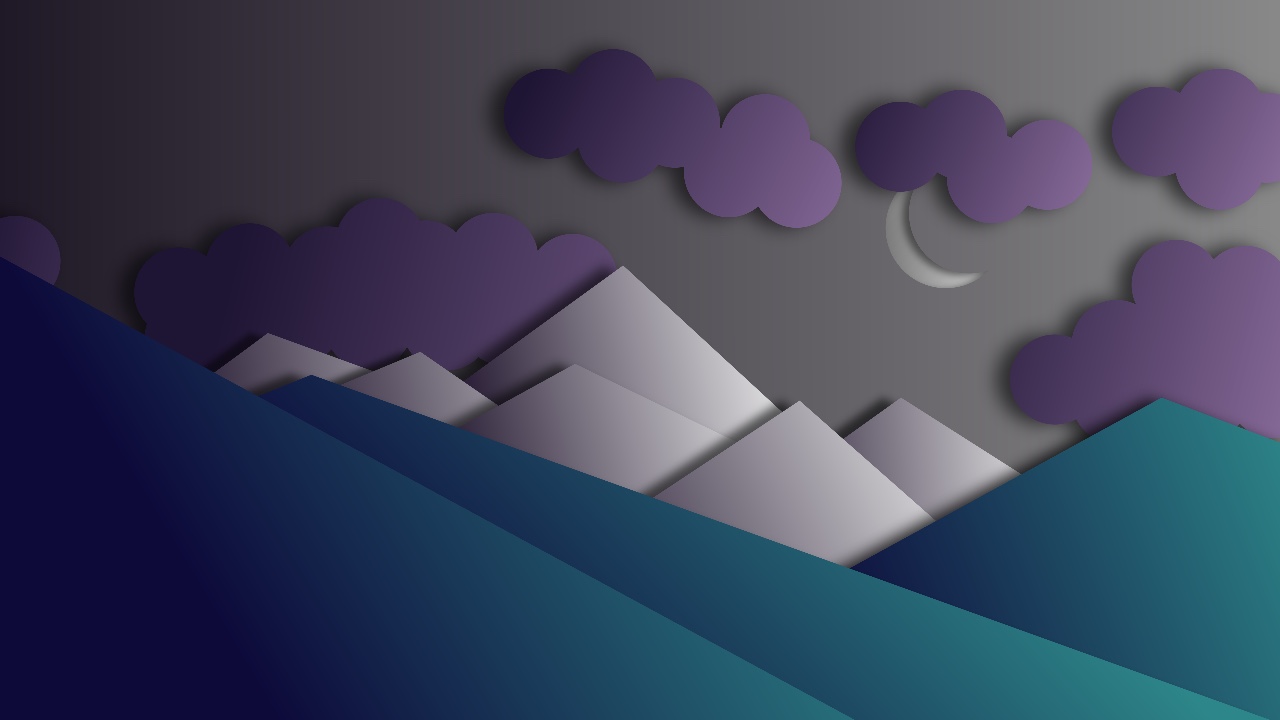
|
|||
|
|
|
|||
|
|
GNOME 有一种极简主义设计的倾向。它是一种美丽的桌面体验,并且是第一个在我使用 Linux 时引起别人赞叹的自由桌面。然后(请原谅我的形而上的哲学思考),没有复杂性就没有极简主义,而 KDE 以其极具定制性而闻名。我认为测试一下 KDE 的配置可能会很有趣,并尝试在 KDE Plasma 桌面上重新实现,至少在表面上实现 GNOME 的体验。
|
|||
|
|
|
|||
|
|
如果你尝试这个,请在一个临时用户帐户中进行。这些变化相对来说比较剧烈,撤销它以回到你的标准 KDE 布局可能是一个很大的工作。
|
|||
|
|
|
|||
|
|
### Adwaita 主题
|
|||
|
|
|
|||
|
|
GNOME 的默认主题叫做 Adwaita,是为 GTK 设计的,这是 GNOME 用于窗口和部件的工具包。KDE 使用 Qt 工具包,但 Fedora-Qt 项目已经开发了一个模仿 Adwaita 的 Qt 主题。这是在 KDE 上模仿 GNOME 的第一步,也是最明显的一步。使用你的发行版的包管理器安装 Adwaita for Qt:
|
|||
|
|
|
|||
|
|
```
|
|||
|
|
$ sudo dnf install adwaita-qt{,5}
|
|||
|
|
```
|
|||
|
|
|
|||
|
|
在基于 Debian 的发行版上,请使用 `apt` 命令而不是 `dnf`。
|
|||
|
|
|
|||
|
|
安装完毕后,进入“<ruby>系统设置<rt>System Settings</rt></ruby>”,选择“<ruby>应用风格<rt>Application Style</rt></ruby>”。选择你喜欢的 Adwaita 主题变体:有一个浅色主题和一个深色主题,以及两者之间的变化。点击“<ruby>应用<rt>Apply</rt></ruby>”按钮来更新你的主题,但先不要关闭这个控制面板。
|
|||
|
|
|
|||
|
|
### 窗口装饰
|
|||
|
|
|
|||
|
|
在“<ruby>应用风格<rt>Application Style</rt></ruby>”窗口的左侧面板中选择“<ruby>窗口装饰<rt>Window Decorations</rt></ruby>”分类。如果有一个适合 Adwaita 的标题栏样式,通过选择它并点击“<ruby>应用<rt>Apply</rt></ruby>”来激活它。如果没有安装额外的装饰,点击面板右下方的“<ruby>获取新窗口装饰<rt>Get new window decorations</rt></ruby>”按钮,下载合适的东西。我使用了用户 x-varlesh-x 提供的 “Arc” 主题,但你可以四处看看,看看什么最适合你的其他主题。
|
|||
|
|
|
|||
|
|
GNOME 著名的是它的窗口标题栏上只有一个按钮,所以导航到“<ruby>标题栏按钮<rt>Titlebar Buttons</rt></ruby>”标签,然后通过将“<ruby>关闭<rt>Close</rt></ruby>”按钮从标题栏图像拖到处置区域来删除所有按钮。
|
|||
|
|
|
|||
|
|
![Removing buttons][2]
|
|||
|
|
|
|||
|
|
取消选择“<ruby>显示标题栏按钮提示<rt>Show titlebar button tooltips</rt></ruby>”,因为 GNOME 不倾向于在系统部件上做提示。
|
|||
|
|
|
|||
|
|
点击“<ruby>应用<rt>Apply</rt></ruby>”来保存你的修改。
|
|||
|
|
|
|||
|
|
### GTK 主题
|
|||
|
|
|
|||
|
|
在 KDE 上,使用 GTK 的应用通常会被重新主题化成与 KDE 的默认主题一致。现在你已经把你的主题从 KDE Breeze 改为 GNOME Adwaita,你必须告诉 GTK 使用 Adwaita 主题。
|
|||
|
|
|
|||
|
|
点击“<ruby>应用风格<rt>Application Style</rt></ruby>”面板底部的“<ruby>配置 GNOME/GTK 应用风格<rt>Configure GNOME/GTK application style</rt></ruby>”按钮,在下拉菜单中选择 “Adwaita”。
|
|||
|
|
|
|||
|
|
### 工作区行为
|
|||
|
|
|
|||
|
|
GNOME 在视觉上比 KDE 更安静,所以在“<ruby>系统设置<rt>System Settings</rt></ruby>”中找到“<ruby>工作区行为<rt>Workspace behavior</rt></ruby>”面板,停用“<ruby>在鼠标悬停时显示信息提示<rt>Display informational tooltips on mouse hover</rt></ruby>”和“<ruby>显示状态变化的视觉反馈<rt>Display visual feedback for status changes</rt></ruby>”。
|
|||
|
|
|
|||
|
|
你也可以把打开文件和文件夹改为需要双击而不是单击(在实际中,这对我来说太不方便了)。
|
|||
|
|
|
|||
|
|
### 图标和光标
|
|||
|
|
|
|||
|
|
你可以在“<ruby>系统设置<rt>System Settings</rt></ruby>”中把光标改为 Adwaita 主题,然后选择一个图标主题。我喜欢 Breeze 的图标,但它们确实感觉像 KDE。GNOME 使用 Adwaita 图标集,但由于它们是为 GNOME 设计的,所以缺少一些重要的 KDE 组件的图标。你可以点击“<ruby>图标<rt>Icons</rt></ruby>”控制面板中的“<ruby>获取新图标<rt>Get New Icons</rt></ruby>”按钮来浏览很多图标集,最后我选择了用户 alvatip 提供的 “Nordzy”。不过,有很多不错的图标集可用,查看它们,看看你喜欢什么。我发现任何不属于 Breeze 的东西都会使 KDE 看起来与我习惯的东西有足够的不同。
|
|||
|
|
|
|||
|
|
### 系统面板
|
|||
|
|
|
|||
|
|
GNOME 的面板在屏幕的顶部,而 KDE 的面板默认在屏幕的底部。GNOME 的面板在默认情况下也是比较空的,所以我发现最简单的做法是先把当前的 KDE 面板完全删除。
|
|||
|
|
|
|||
|
|
右键点击并选择“<ruby>编辑面板<rt>Edit panel</rt></ruby>”。进入编辑模式后,再次右键点击面板,选择“<ruby>删除面板<rt>Remove panel</rt></ruby>”。当它消失了,右击桌面上的任何地方,选择“<ruby>添加面板<rt>Add panel</rt></ruby>”并添加一个空面板。这样就在屏幕底部添加了一个面板,所以右击它,选择“<ruby>编辑面板<rt>Edit panel</rt></ruby>”,然后点击并拖动“<ruby>屏幕边缘<rt>Screen Edge</rt></ruby>”按钮到屏幕的顶部。
|
|||
|
|
|
|||
|
|
当仍处于编辑模式时,点击“<ruby>添加部件<rt>Add widgets</rt></ruby>”按钮,将“<ruby>应用仪表板<rt>Application dashboard</rt></ruby>”部件添加到面板的最左端。然后从“<ruby>编辑面板<rt>Edit panel</rt></ruby>”视图中添加一个“<ruby>间隔<rt>Spacer</rt></ruby>”块,然后是一个“<ruby>时钟<rt>Clock</rt></ruby>”,然后是另一个“<ruby>间隔<rt>Spacer</rt></ruby>”。你可以拖动这些小部件来排列它们,所以我发现最简单的做法是添加上应用仪表板和时钟,然后是两个间隔,再把它们排列起来。
|
|||
|
|
|
|||
|
|
![Editing the panel][3]
|
|||
|
|
|
|||
|
|
你可以右键点击每个小组件来定制图标和布局。例如,我把日期从时钟上移走了,因为它在附加了日期后看起来很挤,尽管 GNOME 确实包含了日期。
|
|||
|
|
|
|||
|
|
通过进入“<ruby>系统设置<rt>System Settings</rt></ruby>”,选择一个深色的 Plasma 主题,比如 “Breeze Dark”,将面板改为黑色。
|
|||
|
|
|
|||
|
|
### GNOME Plasma 桌面
|
|||
|
|
|
|||
|
|
通过一些快速的调整,你的桌面现在在各个方面接近于 GNOME。布局是类似的。
|
|||
|
|
|
|||
|
|
![GNOME layout][5]
|
|||
|
|
|
|||
|
|
应用仪表板提供了一个 GNOME 风格的应用启动器。
|
|||
|
|
|
|||
|
|
![Application dashboard][6]
|
|||
|
|
|
|||
|
|
其他小的修改进一步有助于产生这种错觉。例如,我简化了 Dolphin 文件管理器,去掉了“<ruby>位置<rt>Places</rt></ruby>”面板,也去掉了工具栏上的大部分按钮。
|
|||
|
|
|
|||
|
|
### 一个不同的视角
|
|||
|
|
|
|||
|
|
这不是一个精确的匹配,比我更具钻研精神的人可以做的更多,得到更接近正确的结果。然而,像这样有趣的变化证明了 KDE 是多么的灵活,拥有大量的选项意味着你可以缩减你的交互内容以适应你的偏好。一个类似 GNOME 的桌面可以给你一个新的视角来看待你与桌面的互动,即使你不会永远保持这种布局,它可以帮助你发现你可能没有想到要寻找的选项。
|
|||
|
|
|
|||
|
|
--------------------------------------------------------------------------------
|
|||
|
|
|
|||
|
|
via: https://opensource.com/article/22/2/make-kde-look-like-gnome
|
|||
|
|
|
|||
|
|
作者:[Seth Kenlon][a]
|
|||
|
|
选题:[lujun9972][b]
|
|||
|
|
译者:[geekpi](https://github.com/geekpi)
|
|||
|
|
校对:[wxy](https://github.com/wxy)
|
|||
|
|
|
|||
|
|
本文由 [LCTT](https://github.com/LCTT/TranslateProject) 原创编译,[Linux中国](https://linux.cn/) 荣誉推出
|
|||
|
|
|
|||
|
|
[a]: https://opensource.com/users/seth
|
|||
|
|
[b]: https://github.com/lujun9972
|
|||
|
|
[1]: https://opensource.com/sites/default/files/styles/image-full-size/public/lead-images/computer_browser_web_desktop.png?itok=Bw8ykZMA (Digital images of a computer desktop)
|
|||
|
|
[2]: https://opensource.com/sites/default/files/kde-decoration-remove.jpg (Removing buttons)
|
|||
|
|
[3]: https://opensource.com/sites/default/files/kde-panel-edit.jpg (Editing the panel)
|
|||
|
|
[4]: https://creativecommons.org/licenses/by-sa/4.0/
|
|||
|
|
[5]: https://opensource.com/sites/default/files/kde-like-gnome_0.jpg (GNOME layout)
|
|||
|
|
[6]: https://opensource.com/sites/default/files/kde-application-dashboard_0.jpg (Application dashboard)
|