Download Your Free eBooks NOW-[10 Free Linux eBooks for Administrators][13]|[4 Free Shell Scripting eBooks][14]
In this tutorial, we will describe how to secure aFTPserver (VSFTPDstands for “Very Secure FTP Daemon”) usingSSL/TLSinUbuntu 16.04/16.10.
If you’re looking to setup a secure FTP server for CentOS based distributions, you can read –[Secure an FTP Server Using SSL/TLS on CentOS][2]
After following the various steps in this guide, we will have learned the fundamentals of enabling encryption services in a FTP server for secure data transfers is crucial.
#### Requirements
1. You must[Install and Configure a FTP Server in Ubuntu][1]
Before we move further, make sure that all commands in this article will be run as root or[sudo privileged account][3].
### Step 1: Generating SSL/TLS Certificate for FTP on Ubuntu
1.We will begin by creating a subdirectory under:/etc/ssl/to store theSSL/TLScertificate and key files if it doesn’t exist:
```
$ sudo mkdir /etc/ssl/private
```
2.Now let’s generate the certificate and key in a single file, by running the command below.
The above command will prompt you to answer the questions below, don’t forget to enter values that applicable to your scenario.
```
Country Name (2 letter code) [XX]:IN
State or Province Name (full name) []:Lower Parel
Locality Name (eg, city) [Default City]:Mumbai
Organization Name (eg, company) [Default Company Ltd]:TecMint.com
Organizational Unit Name (eg, section) []:Linux and Open Source
Common Name (eg, your name or your server's hostname) []:tecmint
Email Address []:admin@tecmint.com
```
### Step 2: Configuring VSFTPD to Use SSL/TLS on Ubuntu
3.Before we perform anyVSFTPDconfigurations, for those who have[UFW firewall enabled][4], you have to open the ports990and40000-50000to allow TLS connections and the port range of passive ports to set in the VSFTPD configuration file respectively:
```
$ sudo ufw allow 990/tcp
$ sudo ufw allow 40000:50000/tcp
$ sudo ufw status
```
4.Now, open the VSFTPD config file and define the SSL details in it:
```
$ sudo vi /etc/vsftpd/vsftpd.conf
OR
$ sudo nano /etc/vsftpd/vsftpd.conf
```
Then, add or locate the option`ssl_enable`and set its value toYESto activate the use of SSL, again, because TLS is more secure than SSL, we will restrict VSFTPD to use TLS instead, by enabling the`ssl_tlsv1`option:
```
ssl_enable=YES
ssl_tlsv1=YES
ssl_sslv2=NO
ssl_sslv3=NO
```
5.Next, comment out the lines below using the`#`character as follows:
Afterwards, add the lines below to define the location of the SSL certificate and key file:
```
rsa_cert_file=/etc/ssl/private/vsftpd.pem
rsa_private_key_file=/etc/ssl/private/vsftpd.pem
```
6.Now, we also have to prevent anonymous users from using SSL, then force all non-anonymous logins to use a secure SSL connection for data transfer and to send the password during login:
```
allow_anon_ssl=NO
force_local_data_ssl=YES
force_local_logins_ssl=YES
```
7.Furthermore, we can use the options below to add more security features in the FTP server. With option`require_ssl_reuse=YES`, all SSL data connections are required to exhibit SSL session reuse; proving that they know the same master secret as the control channel. So, we should disable it.
```
require_ssl_reuse=NO
```
In addition, we can set which SSL ciphers VSFTPD will permit for encrypted SSL connections with the`ssl_ciphers`option. This will help frustrate any efforts by attackers who try to force a specific cipher which they possibly discovered vulnerabilities in:
```
ssl_ciphers=HIGH
```
8.Then, let’s define the port range (min and max port) of passive ports.
```
pasv_min_port=40000
pasv_max_port=50000
```
9.To enable SSL debugging, meaning openSSL connection diagnostics are recorded to the VSFTPD log file, we can use the`debug_ssl`option:
```
debug_ssl=YES
```
Finally save the file and close it. Then restart VSFTPD service:
```
$ systemctl restart vsftpd
```
### Step 3: Verify FTP with SSL/TLS Connections on Ubuntu
10.After performing all the above configurations, test if VSFTPD is now using SSL/TLS connections by trying to[use FTP from the command line][5]as below.
From the output below, there is an error message telling us VSFTPD can only permit users (non-anonymous) to login from secure clients which support encryption services.
```
$ ftp 192.168.56.10
Connected to 192.168.56.10 (192.168.56.10).
220 Welcome to TecMint.com FTP service.
Name (192.168.56.10:root) : ravi
530 Non-anonymous sessions must use encryption.
Login failed.
421 Service not available, remote server has closed connection
ftp>
```
The command line doesn’t support encryption services thus resulting to the error above. Therefore, to securely connect to a FTP server with encryption services enabled, we need a FTP client that supports SSL/TLS connections by default, such asFileZilla.
### Step 4:Install FileZilla On Clients to Connect FTP Securely
FileZillais a powerful, widely used cross-platform FTP client which supports FTP over SSL/TLS and more. To install FileZilla on a Linux client machine, use the following command.
```
--------- On Debian/Ubuntu ---------
$ sudo apt-get install filezilla
--------- On CentOS/RHEL/Fedora ---------
# yum install epel-release filezilla
--------- On Fedora 22+ ---------
$ sudo dnf install filezilla
```
12.Once the installation completes, open it and go toFile=>Sites Manageror (pressCtrl+S) to get theSite Managerinterface below.
[

][6]
Filezilla Site Manager
13.Now, define the host/site name, add the IP address, define the protocol to use, encryption and logon type as in the screen shot below (use values that apply to your scenario):
Click onNew Sitebutton to configure a new site/host connection.
```
Host: 192.168.56.10
Protocol: FTP – File Transfer Protocol
Encryption: Require explicit FTP over #recommended
Logon Type: Ask for password #recommended
User: username
```
[
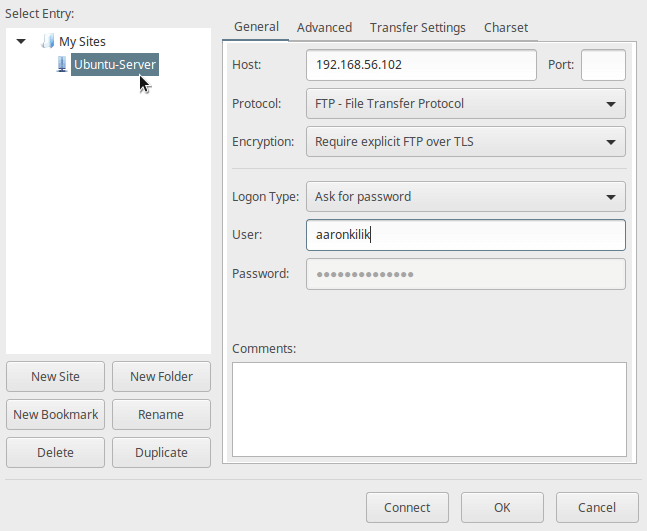
][7]
Configure New FTP Site on Filezilla
14.Then click onConnectfrom the interface above to enter the password, and then verify the certificate being used for theSSL/TLSconnection, and clickOKonce more to connect to the FTP server:
15.Now, you should have logged successfully into the FTP server over a TLS connection, check the connection status section for more information from the interface below.
[
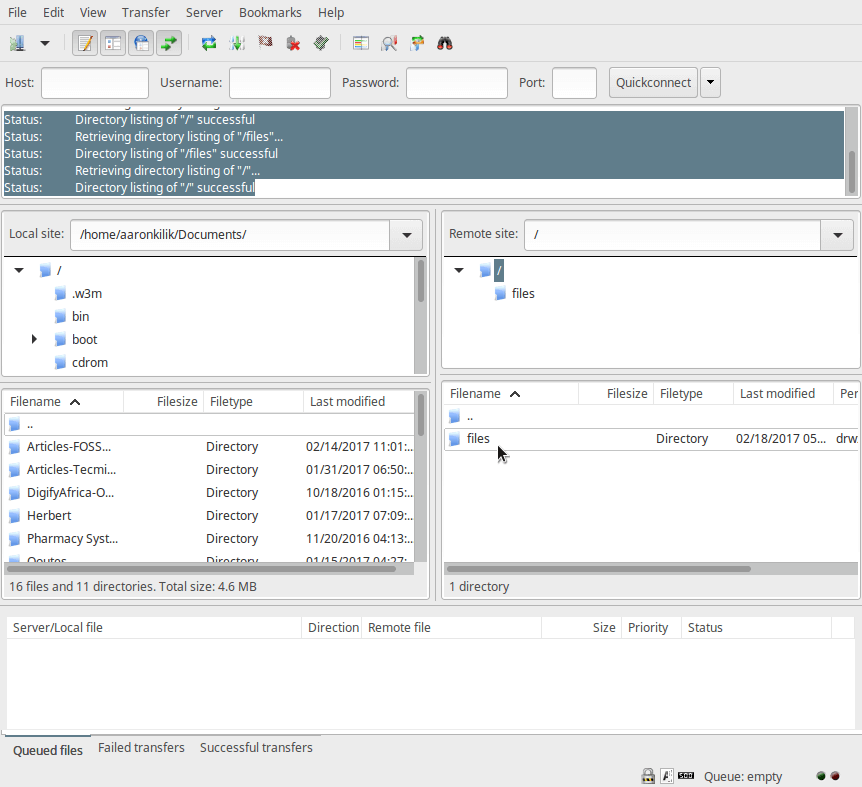
][9]
Connected to Ubuntu FTP Server
16.Lastly, let’s[transfer files from the local machine to the FTP sever][10]in the files folder, take a look at the lower end of the FileZilla interface to view reports concerning file transfers.
[

][11]
Secure FTP File Transfer using Filezilla
That’s all! Always remember that installing a FTP server without enabling encryption services has certain security implications. As we explained in this tutorial, you can configure a FTP server to use SSL/TLS connections to implement security in Ubuntu 16.04/16.10.
If you face any issues in setting up SSL/TLS on FTP server, do use the comment form below to share your problems or thoughts concerning this tutorial/topic.
Aaron Kili is a Linux and F.O.S.S enthusiast, an upcoming Linux SysAdmin, web developer, and currently a content creator for TecMint who loves working with computers and strongly believes in sharing knowledge.