Password protect your boot loader so that you get an additional level of security right at the booting time. Also you get a protection layer of protection at physical level. Protect your Server by locking GRUB at boot to avoid any unauthorized access.
First make backup of two files, so that if anything goes bad, you have the option to revert back. Create a backup of ‘/etc/grub2/grub.cfg‘ as ‘/etc/grub2/grub.cfg.old‘.
After creating new grub.cfg file, reboot the machine and press ‘e‘ to edit. You will find that it requires you to enter ‘valid credentials‘ in order to edit boot menu.
After entering login credentials, you will able to edit grub boot menu.
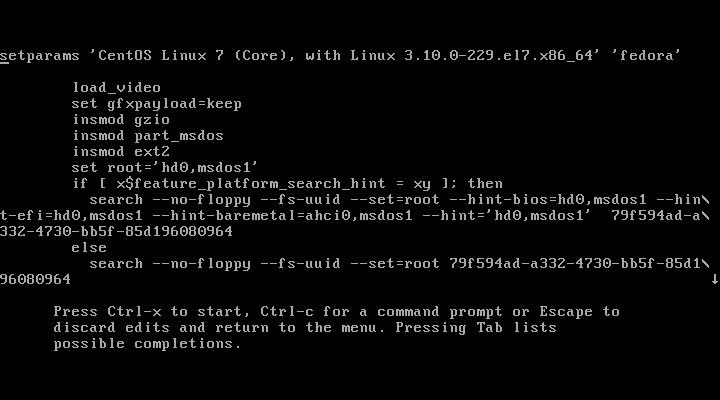
Grub Menu File
Also you can generate encrypted password in place of plain password as shown in the above step. First generate an encrypted password as suggested below.
Replace the password with the one generated on your system. Don’t forget to cross check the password.
Also note you need to generate grub.cfg in this case as well, as described above. Reboot and next time you press ‘e‘ to edit, you will be prompted for username and password.
We’ve tried to cover most of the necessary post-installation points of industry standard distributions RHEL 7 and CentOS 7. If you find that we’ve missed certain points or you need to extend this post with a new post-install things, you may share with us, we will include your point in this article by extending it.