mirror of
https://github.com/LCTT/TranslateProject.git
synced 2024-12-26 21:30:55 +08:00
113 lines
5.6 KiB
Markdown
113 lines
5.6 KiB
Markdown
|
|
[#]: subject: "How to Recover Arch Linux Install via chroot"
|
|||
|
|
[#]: via: "https://www.debugpoint.com/recover-arch-linux/"
|
|||
|
|
[#]: author: "Arindam https://www.debugpoint.com/author/admin1/"
|
|||
|
|
[#]: collector: "lkxed"
|
|||
|
|
[#]: translator: "robsean"
|
|||
|
|
[#]: reviewer: "wxy"
|
|||
|
|
[#]: publisher: "wxy"
|
|||
|
|
[#]: url: "https://linux.cn/article-15202-1.html"
|
|||
|
|
|
|||
|
|
如何通过 chroot 恢复 Arch Linux 安装
|
|||
|
|
======
|
|||
|
|
|
|||
|
|
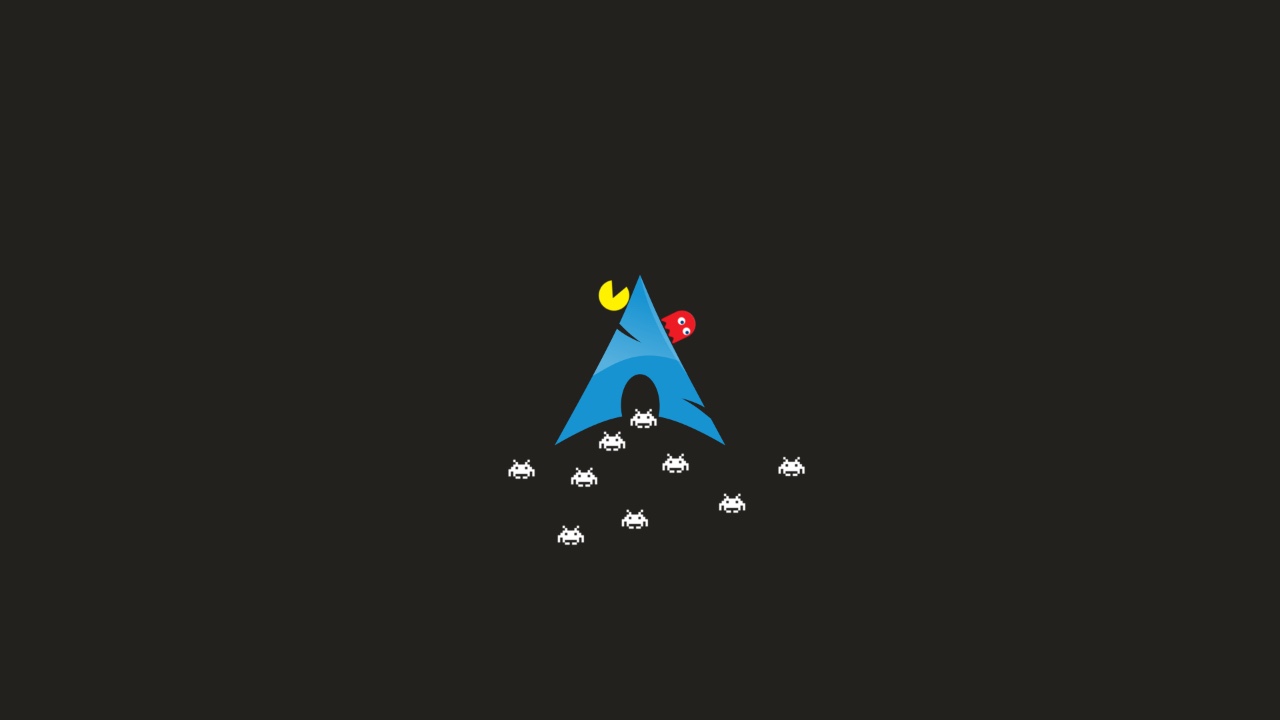
|
|||
|
|
|
|||
|
|
> 这篇速成指南诠释了一些步骤,它对于恢复一个 Arch Linux 安装很有帮助。
|
|||
|
|
|
|||
|
|
作为一个滚动发布版本,Arch Linux 有时会崩溃。那不是你自身的问题,而是因为数百个其它的原因,例如一个新内核与你的硬件或软件的兼容性。但是,即使如此,Arch Linux 仍然是比较优秀的,并且提供最新的软件包和应用程序。
|
|||
|
|
|
|||
|
|
但是,有些时候,它会给你带来麻烦,最后你只会看到一个闪烁的光标。
|
|||
|
|
|
|||
|
|
因此,在这种情况下,在你放弃希望前,你可能希望尝试恢复系统的安装以及数据,而不是重新格式化或重新安装。这篇指南在这些方面概述了一些步骤。
|
|||
|
|
|
|||
|
|
### 恢复 Arch Linux 安装
|
|||
|
|
|
|||
|
|
第一步是创建一个可启动的 Arch Linux 的<ruby>现场<rt>Live</rt></ruby> USB 。从下面的链接中下载 ISO 镜像文件,并创建一个可启动的 ISO 的启动盘。你可以查看 [这篇](https://linux.cn/article-15020-1.html) 关于如何使用 Etcher 创建可启动的 ISO 的启动盘的指南。记住,这一步骤需要在另一个工作稳定的系统上完成,很明显,这是因为你当前系统是不可用的。
|
|||
|
|
|
|||
|
|
> **[下载 arch linux][1]**
|
|||
|
|
|
|||
|
|
你需要知道在 **你的 Arch Linux 安装在哪个分区上**。这是关键的一步。如果你不知道,你可以使用 GParted 来找出来。或者在你的 Grub 菜单中查看,或者也可以运行下面的命令来找出来。这将列出你所有的磁盘分区、大小和标签。
|
|||
|
|
|
|||
|
|
```
|
|||
|
|
sudo lsblk -o name,mountpoint,label,size,uuid
|
|||
|
|
```
|
|||
|
|
|
|||
|
|
在完成后,插入 USB 设备,并从中启动。你应该会在现场 USB 启动后看到 Arch Linux 提示符。
|
|||
|
|
|
|||
|
|
现在,使用下面的命令挂载 Arch Linux 分区。将 `/dev/sda3` 更改为你实际对应的分区。
|
|||
|
|
|
|||
|
|
```
|
|||
|
|
mount /dev/sda3 /mnt
|
|||
|
|
arch-chroot /mnt
|
|||
|
|
```
|
|||
|
|
|
|||
|
|
`arch-chroot` 命令将在终端中挂载你的 Arch Linux 分区,然后,使用你的 Arch 用户名和密码来登录系统。现在,取决于你在这个阶段的需要,你可能有下面的一些选项。
|
|||
|
|
|
|||
|
|
- 你可以前往 `/home` 文件夹来备份你的数据。为防止排错手段不能解决问题。你可以复制这些文件到一块外部的 USB 磁盘或其它的分区。
|
|||
|
|
- 检查日志文件,尤其是 pacman 日志,因为升级一些软件包可能会导致系统不稳定工作,例如,图形驱动程序或其它一些驱动程序。依据日志的记载,如果你有需要的话,你可以降级一些具体指定的软件包。
|
|||
|
|
|
|||
|
|
你可以使用下面的命令来查看 pacman 日志文件的最新的 200 行日志,来找出一些引起失败的项或依赖项的缺失。
|
|||
|
|
|
|||
|
|
```
|
|||
|
|
tail -n 200 /var/log/pacman.log | less
|
|||
|
|
```
|
|||
|
|
|
|||
|
|
上面的命令给出 `pacman.log` 文件的末尾处的 200 行来用于查对。现在,仔细检查自你上次成功启动以来更新了哪些软件包。
|
|||
|
|
|
|||
|
|
在某个地方记录下软件包的名称和版本。你可以尝试逐个降级软件包,或者,如果你认为是某个特定的软件包造成的问题的话,你可以使用 `pacman` 命令的 `-U` 开关选项来降级它。
|
|||
|
|
|
|||
|
|
```
|
|||
|
|
pacman -U <package name>
|
|||
|
|
```
|
|||
|
|
|
|||
|
|
在降级后(如果有一些软件包进行降级的话),你可以运行下面的命令来启动你的 Arch 系统。
|
|||
|
|
|
|||
|
|
```
|
|||
|
|
exec /sbin/init
|
|||
|
|
```
|
|||
|
|
|
|||
|
|
检查你的显示管理器的状态,并检查其是否有一些错误。有时,显示管理器会产生不能与 <ruby>X 服务器<rt>X Server</rt></ruby> 通信的问题。例如,如果你正在使用 Lightdm ,那么你可以通过下面的命令来检查它的状态。
|
|||
|
|
|
|||
|
|
```
|
|||
|
|
systemctl status lightdm
|
|||
|
|
```
|
|||
|
|
|
|||
|
|
或者,你可能希望通过下面的命令来启动它并检查错误。
|
|||
|
|
|
|||
|
|
```
|
|||
|
|
lightdm --test-mode --debug
|
|||
|
|
```
|
|||
|
|
|
|||
|
|
这里是一个 Lightdm 故障的示例,它导致了 Arch 系统不稳定工作。
|
|||
|
|
|
|||
|
|
![lightdm - test mode][2]
|
|||
|
|
|
|||
|
|
或者,使用 `startx` 来启动 X 服务器进行检查。
|
|||
|
|
|
|||
|
|
根据我的经验,如果你在上面的命令中看到这些错误,尝试安装另外一个显示管理器(例如 sddm)并启动它可以消除错误。
|
|||
|
|
|
|||
|
|
- 根据你的系统的实际状态来尝试上面的步骤并解决问题。针对特定的显示管理器 Lightdm 的错误,我们有一份 [指南][3],你可能会想查看它。
|
|||
|
|
- 如果你正在使用 sddm ,那么,试试 [这些排错步骤][4] 看看是否工作。
|
|||
|
|
|
|||
|
|
### 结语
|
|||
|
|
|
|||
|
|
每个系统环境都是不同的。上面的步骤不一定适合你。但是,它值得一试,根据我的经验,它是可行的。如果它可行,那么恭喜你。否则,在下面的评论区让我知晓你是如何进行的。
|
|||
|
|
|
|||
|
|
--------------------------------------------------------------------------------
|
|||
|
|
|
|||
|
|
via: https://www.debugpoint.com/recover-arch-linux/
|
|||
|
|
|
|||
|
|
作者:[Arindam][a]
|
|||
|
|
选题:[lkxed][b]
|
|||
|
|
译者:[robsean](https://github.com/robsean)
|
|||
|
|
校对:[wxy](https://github.com/wxy)
|
|||
|
|
|
|||
|
|
本文由 [LCTT](https://github.com/LCTT/TranslateProject) 原创编译,[Linux中国](https://linux.cn/) 荣誉推出
|
|||
|
|
|
|||
|
|
[a]: https://www.debugpoint.com/author/admin1/
|
|||
|
|
[b]: https://github.com/lkxed
|
|||
|
|
[1]: https://archlinux.org/download/
|
|||
|
|
[2]: https://www.debugpoint.com/wp-content/uploads/2021/03/lightdm-test-mode.jpg
|
|||
|
|
[3]: https://www.debugpoint.com/2021/03/failed-to-start-lightdm/
|
|||
|
|
[4]: https://wiki.archlinux.org/title/SDDM#Troubleshooting
|