2015-05-01 21:32:36 +08:00
|
|
|
|
安装完最小化 RHEL/CentOS 7 后需要做的 30 件事情(五)
|
2015-04-27 09:42:28 +08:00
|
|
|
|
================================================================================
|
|
|
|
|
|
### 25. 安装 Linux Malware Detect (LMD) ###
|
|
|
|
|
|
|
2015-05-01 21:32:36 +08:00
|
|
|
|
Linux Malware Detect (LMD) 是 GNU GPLv2 协议下发布的开源 Linux 恶意程序扫描器,它是特别为面临威胁的主机环境所设计的。LMD 完整的安装、配置以及使用方法可以查看:
|
2015-04-27 09:42:28 +08:00
|
|
|
|
|
|
|
|
|
|
- [安装 LMD 并和 ClamAV 一起使用作为反病毒引擎][1]
|
|
|
|
|
|
|
|
|
|
|
|
### 26. 用 Speedtest-cli 测试服务器带宽 ###
|
|
|
|
|
|
|
|
|
|
|
|
speedtest-cli 是用 python 写的用于测试网络下载和上传带宽的工具。关于 speedtest-cli 工具的完整安装和使用请阅读我们的文章[用命令行查看 Linux 服务器带宽][2]
|
|
|
|
|
|
|
2015-05-01 21:32:36 +08:00
|
|
|
|
### 27. 配置 Cron 任务 ###
|
2015-04-27 09:42:28 +08:00
|
|
|
|
|
2015-05-01 21:32:36 +08:00
|
|
|
|
这是最广泛使用的软件工具之一。它是一个任务调度器,比如,现在安排一个以后可以自动运行的作业。它用于未处理记录的日志和维护,以及其它日常工作,比如常规备份。所有的调度都写在文件 /etc/crontab 中。
|
2015-04-27 09:42:28 +08:00
|
|
|
|
|
|
|
|
|
|
crontab 文件包含下面的 6 个域:
|
|
|
|
|
|
|
|
|
|
|
|
分 时 日期 月份 星期 命令
|
|
|
|
|
|
(0-59) (0-23) (1-31) (1/jan-12/dec) (0-6/sun-sat) Command/script
|
|
|
|
|
|
|
|
|
|
|
|

|
|
|
|
|
|
|
2015-05-01 21:32:36 +08:00
|
|
|
|
*Crontab 域*
|
|
|
|
|
|
|
|
|
|
|
|
要在每天 04:30 运行一个 cron 任务(比如运行 /home/$USER/script.sh)。
|
2015-04-27 09:42:28 +08:00
|
|
|
|
|
|
|
|
|
|
分 时 日期 月份 星期 命令
|
|
|
|
|
|
30 4 * * * speedtest-cli
|
|
|
|
|
|
|
2015-05-01 21:32:36 +08:00
|
|
|
|
就把下面的条目增加到 crontab 文件 ‘/etc/crontab/’。
|
2015-04-27 09:42:28 +08:00
|
|
|
|
|
|
|
|
|
|
30 4 * * * /home/$user/script.sh
|
|
|
|
|
|
|
2015-05-01 21:32:36 +08:00
|
|
|
|
把上面一行增加到 crontab 之后,它会在每天的 04:30 am 自动运行,输出取决于脚本文件的内容。另外脚本也可以用命令代替。关于更多 cron 任务的例子,可以阅读[Linux 上的 11 个 Cron 任务例子][3]
|
2015-04-27 09:42:28 +08:00
|
|
|
|
|
|
|
|
|
|
### 28. 安装 Owncloud ###
|
|
|
|
|
|
|
|
|
|
|
|
Owncloud 是一个基于 HTTP 的数据同步、文件共享和远程文件存储应用。更多关于安装 owncloud 的内容,你可以阅读这篇文章:[在 Linux 上创建个人/私有云存储][4]
|
|
|
|
|
|
|
|
|
|
|
|
### 29. 启用 Virtualbox 虚拟化 ###
|
|
|
|
|
|
|
|
|
|
|
|
虚拟化是创建虚拟操作系统、硬件和网络的过程,是当今最热门的技术之一。我们会详细地讨论如何安装和配置虚拟化。
|
|
|
|
|
|
|
2015-05-01 21:32:36 +08:00
|
|
|
|
我们的最小化 CentOS 服务器是一个无用户界面服务器(LCTT 译注:无用户界面[headless]服务器指没有监视器和鼠标键盘等外设的服务器)。我们通过安装下面的软件包,让它可以托管虚拟机,虚拟机可通过 HTTP 访问。
|
2015-04-27 09:42:28 +08:00
|
|
|
|
|
|
|
|
|
|
# yum groupinstall 'Development Tools' SDL kernel-devel kernel-headers dkms
|
|
|
|
|
|
|
|
|
|
|
|
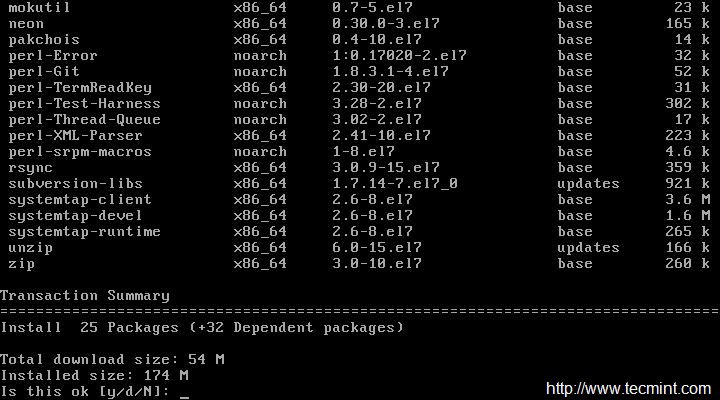
|
2015-05-01 21:32:36 +08:00
|
|
|
|
|
|
|
|
|
|
*安装开发工具*
|
2015-04-27 09:42:28 +08:00
|
|
|
|
|
|
|
|
|
|
更改工作目录到 ‘/etc/yum.repos.d/’ 并下载 VirtualBox 库。
|
|
|
|
|
|
|
|
|
|
|
|
# wget -q http://download.virtualbox.org/virtualbox/debian/oracle_vbox.asc
|
|
|
|
|
|
|
|
|
|
|
|
安装刚下载的密钥。
|
|
|
|
|
|
|
|
|
|
|
|
# rpm --import oracle_vbox.asc
|
|
|
|
|
|
|
|
|
|
|
|
升级并安装 VirtualBox。
|
|
|
|
|
|
|
|
|
|
|
|
# yum update && yum install virtualbox-4.3
|
|
|
|
|
|
|
|
|
|
|
|
下一步,下载和安装 VirtualBox 扩展包。
|
|
|
|
|
|
|
|
|
|
|
|
# wget http://download.virtualbox.org/virtualbox/4.3.12/Oracle_VM_VirtualBox_Extension_Pack-4.3.12-93733.vbox-extpack
|
|
|
|
|
|
# VBoxManage extpack install Oracle_VM_VirtualBox_Extension_Pack-4.3.12-93733.vbox-extpack
|
|
|
|
|
|
|
|
|
|
|
|
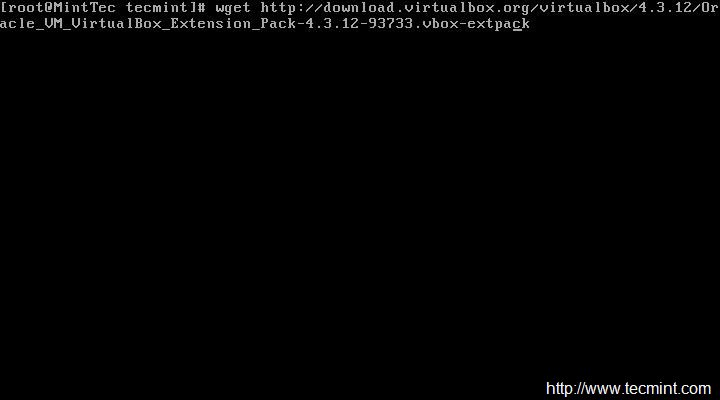
|
2015-05-01 21:32:36 +08:00
|
|
|
|
|
|
|
|
|
|
*安装 VirtualBox 扩展包*
|
2015-04-27 09:42:28 +08:00
|
|
|
|
|
|
|
|
|
|

|
2015-05-01 21:32:36 +08:00
|
|
|
|
|
|
|
|
|
|
*正在安装 VirtualBox 扩展包*
|
2015-04-27 09:42:28 +08:00
|
|
|
|
|
|
|
|
|
|
添加用户 ‘vbox’ 用于管理 VirtualBox 并把它添加到组 vboxusers 中。
|
|
|
|
|
|
|
|
|
|
|
|
# adduser vbox
|
|
|
|
|
|
# passwd vobx
|
|
|
|
|
|
# usermod -G vboxusers vbox
|
|
|
|
|
|
|
|
|
|
|
|
安装 HTTPD 服务器。
|
|
|
|
|
|
|
|
|
|
|
|
# yum install httpd
|
|
|
|
|
|
|
2015-05-01 21:32:36 +08:00
|
|
|
|
安装 PHP (支持 soap 扩展)。
|
2015-04-27 09:42:28 +08:00
|
|
|
|
|
|
|
|
|
|
# yum install php php-devel php-common php-soap php-gd
|
|
|
|
|
|
|
2015-05-01 21:32:36 +08:00
|
|
|
|
下载 phpVirtualBox(一个 PHP 写的开源的 VirtualBox 用户界面)。
|
2015-04-27 09:42:28 +08:00
|
|
|
|
|
|
|
|
|
|
# wget http://sourceforge.net/projects/phpvirtualbox/files/phpvirtualbox-4.3-1.zip
|
|
|
|
|
|
|
|
|
|
|
|
解压 zip 文件并把解压后的文件夹复制到 HTTP 工作目录。
|
|
|
|
|
|
|
|
|
|
|
|
# unzip phpvirtualbox-4.*.zip
|
|
|
|
|
|
# cp phpvirtualbox-4.3-1 -R /var/www/html
|
|
|
|
|
|
|
|
|
|
|
|
下一步,重命名文件 /var/www/html/phpvirtualbox/config.php-example 为 var/www/html/phpvirtualbox/config.php。
|
|
|
|
|
|
|
|
|
|
|
|
# mv config.php.example config.php
|
|
|
|
|
|
|
|
|
|
|
|
打开配置文件并添加我们上一步创建的 ‘username ’ 和 ‘password’。
|
|
|
|
|
|
|
|
|
|
|
|
# vi config.php
|
|
|
|
|
|
|
|
|
|
|
|
最后,重启 VirtualBox 和 HTTP 服务器。
|
|
|
|
|
|
|
|
|
|
|
|
# service vbox-service restart
|
|
|
|
|
|
# service httpd restart
|
|
|
|
|
|
|
2015-05-01 21:32:36 +08:00
|
|
|
|
转发端口并从一个有用户界面的服务器上访问它。
|
2015-04-27 09:42:28 +08:00
|
|
|
|
|
|
|
|
|
|
http://192.168.0.15/phpvirtualbox-4.3-1/
|
|
|
|
|
|
|
|
|
|
|
|

|
2015-05-01 21:32:36 +08:00
|
|
|
|
|
|
|
|
|
|
*登录 PHP Virtualbox*
|
2015-04-27 09:42:28 +08:00
|
|
|
|
|
|
|
|
|
|

|
2015-05-01 21:32:36 +08:00
|
|
|
|
|
|
|
|
|
|
*PHP Virtualbox 面板*
|
2015-04-27 09:42:28 +08:00
|
|
|
|
|
|
|
|
|
|
--------------------------------------------------------------------------------
|
|
|
|
|
|
|
|
|
|
|
|
via: http://www.tecmint.com/things-to-do-after-minimal-rhel-centos-7-installation/5/
|
|
|
|
|
|
|
|
|
|
|
|
作者:[Avishek Kumar][a]
|
|
|
|
|
|
译者:[ictlyh](https://github.com/ictlyh)
|
2015-05-01 21:32:36 +08:00
|
|
|
|
校对:[wxy](https://github.com/wxy)
|
2015-04-27 09:42:28 +08:00
|
|
|
|
|
|
|
|
|
|
本文由 [LCTT](https://github.com/LCTT/TranslateProject) 原创翻译,[Linux中国](http://linux.cn/) 荣誉推出
|
|
|
|
|
|
|
|
|
|
|
|
[a]:http://www.tecmint.com/author/avishek/
|
2015-05-01 21:32:36 +08:00
|
|
|
|
[1]:https://linux.cn/article-5156-1.html
|
|
|
|
|
|
[2]:https://linux.cn/article-3796-1.html
|
2015-04-27 09:42:28 +08:00
|
|
|
|
[3]:http://www.tecmint.com/11-cron-scheduling-task-examples-in-linux/
|
2015-05-01 21:32:36 +08:00
|
|
|
|
[4]:https://linux.cn/article-2494-1.html
|