mirror of
https://github.com/LCTT/TranslateProject.git
synced 2025-01-19 22:51:41 +08:00
692 lines
22 KiB
Markdown
692 lines
22 KiB
Markdown
|
|
A Shell Primer: Master Your Linux, OS X, Unix Shell Environment
|
||
|
|
================================================================================
|
||
|
|
On a Linux or Unix-like systems each user and process runs in a specific environment. An environment includes variables, settings, aliases, functions and more. Following is a very brief introduction to some useful shell environment commands, including examples of how to use each command and setup your own environment to increase productivity in the command prompt.
|
||
|
|
|
||
|
|
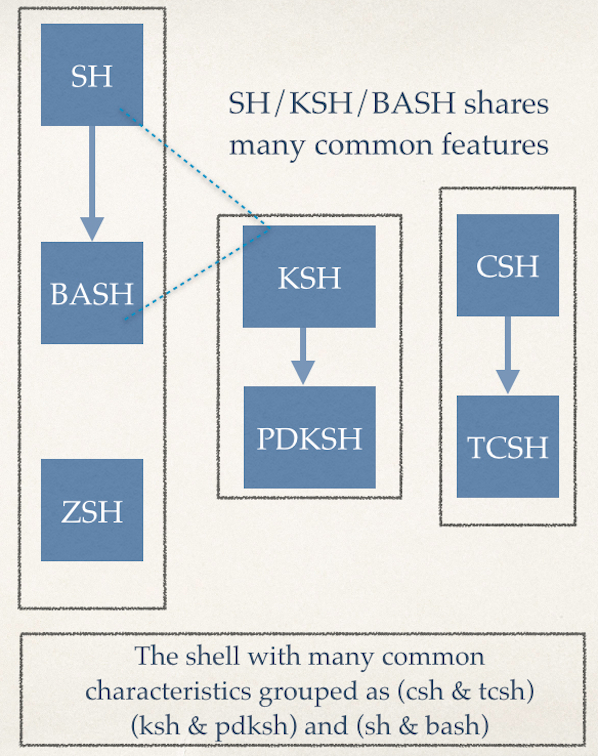
|
||
|
|
|
||
|
|
### Finding out your current shell ###
|
||
|
|
|
||
|
|
Type any one of the following command at the Terminal app:
|
||
|
|
|
||
|
|
ps $$
|
||
|
|
ps -p $$
|
||
|
|
|
||
|
|
OR
|
||
|
|
|
||
|
|
echo "$0"
|
||
|
|
|
||
|
|
Sample outputs:
|
||
|
|
|
||
|
|
[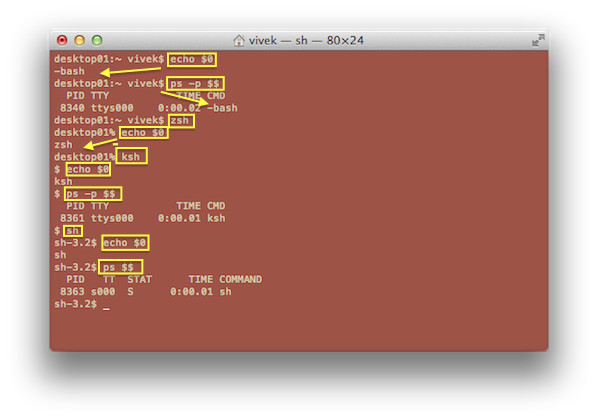][1]
|
||
|
|
Fig.01: Finding out your shell name
|
||
|
|
|
||
|
|
### Finding out installed shells ###
|
||
|
|
|
||
|
|
To find out the full path for installed shell type:
|
||
|
|
|
||
|
|
type -a zsh
|
||
|
|
type -a ksh
|
||
|
|
type -a sh
|
||
|
|
type -a bash
|
||
|
|
|
||
|
|
Sample outputs:
|
||
|
|
|
||
|
|
[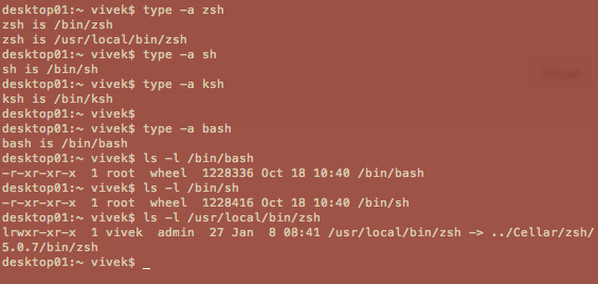][2]
|
||
|
|
Fig.02: Finding out your shell path
|
||
|
|
|
||
|
|
The /etc/shells file contains a list of the shells on the system. For each shell a single line should be present, consisting of the shell's path, relative to root. Type the following [cat command][3] to see shell database:
|
||
|
|
|
||
|
|
cat /etc/shells
|
||
|
|
|
||
|
|
Sample outputs:
|
||
|
|
|
||
|
|
# List of acceptable shells for chpass(1).
|
||
|
|
# Ftpd will not allow users to connect who are not using
|
||
|
|
# one of these shells.
|
||
|
|
|
||
|
|
/bin/bash
|
||
|
|
/bin/csh
|
||
|
|
/bin/ksh
|
||
|
|
/bin/sh
|
||
|
|
/bin/tcsh
|
||
|
|
/bin/zsh
|
||
|
|
/usr/local/bin/fish
|
||
|
|
|
||
|
|
### Changing your current shell temporarily ###
|
||
|
|
|
||
|
|
Just type the shell name. In this example, I'm changing from bash to zsh:
|
||
|
|
|
||
|
|
zsh
|
||
|
|
|
||
|
|
You just changed your shell temporarily to zsh. Also known as subshell. To exit from subshell/temporary shell, type the following command or hit CTRL-d:
|
||
|
|
|
||
|
|
exit
|
||
|
|
|
||
|
|
### Finding out subshell level/temporary shell nesting level ###
|
||
|
|
|
||
|
|
The $SHLVL incremented by one each time an instance of bash is started. Type the following command:
|
||
|
|
|
||
|
|
echo "$SHLVL"
|
||
|
|
|
||
|
|
Sample outputs:
|
||
|
|
|
||
|
|
[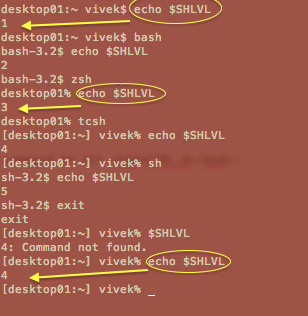][4]
|
||
|
|
Fig. 03: Bash shell nesting level (subshell numbers)
|
||
|
|
|
||
|
|
### Changing your current shell permanently with chsh command ###
|
||
|
|
|
||
|
|
Want to change your own shell from bash to zsh permanently? Try:
|
||
|
|
|
||
|
|
chsh -s /bin/zsh
|
||
|
|
|
||
|
|
Want to change the other user's shell from bash to ksh permanently? Try:
|
||
|
|
|
||
|
|
sudo chsh -s /bin/ksh userNameHere
|
||
|
|
|
||
|
|
### Finding out your current environment ###
|
||
|
|
|
||
|
|
You need to use the
|
||
|
|
|
||
|
|
env
|
||
|
|
env | more
|
||
|
|
env | less
|
||
|
|
env | grep 'NAME'
|
||
|
|
|
||
|
|
Sample outputs:
|
||
|
|
|
||
|
|
TERM_PROGRAM=Apple_Terminal
|
||
|
|
SHELL=/bin/bash
|
||
|
|
TERM=xterm-256color
|
||
|
|
TMPDIR=/var/folders/6x/45252d6j1lqbtyy_xt62h40c0000gn/T/
|
||
|
|
Apple_PubSub_Socket_Render=/tmp/launch-djaOJg/Render
|
||
|
|
TERM_PROGRAM_VERSION=326
|
||
|
|
TERM_SESSION_ID=16F470E3-501C-498E-B315-D70E538DA825
|
||
|
|
USER=vivek
|
||
|
|
SSH_AUTH_SOCK=/tmp/launch-uQGJ2h/Listeners
|
||
|
|
__CF_USER_TEXT_ENCODING=0x1F5:0:0
|
||
|
|
PATH=/usr/bin:/bin:/usr/sbin:/sbin:/usr/local/bin:/opt/X11/bin:/usr/local/go/bin:/usr/local/sbin/modemZapp:/Users/vivek/google-cloud-sdk/bin
|
||
|
|
__CHECKFIX1436934=1
|
||
|
|
PWD=/Users/vivek
|
||
|
|
SHLVL=2
|
||
|
|
HOME=/Users/vivek
|
||
|
|
LOGNAME=vivek
|
||
|
|
LC_CTYPE=UTF-8
|
||
|
|
DISPLAY=/tmp/launch-6hNAhh/org.macosforge.xquartz:0
|
||
|
|
_=/usr/bin/env
|
||
|
|
OLDPWD=/Users/vivek
|
||
|
|
|
||
|
|
Here is a table of commonly used bash shell variables:
|
||
|
|
|
||
|
|
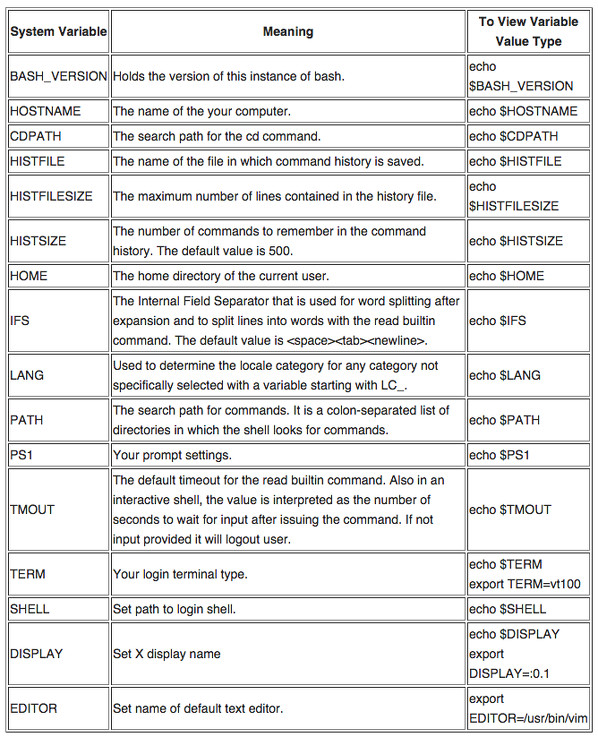
|
||
|
|
Fig.04: Common bash environment variables
|
||
|
|
|
||
|
|
> **Warning**: It is always a good idea not to change the following environment variables. Some can be changed and may results into unstable session for you:
|
||
|
|
>
|
||
|
|
> SHELL
|
||
|
|
>
|
||
|
|
> UID
|
||
|
|
>
|
||
|
|
> RANDOM
|
||
|
|
>
|
||
|
|
> PWD
|
||
|
|
>
|
||
|
|
> PPID
|
||
|
|
>
|
||
|
|
> SSH_AUTH_SOCK
|
||
|
|
>
|
||
|
|
> USER
|
||
|
|
>
|
||
|
|
> HOME
|
||
|
|
>
|
||
|
|
> LINENO
|
||
|
|
|
||
|
|
### Displays the values of environment variables ###
|
||
|
|
|
||
|
|
Use any one of the following command to show the values of environment variable called HOME:
|
||
|
|
|
||
|
|
## Use printenv ##
|
||
|
|
printenv HOME
|
||
|
|
|
||
|
|
## or use echo ##
|
||
|
|
echo "$HOME"
|
||
|
|
|
||
|
|
# or use printf for portability ##
|
||
|
|
printf "%s\n" "$HOME"
|
||
|
|
|
||
|
|
Sample outputs:
|
||
|
|
|
||
|
|
/home/vivek
|
||
|
|
|
||
|
|
### Adding or setting a new variables ###
|
||
|
|
|
||
|
|
The syntax is as follows in bash or zsh or sh or ksh shell:
|
||
|
|
|
||
|
|
## The syntax is ##
|
||
|
|
VAR=value
|
||
|
|
FOO=bar
|
||
|
|
|
||
|
|
## Set the default editor to vim ##
|
||
|
|
EDITOR=vim
|
||
|
|
export $EDITOR
|
||
|
|
|
||
|
|
## Set default shell timeout for security ##
|
||
|
|
TMOUT=300
|
||
|
|
export TMOUT
|
||
|
|
|
||
|
|
## You can directly use export command to set the search path for commands ##
|
||
|
|
export PATH=$PATH:$HOME/bin:/usr/local/bin:/path/to/mycoolapps
|
||
|
|
|
||
|
|
Again, use the printenv or echo or printf command to see the values of environment variables called PATH, EDITOR, and TMOUT:
|
||
|
|
|
||
|
|
printenv PATH
|
||
|
|
echo "$EDITOR"
|
||
|
|
printf "%s\n" $TMOUT
|
||
|
|
|
||
|
|
### How do I change an existing environment variables? ###
|
||
|
|
|
||
|
|
The syntax is as follows:
|
||
|
|
|
||
|
|
export VAR=value
|
||
|
|
## OR ##
|
||
|
|
VAR=value
|
||
|
|
export $VAR
|
||
|
|
|
||
|
|
## Change the default editor from vim to emacs ##
|
||
|
|
echo "$EDITOR" ## <--- print vim
|
||
|
|
EDITOR=emacs ## <--- change it
|
||
|
|
export $EDITOR ## <--- export it for next session too
|
||
|
|
echo "$EDITOR" ## <--- print emacs
|
||
|
|
|
||
|
|
The syntax is as follows for the **tcsh shell for adding or changing a variables**:
|
||
|
|
|
||
|
|
## Syntax
|
||
|
|
setenv var value
|
||
|
|
printenv var
|
||
|
|
|
||
|
|
## Set foo variable with bar as a value ##
|
||
|
|
setenv foo bar
|
||
|
|
echo "$foo"
|
||
|
|
printenv foo
|
||
|
|
|
||
|
|
## Set PATH variable ##
|
||
|
|
setenv PATH $PATH\:$HOME/bin
|
||
|
|
echo "$PATH"
|
||
|
|
|
||
|
|
## set PAGER variable ##
|
||
|
|
setenv PAGER most
|
||
|
|
printf "%s\n" $PAGER
|
||
|
|
|
||
|
|
### Finding your bash shell configuration files ###
|
||
|
|
|
||
|
|
Type the following command to list your bash shell files, enter:
|
||
|
|
|
||
|
|
ls -l ~/.bash* ~/.profile /etc/bash* /etc/profile
|
||
|
|
|
||
|
|
Sample output:
|
||
|
|
|
||
|
|
[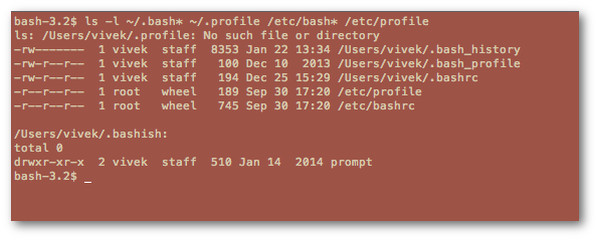][5]
|
||
|
|
Fig.05: List all bash environment configuration files
|
||
|
|
|
||
|
|
To look at all your bash config files, enter:
|
||
|
|
|
||
|
|
less ~/.bash* ~/.profile /etc/bash* /etc/profile
|
||
|
|
|
||
|
|
You can edit bash config files one by one using the text editor such as vim or emacs:
|
||
|
|
|
||
|
|
vim ~/.bashrc
|
||
|
|
|
||
|
|
To edit files located in /etc/, type:
|
||
|
|
|
||
|
|
## first make a backup.. just in case
|
||
|
|
sudo cp -v /etc/bashrc /etc/bashrc.bak.22_jan_15
|
||
|
|
|
||
|
|
########################################################################
|
||
|
|
## Alright, edit it to your hearts content and by all means, have fun ##
|
||
|
|
## with your environment or just increase the productivity :) ##
|
||
|
|
########################################################################
|
||
|
|
sudo vim /etc/bashrc
|
||
|
|
|
||
|
|
### Confused by Bash shell Initialization files? ###
|
||
|
|
|
||
|
|
The following "bash file initialization" graph will help you:
|
||
|
|
|
||
|
|
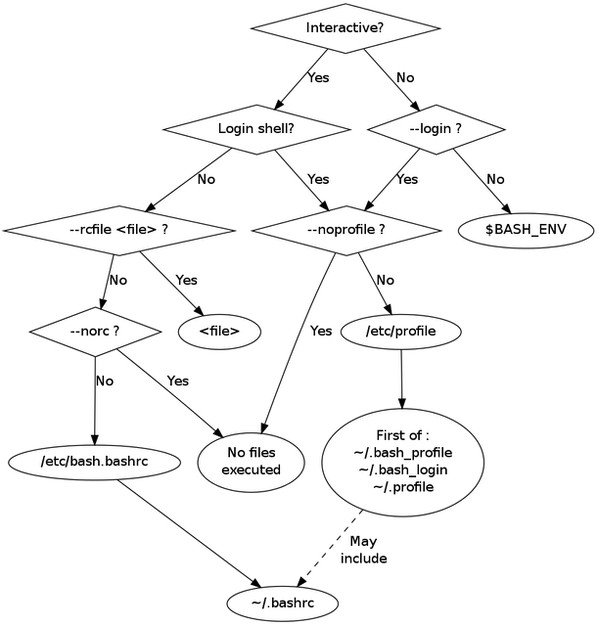
|
||
|
|
|
||
|
|
Depending on which shell is set up as your default, your user profile or system profile can be one of the following:
|
||
|
|
|
||
|
|
### Finding your zsh shell configuration files ###
|
||
|
|
|
||
|
|
The zsh [wiki][6] recommend the following command:
|
||
|
|
|
||
|
|
strings =zsh | grep zshrc
|
||
|
|
|
||
|
|
Sample outputs:
|
||
|
|
|
||
|
|
/etc/zshrc
|
||
|
|
.zshrc
|
||
|
|
|
||
|
|
Type the following command to list your zsh shell files, enter:
|
||
|
|
|
||
|
|
ls -l /etc/zsh/* /etc/profile ~/.z*
|
||
|
|
|
||
|
|
To look at all your zsh config files, enter:
|
||
|
|
|
||
|
|
less /etc/zsh/* /etc/profile ~/.z*
|
||
|
|
|
||
|
|
### Finding your ksh shell configuration files ###
|
||
|
|
|
||
|
|
1. See ~/.profile or /etc/profile file.
|
||
|
|
|
||
|
|
### Finding your tcsh shell configuration files ###
|
||
|
|
|
||
|
|
1. See ~/.login, ~/.cshrc for the C shell.
|
||
|
|
2. See ~/.tcshrc and ~/.cshrc for the TC shell.
|
||
|
|
|
||
|
|
### Can I have a script like this execute automatically every time I login? ###
|
||
|
|
|
||
|
|
Yes, add your commands or aliases or other settings to ~/.bashrc (bash shell) or ~/.profile (sh/ksh/bash) or ~/.login (csh/tcsh) file.
|
||
|
|
|
||
|
|
### Can I have a script like this execute automatically every time I logout? ###
|
||
|
|
|
||
|
|
Yes, add your commands or aliases or other settings to ~/.bash_logout (bash) or ~/.logout (csh/tcsh) file.
|
||
|
|
|
||
|
|
### History: Getting more info about your shell session ###
|
||
|
|
|
||
|
|
Just type the history command to see session history:
|
||
|
|
|
||
|
|
history
|
||
|
|
|
||
|
|
Sample outputs:
|
||
|
|
|
||
|
|
9 ls
|
||
|
|
10 vi advanced-cache.php
|
||
|
|
11 cd ..
|
||
|
|
12 ls
|
||
|
|
13 w
|
||
|
|
14 cd ..
|
||
|
|
15 ls
|
||
|
|
16 pwd
|
||
|
|
17 ls
|
||
|
|
....
|
||
|
|
..
|
||
|
|
...
|
||
|
|
91 hddtemp /dev/sda
|
||
|
|
92 yum install hddtemp
|
||
|
|
93 hddtemp /dev/sda
|
||
|
|
94 hddtemp /dev/sg0
|
||
|
|
95 hddtemp /dev/sg1
|
||
|
|
96 smartctl -d ata -A /dev/sda | grep -i temperature
|
||
|
|
97 smartctl -d ata -A /dev/sg1 | grep -i temperature
|
||
|
|
98 smartctl -A /dev/sg1 | grep -i temperature
|
||
|
|
99 sensors
|
||
|
|
|
||
|
|
Type history 20 to see the last 20 commands from your history:
|
||
|
|
|
||
|
|
history 20
|
||
|
|
|
||
|
|
Sample outputs:
|
||
|
|
|
||
|
|
[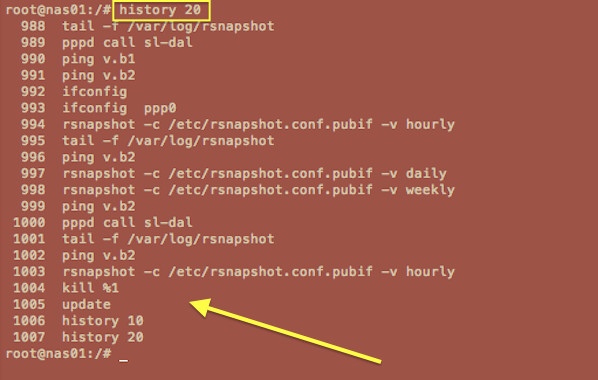][7]
|
||
|
|
Fig.06: View session history in the bash shell using history command
|
||
|
|
|
||
|
|
You can reuses commands. Simply hit [Up] and [Down] arrow keys to see previous commands. Press [CTRL-r] from the shell prompt to search backwards through history buffer or file for a command. To repeat last command just type !! at a shell prompt:
|
||
|
|
|
||
|
|
ls -l /foo/bar
|
||
|
|
!!
|
||
|
|
|
||
|
|
To see command #93 (hddtemp /dev/sda)from above history session, type:
|
||
|
|
|
||
|
|
!93
|
||
|
|
|
||
|
|
### Changing your identity with sudo or su ###
|
||
|
|
|
||
|
|
The syntax is as follows:
|
||
|
|
|
||
|
|
su userName
|
||
|
|
|
||
|
|
## To log in as a tom user ##
|
||
|
|
su tom
|
||
|
|
|
||
|
|
## To start a new login shell for tom user ##
|
||
|
|
su tom
|
||
|
|
|
||
|
|
## To login as root user ##
|
||
|
|
su -
|
||
|
|
|
||
|
|
## The sudo command syntax (must be configured on your system) ##
|
||
|
|
sudo -s
|
||
|
|
sudo tom
|
||
|
|
|
||
|
|
See "[Linux Run Command As Another User][8]" post for more on sudo, su and runuser commands.
|
||
|
|
|
||
|
|
### Shell aliases ###
|
||
|
|
|
||
|
|
An alias is nothing but shortcut to commands.
|
||
|
|
|
||
|
|
### Listing aliases ###
|
||
|
|
|
||
|
|
Type the following command:
|
||
|
|
|
||
|
|
alias
|
||
|
|
|
||
|
|
Sample outputs:
|
||
|
|
|
||
|
|
alias ..='cd ..'
|
||
|
|
alias ...='cd ../../../'
|
||
|
|
alias ....='cd ../../../../'
|
||
|
|
alias .....='cd ../../../../'
|
||
|
|
alias .4='cd ../../../../'
|
||
|
|
alias .5='cd ../../../../..'
|
||
|
|
alias bc='bc -l'
|
||
|
|
alias cd..='cd ..'
|
||
|
|
alias chgrp='chgrp --preserve-root'
|
||
|
|
alias chmod='chmod --preserve-root'
|
||
|
|
alias chown='chown --preserve-root'
|
||
|
|
alias cp='cp -i'
|
||
|
|
alias dnstop='dnstop -l 5 eth1'
|
||
|
|
alias egrep='egrep --color=auto'
|
||
|
|
alias ethtool='ethtool eth1'
|
||
|
|
|
||
|
|
### Create an alias ###
|
||
|
|
|
||
|
|
The bash/zsh syntax is:
|
||
|
|
|
||
|
|
alias c='clear'
|
||
|
|
alias down='sudo /sbin/shutdown -h now'
|
||
|
|
|
||
|
|
Type c alias for the system command clear, so we can type c instead of clear command to clear the screen:
|
||
|
|
|
||
|
|
c
|
||
|
|
|
||
|
|
Or type down to shutdown the Linux based server:
|
||
|
|
|
||
|
|
down
|
||
|
|
|
||
|
|
You can create as many aliases you want. See "[30 Handy Bash Shell Aliases For Linux / Unix / Mac OS X][9]" for practical usage of aliases on Unix-like system.
|
||
|
|
|
||
|
|
### Shell functions ###
|
||
|
|
|
||
|
|
Bash/ksh/zsh functions allows you further customization of your environment. In this example, I'm creating a simple bash function called memcpu() to display top 10 cpu and memory eating process:
|
||
|
|
|
||
|
|
memcpu() { echo "*** Top 10 cpu eating process ***"; ps auxf | sort -nr -k 3 | head -10;
|
||
|
|
echo "*** Top 10 memory eating process ***"; ps auxf | sort -nr -k 4 | head -10; }
|
||
|
|
|
||
|
|
Just type memcpu to see the info on screen:
|
||
|
|
|
||
|
|
memcpu
|
||
|
|
|
||
|
|
*** Top 10 cpu eating process ***
|
||
|
|
nginx 39559 13.0 0.2 264020 35168 ? S 04:26 0:00 \_ /usr/bin/php-cgi
|
||
|
|
nginx 39545 6.6 0.1 216484 13088 ? S 04:25 0:04 \_ /usr/bin/php-cgi
|
||
|
|
nginx 39471 6.2 0.6 273352 81704 ? S 04:22 0:17 \_ /usr/bin/php-cgi
|
||
|
|
nginx 39544 5.7 0.1 216484 13084 ? S 04:25 0:03 \_ /usr/bin/php-cgi
|
||
|
|
nginx 39540 5.5 0.1 221260 19296 ? S 04:25 0:04 \_ /usr/bin/php-cgi
|
||
|
|
nginx 39542 5.4 0.1 216484 13152 ? S 04:25 0:04 \_ /usr/bin/php-cgi
|
||
|
|
nixcraft 39543 5.3 0.1 216484 14096 ? S 04:25 0:04 \_ /usr/bin/php-cgi
|
||
|
|
nixcraft 39538 5.2 0.1 221248 18608 ? S 04:25 0:04 \_ /usr/bin/php-cgi
|
||
|
|
nixcraft 39539 5.0 0.1 216484 16272 ? S 04:25 0:04 \_ /usr/bin/php-cgi
|
||
|
|
nixcraft 39541 4.8 0.1 216484 14860 ? S 04:25 0:04 \_ /usr/bin/php-cgi
|
||
|
|
|
||
|
|
*** Top 10 memory eating process ***
|
||
|
|
498 63859 0.5 4.0 2429652 488084 ? Ssl 2014 177:41 memcached -d -p 11211 -u memcached -m 2048 -c 18288 -P /var/run/memcached/memcached.pid -l 10.10.29.68 -L
|
||
|
|
mysql 64221 4.2 3.4 4653600 419868 ? Sl 2014 1360:40 \_ /usr/libexec/mysqld --basedir=/usr --datadir=/var/lib/mysql --user=mysql --log-error=/var/log/mysqld.log --open-files-limit=65535 --pid-file=/var/run/mysqld/mysqld.pid --socket=/var/lib/mysql/mysql.sock
|
||
|
|
nixcraft 39418 0.4 1.1 295312 138624 ? S 04:17 0:02 | \_ /usr/bin/php-cgi
|
||
|
|
nixcraft 39419 0.5 0.9 290284 113036 ? S 04:18 0:02 | \_ /usr/bin/php-cgi
|
||
|
|
nixcraft 39464 0.7 0.8 294356 99200 ? S 04:20 0:02 | \_ /usr/bin/php-cgi
|
||
|
|
nixcraft 39469 0.3 0.7 288400 91256 ? S 04:20 0:01 | \_ /usr/bin/php-cgi
|
||
|
|
nixcraft 39471 6.2 0.6 273352 81704 ? S 04:22 0:17 \_ /usr/bin/php-cgi
|
||
|
|
vivek 39261 2.2 0.6 253172 82812 ? S 04:05 0:28 \_ /usr/bin/php-cgi
|
||
|
|
squid 9995 0.0 0.5 175152 72396 ? S 2014 27:00 \_ (squid) -f /etc/squid/squid.conf
|
||
|
|
cybercit 3922 0.0 0.4 303380 56304 ? S Jan10 0:13 | \_ /usr/bin/php-cgi
|
||
|
|
|
||
|
|
See "[how to write and use shell functions][10]" for more information.
|
||
|
|
|
||
|
|
### Putting it all together: Customizing your Linux or Unix bash shell working environment ###
|
||
|
|
|
||
|
|
Now, you are ready to configure your environment using bash shell. I'm only covering bash. But the theory remains same from zsh, ksh and other common shells. Let us see how to adopt shell to my need as a sysadmin. Edit your ~/.bashrc file and append settings. Here are some useful configuration options for you.
|
||
|
|
|
||
|
|
#### #1: Setting up bash path and environment variables ####
|
||
|
|
|
||
|
|
# Set path ##
|
||
|
|
export PATH=$PATH:/usr/local/bin:/home/vivek/bin:/opt/firefox/bin:/opt/oraapp/bin
|
||
|
|
|
||
|
|
# Also set path for cd command
|
||
|
|
export CDPATH=.:$HOME:/var/www
|
||
|
|
|
||
|
|
Use less or most command as a pager:
|
||
|
|
|
||
|
|
export PAGER=less
|
||
|
|
|
||
|
|
Set vim as default text editor for us:
|
||
|
|
|
||
|
|
export EDITOR=vim
|
||
|
|
export VISUAL=vim
|
||
|
|
export SVN_EDITOR="$VISUAL"
|
||
|
|
|
||
|
|
Set Oracle database specific stuff:
|
||
|
|
|
||
|
|
export ORACLE_HOME=/usr/lib/oracle/xe/app/oracle/product/10.2.0/server
|
||
|
|
export ORACLE_SID=XE
|
||
|
|
export NLS_LANG=$($ORACLE_HOME/bin/nls_lang.sh)
|
||
|
|
|
||
|
|
Set JAVA_HOME and other paths for java as per java version:
|
||
|
|
|
||
|
|
export JAVA_HOME=/usr/lib/jvm/java-6-sun/jre
|
||
|
|
|
||
|
|
# Add ORACLE, JAVA to PATH
|
||
|
|
export PATH=$PATH:$ORACLE_HOME/bin:$JAVA_HOME/bin
|
||
|
|
|
||
|
|
Secure my remote [SSH login using keychain for password less login][11]:
|
||
|
|
|
||
|
|
# No need to input password again ever
|
||
|
|
/usr/bin/keychain $HOME/.ssh/id_rsa
|
||
|
|
source $HOME/.keychain/$HOSTNAME-sh
|
||
|
|
|
||
|
|
Finally, [turn on bash command completion][12]
|
||
|
|
|
||
|
|
source /etc/bash_completio
|
||
|
|
|
||
|
|
#### #2: Setting up bash command prompt ####
|
||
|
|
|
||
|
|
Set [custom bash prompt (PS1)][13]:
|
||
|
|
|
||
|
|
PS1='{\u@\h:\w }\$ '
|
||
|
|
|
||
|
|
#### #3: Setting default file permissions ####
|
||
|
|
|
||
|
|
## Set default to 644 ##
|
||
|
|
umask 022
|
||
|
|
|
||
|
|
#### #4: Control your shell history settings ####
|
||
|
|
|
||
|
|
# Dont put duplicate lines in the history
|
||
|
|
HISTCONTROL=ignoreboth
|
||
|
|
|
||
|
|
# Ignore these commands
|
||
|
|
HISTIGNORE="reboot:shutdown *:ls:pwd:exit:mount:man *:history"
|
||
|
|
|
||
|
|
# Set history length via HISTSIZE and HISTFILESIZE
|
||
|
|
export HISTSIZE=10000
|
||
|
|
export HISTFILESIZE=10000
|
||
|
|
|
||
|
|
# Add timestamp to history file.
|
||
|
|
export HISTTIMEFORMAT="%F %T "
|
||
|
|
|
||
|
|
#Append to history, don't overwrite
|
||
|
|
shopt -s histappend
|
||
|
|
|
||
|
|
#### #5: Set the time zone for your session ####
|
||
|
|
|
||
|
|
## set to IST for my own session ##
|
||
|
|
TZ=Asia/Kolkata
|
||
|
|
|
||
|
|
#### #6: Setting up shell line editing interface ####
|
||
|
|
|
||
|
|
## use a vi-style line editing interface for bash from default emacs mode ##
|
||
|
|
set -o vi
|
||
|
|
|
||
|
|
#### #7: Setting up your favorite aliases ####
|
||
|
|
|
||
|
|
## add protection ##
|
||
|
|
alias rm='rm -i'
|
||
|
|
alias cp='cp -i'
|
||
|
|
alias mv='mv -i'
|
||
|
|
|
||
|
|
## Memcached ##
|
||
|
|
alias mcdstats='/usr/bin/memcached-tool 10.10.29.68:11211 stats'
|
||
|
|
alias mcdshow='/usr/bin/memcached-tool 10.10.29.68:11211 display'
|
||
|
|
alias mcdflush='echo "flush_all" | nc 10.10.29.68 11211'
|
||
|
|
|
||
|
|
## Default command options ##
|
||
|
|
alias vi='vim'
|
||
|
|
alias grep='grep --color=auto'
|
||
|
|
alias egrep='egrep --color=auto'
|
||
|
|
alias fgrep='fgrep --color=auto'
|
||
|
|
alias bc='bc -l'
|
||
|
|
alias wget='wget -c'
|
||
|
|
alias chown='chown --preserve-root'
|
||
|
|
alias chmod='chmod --preserve-root'
|
||
|
|
alias chgrp='chgrp --preserve-root'
|
||
|
|
alias rm='rm -I --preserve-root'
|
||
|
|
alias ln='ln -i'
|
||
|
|
|
||
|
|
Here are some additional OS X Unix bash shell aliases:
|
||
|
|
|
||
|
|
# Open desktop apps from bash
|
||
|
|
alias preview="open -a '$PREVIEW'"
|
||
|
|
alias safari="open -a safari"
|
||
|
|
alias firefox="open -a firefox"
|
||
|
|
alias chrome="open -a google\ chrome"
|
||
|
|
alias f='open -a Finder '
|
||
|
|
|
||
|
|
# Get rid of those .DS_Store files
|
||
|
|
alias dsclean='find . -type f -name .DS_Store -delete'
|
||
|
|
|
||
|
|
#### #8: Colour my world ####
|
||
|
|
|
||
|
|
# Get colored grep output
|
||
|
|
alias grep='grep --color=auto'
|
||
|
|
export GREP_COLOR='1;33'
|
||
|
|
|
||
|
|
# colored ls too
|
||
|
|
export LSCOLORS='Gxfxcxdxdxegedabagacad'
|
||
|
|
# Gnu/linux ls
|
||
|
|
ls='ls --color=auto'
|
||
|
|
|
||
|
|
# BSD/os x ls command
|
||
|
|
# alias ls='ls -G'
|
||
|
|
|
||
|
|
#### #9: Setting up your favorite bash functions ####
|
||
|
|
|
||
|
|
# Show top 10 history command on screen
|
||
|
|
function ht {
|
||
|
|
history | awk '{a[$2]++}END{for(i in a){print a[i] " " i}}' | sort -rn | head
|
||
|
|
}
|
||
|
|
|
||
|
|
# Wrapper for host and ping command
|
||
|
|
# Accept http:// or https:// or ftps:// names for domain and hostnames
|
||
|
|
_getdomainnameonly(){
|
||
|
|
local h="$1"
|
||
|
|
local f="${h,,}"
|
||
|
|
# remove protocol part of hostname
|
||
|
|
f="${f#http://}"
|
||
|
|
f="${f#https://}"
|
||
|
|
f="${f#ftp://}"
|
||
|
|
f="${f#scp://}"
|
||
|
|
f="${f#scp://}"
|
||
|
|
f="${f#sftp://}"
|
||
|
|
# remove username and/or username:password part of hostname
|
||
|
|
f="${f#*:*@}"
|
||
|
|
f="${f#*@}"
|
||
|
|
# remove all /foo/xyz.html*
|
||
|
|
f=${f%%/*}
|
||
|
|
# show domain name only
|
||
|
|
echo "$f"
|
||
|
|
}
|
||
|
|
|
||
|
|
|
||
|
|
ping(){
|
||
|
|
local array=( $@ ) # get all args in an array
|
||
|
|
local len=${#array[@]} # find the length of an array
|
||
|
|
local host=${array[$len-1]} # get the last arg
|
||
|
|
local args=${array[@]:0:$len-1} # get all args before the last arg in $@ in an array
|
||
|
|
local _ping="/bin/ping"
|
||
|
|
local c=$(_getdomainnameonly "$host")
|
||
|
|
[ "$t" != "$c" ] && echo "Sending ICMP ECHO_REQUEST to \"$c\"..."
|
||
|
|
# pass args and host
|
||
|
|
$_ping $args $c
|
||
|
|
}
|
||
|
|
|
||
|
|
host(){
|
||
|
|
local array=( $@ )
|
||
|
|
local len=${#array[@]}
|
||
|
|
local host=${array[$len-1]}
|
||
|
|
local args=${array[@]:0:$len-1}
|
||
|
|
local _host="/usr/bin/host"
|
||
|
|
local c=$(_getdomainnameonly "$host")
|
||
|
|
[ "$t" != "$c" ] && echo "Performing DNS lookups for \"$c\"..."
|
||
|
|
$_host $args $c
|
||
|
|
}
|
||
|
|
|
||
|
|
#### #10: Configure bash shell behavior via shell shopt options command ####
|
||
|
|
|
||
|
|
Finally, you can [make changes to your bash shell environment using set and shopt][14] commands:
|
||
|
|
|
||
|
|
# Correct dir spellings
|
||
|
|
shopt -q -s cdspell
|
||
|
|
|
||
|
|
# Make sure display get updated when terminal window get resized
|
||
|
|
shopt -q -s checkwinsize
|
||
|
|
|
||
|
|
# Turn on the extended pattern matching features
|
||
|
|
shopt -q -s extglob
|
||
|
|
|
||
|
|
# Append rather than overwrite history on exit
|
||
|
|
shopt -s histappend
|
||
|
|
|
||
|
|
# Make multi-line commandsline in history
|
||
|
|
shopt -q -s cmdhist
|
||
|
|
|
||
|
|
# Get immediate notification of background job termination
|
||
|
|
set -o notify
|
||
|
|
|
||
|
|
# Disable [CTRL-D] which is used to exit the shell
|
||
|
|
set -o ignoreeof
|
||
|
|
|
||
|
|
### Conclusion ###
|
||
|
|
|
||
|
|
This post is by no means comprehensive. It provided a short walkthrough of how to customize your enviorment. For a thorough look at bash/ksh/zsh/csh/tcsh capabilities, I suggest you read the man page by typing the following command:
|
||
|
|
|
||
|
|
man bash
|
||
|
|
man zsh
|
||
|
|
man tcsh
|
||
|
|
man ksh
|
||
|
|
|
||
|
|
> This article was contributed by Aadrika T. J.; Editing and additional content added by admin. You can too [contribute to nixCraft][15].
|
||
|
|
|
||
|
|
--------------------------------------------------------------------------------
|
||
|
|
|
||
|
|
via: http://www.cyberciti.biz/howto/shell-primer-configuring-your-linux-unix-osx-environment/
|
||
|
|
|
||
|
|
作者:[nixCraft][a]
|
||
|
|
译者:[译者ID](https://github.com/译者ID)
|
||
|
|
校对:[校对者ID](https://github.com/校对者ID)
|
||
|
|
|
||
|
|
本文由 [LCTT](https://github.com/LCTT/TranslateProject) 原创翻译,[Linux中国](http://linux.cn/) 荣誉推出
|
||
|
|
|
||
|
|
[a]:http://www.cyberciti.biz/tips/about-us
|
||
|
|
[1]:http://www.cyberciti.biz/howto/shell-primer-configuring-your-linux-unix-osx-environment/attachment/finding-your-shell-like-a-pro/
|
||
|
|
[2]:http://www.cyberciti.biz/howto/shell-primer-configuring-your-linux-unix-osx-environment/attachment/finding-and-verifying-shell-path/
|
||
|
|
[3]:http://www.cyberciti.biz/faq/linux-unix-appleosx-bsd-cat-command-examples/
|
||
|
|
[4]:http://www.cyberciti.biz/howto/shell-primer-configuring-your-linux-unix-osx-environment/attachment/a-nested-shell-level-command/
|
||
|
|
[5]:http://www.cyberciti.biz/howto/shell-primer-configuring-your-linux-unix-osx-environment/attachment/list-bash-enviroment-variables/
|
||
|
|
[6]:http://zshwiki.org/home/config/files
|
||
|
|
[7]:http://www.cyberciti.biz/howto/shell-primer-configuring-your-linux-unix-osx-environment/attachment/history-outputs/
|
||
|
|
[8]:http://www.cyberciti.biz/open-source/command-line-hacks/linux-run-command-as-different-user/
|
||
|
|
[9]:http://www.cyberciti.biz/tips/bash-aliases-mac-centos-linux-unix.html
|
||
|
|
[10]:http://bash.cyberciti.biz/guide/Chapter_9:_Functions
|
||
|
|
[11]:http://www.cyberciti.biz/faq/ssh-passwordless-login-with-keychain-for-scripts/
|
||
|
|
[12]:http://www.cyberciti.biz/faq/fedora-redhat-scientific-linuxenable-bash-completion/
|
||
|
|
[13]:http://www.cyberciti.biz/tips/howto-linux-unix-bash-shell-setup-prompt.html
|
||
|
|
[14]:http://bash.cyberciti.biz/guide/Setting_shell_options
|
||
|
|
[15]:http://www.cyberciti.biz/write-for-nixcraft/
|