2022-07-17 17:03:48 +08:00
[#]: subject: "Guide: How to Share A Folder Between Ubuntu/Linux and Windows"
[#]: via: "https://www.debugpoint.com/guide-how-share-folder-between-ubuntu-linux-windows/"
[#]: author: "Arindam https://www.debugpoint.com/author/admin1/"
[#]: collector: "lkxed"
[#]: translator: "MjSeven"
2022-07-21 10:50:35 +08:00
[#]: reviewer: "wxy"
[#]: publisher: "wxy"
[#]: url: "https://linux.cn/article-14850-1.html"
2022-07-17 17:03:48 +08:00
2022-07-21 10:50:35 +08:00
如何在 Ubuntu/Linux 和 Windows 之间共享文件夹
2022-07-17 17:03:48 +08:00
======
2022-07-21 10:50:35 +08:00
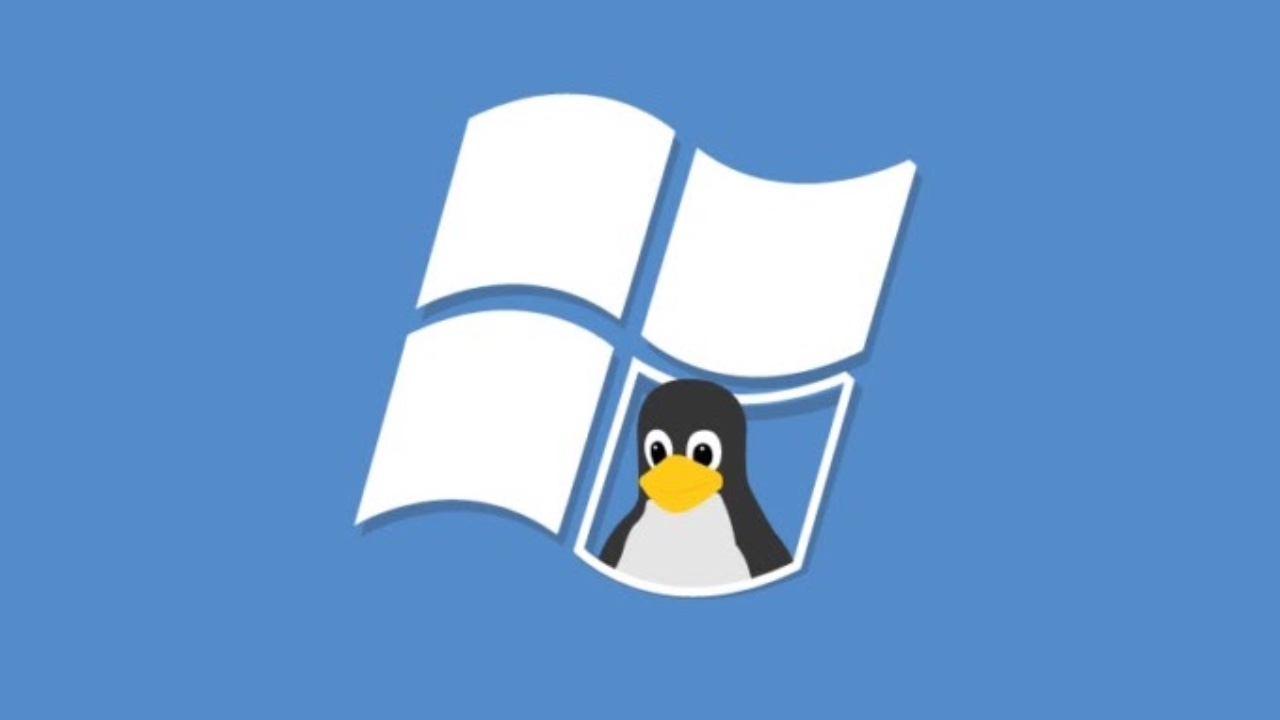
> 本初学者指南解释了如何在 Ubuntu/Linux 中快速共享一个文件夹。
2022-07-17 17:03:48 +08:00
在 Ubuntu/Linux 中共享一个文件夹并在其他操作系统(如 Windows) ,
2022-07-21 10:50:35 +08:00
本 [指南][1] 适用于所有 Ubuntu 版本(包括 [22.04][2]、20.04、18.04、19.10 以及即将发布的版本 —— 除非此功能的设计发生重大的变化)。
2022-07-17 17:03:48 +08:00
### Ubuntu 中共享文件夹的步骤
2022-07-21 10:50:35 +08:00
**步骤 1:
2022-07-17 17:03:48 +08:00
![本地网络共享选项][3]
2022-07-21 10:50:35 +08:00
**步骤 2:
2022-07-17 17:03:48 +08:00
这将在你的系统中安装 [Samba][4] 软件包。Samba 用于在 Windows 和 Unix 系统之间通过网络共享文件和打印机。
![文件夹共享选项 - 安装 Samba][5]
2022-07-21 10:50:35 +08:00
**步骤 3:
2022-07-17 17:03:48 +08:00
* 选中共享文件夹复选框。
* 输入共享名称。这将是你从另一个系统(如 Windows)
2022-07-21 10:50:35 +08:00
* (可选)通过勾选相应选项,你可以控制共享文件夹的写入权限,以及允许访客访问。
2022-07-17 17:03:48 +08:00
* 如果你允许访客访问,则没有凭据的人可以访问共享文件夹。所以要谨慎。
* 如果你希望用户输入用户名和密码,打开终端并运行以下命令。
```
sudo smbpasswd -a 用户名
```
2022-07-21 10:50:35 +08:00
`用户名` 应该是对应 Ubuntu 系统的有效用户。
2022-07-17 17:03:48 +08:00
现在,你应该已经设置好了共享的文件夹或目录。
### 如何访问共享文件夹
2022-07-21 10:50:35 +08:00
从 Ubuntu/Linux 系统中访问共享文件夹,你需要系统的 IP 地址或主机名。为此,打开“< ruby > 系统设置< rt > System Settings< / rt > < / ruby > -> Wi-Fi -> < ruby > 获取 IP 地址< rt > Get the IP address< / rt > < / ruby > ”。
2022-07-17 17:03:48 +08:00
![IP 地址设置][6]
如果你运行的是 Linux 发行版不是 Ubuntu, `ip addr` 来获取 IP 地址,如下所示:
![在 Linux 中查找 IP 地址][7]
一旦你获得 IP 地址,就可以在 Ubuntu/Linux 系统中打开文件管理器,然后在地址栏中输入以下内容。注意:你应该修改为你系统的 IP 地址。
你现在可以看到共享文件夹上面显示了一个小共享图标,表示网络共享文件夹。
![共享文件夹][8]
2022-07-21 10:50:35 +08:00
要在 **Windows 系统** 访问共享文件夹,打开运行(按下 `Windows + R` )或打开资源管理器,输入以下地址。注意:你应该修改为你系统的 IP 地址和文件夹名称。
2022-07-17 17:03:48 +08:00
```
\\192.168.43.19\Folder
```
你应该能够查看共享文件夹的内容,并根据授予的权限修改它。
### 总结
我已经向你展示了如何从 Ubuntu 共享一个件夹,并通过 IP 地址在 Windows 系统中访问。对于其他 Linux 发行版,你也可以执行相同的步骤。如果本文对你有帮助,在下面的评论框中告诉我。
--------------------------------------------------------------------------------
via: https://www.debugpoint.com/guide-how-share-folder-between-ubuntu-linux-windows/
作者:[Arindam][a]
选题:[lkxed][b]
译者:[MjSeven](https://github.com/MjSeven)
2022-07-21 10:50:35 +08:00
校对:[wxy](https://github.com/wxy)
2022-07-17 17:03:48 +08:00
本文由 [LCTT ](https://github.com/LCTT/TranslateProject ) 原创编译,[Linux中国](https://linux.cn/) 荣誉推出
[a]: https://www.debugpoint.com/author/admin1/
[b]: https://github.com/lkxed
[1]: https://www.debugpoint.com/category/tutorials/
[2]: https://www.debugpoint.com/web-stories/ubuntu-22-04-review/
[3]: https://www.debugpoint.com/wp-content/uploads/2020/01/Local-Network-Share-Option.jpg
[4]: https://en.wikipedia.org/wiki/Samba_(software)
[5]: https://www.debugpoint.com/wp-content/uploads/2020/01/Folder-Sharing-Option-Install-Samba-1024x552.jpg
[6]: https://www.debugpoint.com/wp-content/uploads/2020/01/IP-Address-Settings.jpg
[7]: https://www.debugpoint.com/wp-content/uploads/2020/01/Finding-out-IP-Address-in-Linux.jpg
[8]: https://www.debugpoint.com/wp-content/uploads/2020/01/Share-Folder-1.jpg