2015-05-17 09:50:01 +08:00
|
|
|
|
Linux有问必答:如何在VPS上安装和访问CentOS 7远程桌面
|
2015-04-04 17:46:42 +08:00
|
|
|
|
================================================================================
|
2015-05-17 09:50:01 +08:00
|
|
|
|
> **提问**: 我想在VPS中安装CentOS桌面,并可以直接从我家远程访问GUI桌面。在VPS上设置和访问CentOS远程桌面有什么建议吗?
|
2015-04-04 17:46:42 +08:00
|
|
|
|
|
|
|
|
|
|
如何远程办公或者远程弹性化工作制在技术领域正变得越来越流行。这个趋势背后的一个技术就是远程桌面。你的桌面环境在云中,你可以在任何你去的地方,或者在家或者工作场所访问你的远程桌面。
|
|
|
|
|
|
|
|
|
|
|
|
这个教程介绍如何VPS中设置基于CentOS的远程桌面。现在,我们会先展示CentOS的基础环境。
|
|
|
|
|
|
|
|
|
|
|
|
我们假设你已经创建了CentOS 7的VPS实例(比如,使用[DigitalOcean][1] 或者 Amazon EC2)。请确保你的VPS实例有至少1GB的内存。不然,CentOS将会在你访问远程桌面的时候回崩溃。
|
|
|
|
|
|
|
|
|
|
|
|
### 第一步: 安装CentOS桌面 ###
|
|
|
|
|
|
|
2015-05-17 09:50:01 +08:00
|
|
|
|
如果你现在安装的CentOS版本是没有桌面的最小版本,你需要先在VPS上安装桌面(比如GNOME)。比如,DigitalOcean的镜像就是最小版本,它需要如下安装[桌面GUI][2]
|
2015-04-04 17:46:42 +08:00
|
|
|
|
|
|
|
|
|
|
# yum groupinstall "GNOME Desktop"
|
|
|
|
|
|
|
|
|
|
|
|
在安装完成之后重启VPS。
|
|
|
|
|
|
|
|
|
|
|
|
### 第二步:安装和配置VNC服务器 ###
|
|
|
|
|
|
|
|
|
|
|
|
接下来就是安装和配置VNC服务器。我们使用的是TigerVNC,一个开源的VNC服务实现。
|
|
|
|
|
|
|
|
|
|
|
|
# yum install tigervnc-server
|
|
|
|
|
|
|
|
|
|
|
|
现在创建一个用户账户(比如:xmodulo)用来访问远程桌面。
|
|
|
|
|
|
|
|
|
|
|
|
# useradd xmodulo
|
|
|
|
|
|
# passwd xmodulo
|
|
|
|
|
|
|
|
|
|
|
|
当一个用户尝试使用VNC访问远程桌面时,VNC守护进程就会启动来处理这个请求。这意味着你需要为每个用户创建一个独立的VNC配置文件。
|
|
|
|
|
|
|
|
|
|
|
|
CentOS依靠systemd来管理和配置系统服务。所以我们将使用systemd来为用户xmodulo配置VNC服务器。
|
|
|
|
|
|
|
|
|
|
|
|
首先让我们使用下面任意一条命令来检查VNC服务器的状态。
|
|
|
|
|
|
|
|
|
|
|
|
# systemctl status vncserver@:.service
|
|
|
|
|
|
# systemctl is-enabled vncserver@.service
|
|
|
|
|
|
|
2015-05-17 09:50:01 +08:00
|
|
|
|
默认的,刚安装的VNC服务并没有激活(禁用)。
|
2015-04-04 17:46:42 +08:00
|
|
|
|
|
|
|
|
|
|
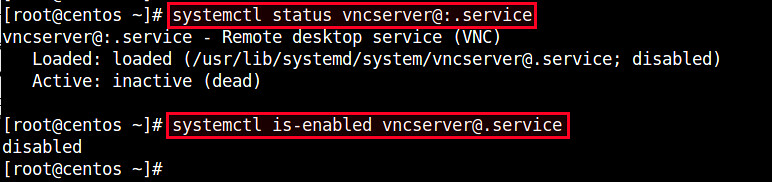
|
|
|
|
|
|
|
2015-05-17 09:50:01 +08:00
|
|
|
|
现在复制一份通用的VNC服务文件来为用户xmodulo创建一个VNC服务配置。
|
2015-04-04 17:46:42 +08:00
|
|
|
|
|
|
|
|
|
|
# cp /lib/systemd/system/vncserver@.service /etc/systemd/system/vncserver@:1.service
|
|
|
|
|
|
|
2015-05-17 09:50:01 +08:00
|
|
|
|
用本文编辑器来打开配置文件,用实际的用户名(比如:xmodulo)来替换[Service]下面的<USER>。同样。在ExecStart后面追加 "-geometry <resolution>" 参数。最后,要修改下面“ExecStart”和“PIDFile”两行。
|
2015-04-04 17:46:42 +08:00
|
|
|
|
|
|
|
|
|
|
# vi /etc/systemd/system/vncserver@:1.service
|
|
|
|
|
|
|
|
|
|
|
|
----------
|
|
|
|
|
|
|
|
|
|
|
|
[Service]
|
|
|
|
|
|
Type=forking
|
|
|
|
|
|
# Clean any existing files in /tmp/.X11-unix environment
|
|
|
|
|
|
ExecStartPre=/bin/sh -c '/usr/bin/vncserver -kill %i > /dev/null 2>&1 || :'
|
|
|
|
|
|
ExecStart=/sbin/runuser -l xmodulo -c "/usr/bin/vncserver %i -geometry 1024x768"
|
|
|
|
|
|
PIDFile=/home/xmodulo/.vnc/%H%i.pid
|
|
|
|
|
|
ExecStop=/bin/sh -c '/usr/bin/vncserver -kill %i > /dev/null 2>&1 || :'
|
|
|
|
|
|
|
|
|
|
|
|
现在为用户xmodulo设置密码(可选)。首先切换到该用户,并运行vncserver命令。
|
|
|
|
|
|
|
|
|
|
|
|
# su - xmodulo
|
|
|
|
|
|
# vncserver
|
|
|
|
|
|
|
|
|
|
|
|
你会被提示输入用户的VNC密码。密码设置完成后,你下次需要用这个密码来访问你的远程桌面。
|
|
|
|
|
|
|
|
|
|
|
|

|
|
|
|
|
|
|
|
|
|
|
|
最后,重新加载服务来使新的VNC配置生效:
|
|
|
|
|
|
|
|
|
|
|
|
# systemctl daemon-reload
|
|
|
|
|
|
|
|
|
|
|
|
在启动时自动启动VNC服务:
|
|
|
|
|
|
|
|
|
|
|
|
# systemctl enable vncserver@:1.service
|
|
|
|
|
|
|
|
|
|
|
|
检查vnc服务正在监听的端口:
|
|
|
|
|
|
|
|
|
|
|
|
# netstat -tulpn | grep vnc
|
|
|
|
|
|
|
|
|
|
|
|
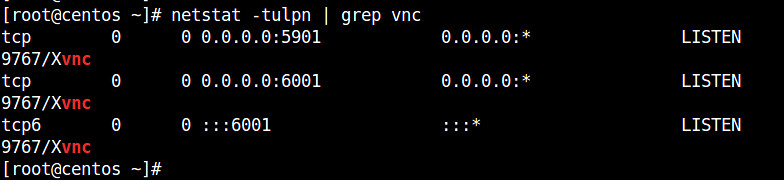
|
|
|
|
|
|
|
|
|
|
|
|
端口5901是VNC默认的客户端连接到VNC服务器使用的端口。
|
|
|
|
|
|
|
|
|
|
|
|
### 第三步:通过SSH连接到远程桌面 ###
|
|
|
|
|
|
|
2015-05-17 09:50:01 +08:00
|
|
|
|
从设计上说,VNC使用的远程帧缓存(RFB)并不是一种安全的协议,那么在VNC客户端上直接连接到VNC服务器上并不是一个好主意。任何敏感信息比如密码都可以在VNC流量中被轻易地泄露。因此,我强烈建议使用SSH隧道来[加密你的VNC流量][3]。
|
2015-04-04 17:46:42 +08:00
|
|
|
|
|
|
|
|
|
|
在你要运行VNC客户端的本机上,使用下面的命令来创建一个连接到远程VPS的SSH通道。当被要输入SSH密码时,输入用户的密码。
|
|
|
|
|
|
|
|
|
|
|
|
$ ssh xmodulo@<VPS-IP-address> -L 5901:127.0.0.1:5901
|
|
|
|
|
|
|
|
|
|
|
|
用你自己的VNC用户名来替换“xmodulo”,并填上你自己的VPS IP地址。
|
|
|
|
|
|
|
|
|
|
|
|
一旦SSH通道建立之后,远程VNC流量就会通过ssh通道路由并发送到127.0.0.1:5901。
|
|
|
|
|
|
|
|
|
|
|
|
现在启动你最爱的VNC客户端(比如:vinagre),来连接到127.0.0.1:5901。
|
|
|
|
|
|
|
|
|
|
|
|
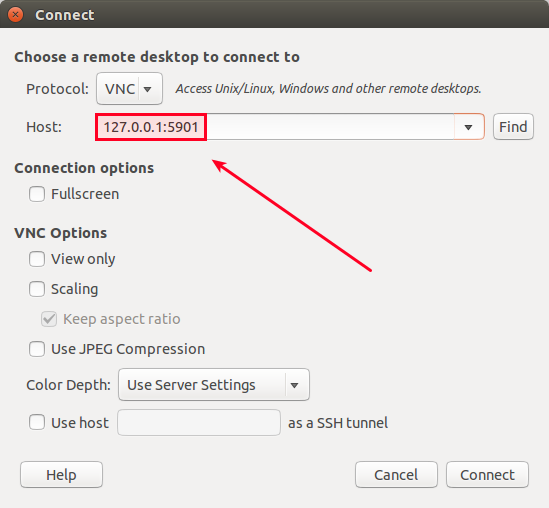
|
|
|
|
|
|
|
2015-05-17 09:50:01 +08:00
|
|
|
|
你将被要求输入VNC密码。当你输入VNC密码时,你就可以安全地连接到CentOS的远程桌面了。
|
2015-04-04 17:46:42 +08:00
|
|
|
|
|
|
|
|
|
|
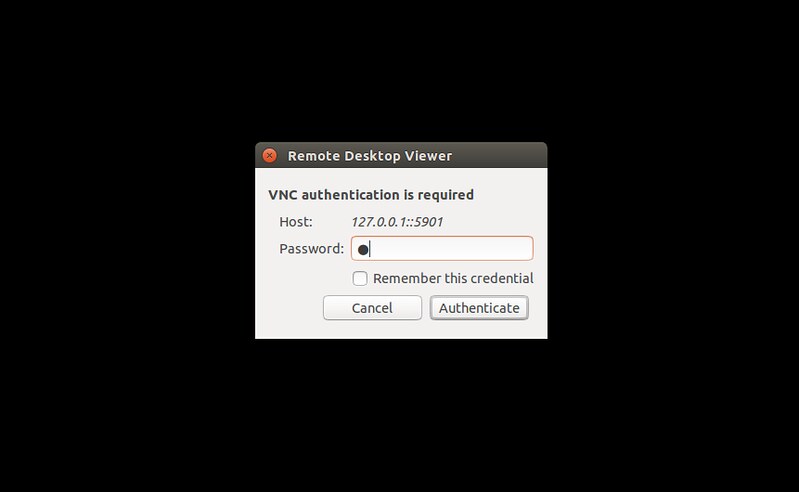
|
|
|
|
|
|
|
|
|
|
|
|

|
|
|
|
|
|
|
|
|
|
|
|
--------------------------------------------------------------------------------
|
|
|
|
|
|
|
|
|
|
|
|
via: http://ask.xmodulo.com/centos-remote-desktop-vps.html
|
|
|
|
|
|
|
|
|
|
|
|
作者:[Dan Nanni][a]
|
|
|
|
|
|
译者:[geekpi](https://github.com/geekpi)
|
2015-05-17 09:50:01 +08:00
|
|
|
|
校对:[wxy](https://github.com/wxy)
|
2015-04-04 17:46:42 +08:00
|
|
|
|
|
|
|
|
|
|
本文由 [LCTT](https://github.com/LCTT/TranslateProject) 原创翻译,[Linux中国](http://linux.cn/) 荣誉推出
|
|
|
|
|
|
|
|
|
|
|
|
[a]:http://ask.xmodulo.com/author/nanni
|
|
|
|
|
|
[1]:http://xmodulo.com/go/digitalocean
|
|
|
|
|
|
[2]:http://xmodulo.com/how-to-install-gnome-desktop-on-centos.html
|
|
|
|
|
|
[3]:http://xmodulo.com/how-to-set-up-vnc-over-ssh.html
|